Xshell怎样导入会话
软件介绍:
xshell 5破解版是一款功能强大的终端模拟软件,支持Telnet、Rlogin、SSH、SFTP、Serial等远程协议,让用户能通过互联网直接连接远程主机。用户通过xshell 5破解版能轻松和安全地从Windows PC上访问Unix/Linux主机,而且Xshell支持各种安全功能。
所需工具:点击下载 xshell 5破解版
xshell 5安装破解教程
1、安装xshell 5破解版的时候,会弹出选择安装类型,我们这里选择商业,点击下一步
2、接受许可协议
3、用户名和公司名根据自己的意愿填,然后输入产品密钥:
4、选择安装目录
5、选择语言
6、等待安装完成
7、最后xshell 5就破解成功了,可以尽情使用xshell 5破解版
使用教程
Xshell远程连接控制tomcat服务器
1、打开 Xshell 软件,执行“文件”——“新建”命令,在弹出的新建会话对话框输入服务器IP,用户身份验证信息,最后点击确定连接,就可以连接tomcat服务器。
2、执行以上操作后,如果您看到如下图的效果,证明连接成功!
3、接着使用命令cd切换到tomcat的bin目录,如:cd /root/Test_APP_Project_CRM/bin,如下图所示。
4、然后使用命令 /startupsh 来启动tomcat服务。
5、还可以使用命令 /shutdownsh 来停止tomcat服务。
6、另外还可以使用命令cd /logs 切换到日志目录,接着使用命令 tail -f catalinaout 打印日志tomcat启动日志信息!
7、最后就启动成功了,如下图所示。
Xshell怎么远程桌面连接Linux系统
1、首先双击桌面的快捷图标打开该应用程序,在软件的主界面上,左上角有个“文件”菜单,单击并选择“打开”命令。
2、在弹出的会话窗口,点击左上角的“新建”,如下图所示。
3、在弹出的新建会话属性中,填写名称和主机,名称可以随意写,主机可以为IP地址,其他默认。点击确定。
4、如图选择新建后的会话,点击连接按钮。
5、首次连接会出现该图提示,点击“接受并保存”即可。
6、在弹出的页面中,填写用户名,并点击确定。
7、在弹出的SSH用户身份验证窗口中填写密码,并点击确定。
8、这样就成功的连接Linux系统了,如下图所示,可以在光标处尽情的输入命令了。
命名: sudo install openssh-server
重启ssh服务
sudo service ssh restart
查询ubantu系统的ip地址:ifconfig(不是ipconfig)
Link encap:以太网 硬件地址 00:0c:29:5b:73:46
inet 地址: 19216858128 广播:19216858255 掩码:2552552550
inet6 地址: fe80::c91c:a077:f14b:b939/64 Scope:Link
UP BROADCAST RUNNING MULTICAST MTU:1500 跃点数:1
接收数据包:1075 错误:0 丢弃:0 过载:0 帧数:0
发送数据包:558 错误:0 丢弃:0 过载:0 载波:0
碰撞:0 发送队列长度:1000
接收字节:1292027 (12 MB) 发送字节:38908 (389 KB)
lo Link encap:本地环回
inet 地址:127001 掩码:255000
inet6 地址: ::1/128 Scope:Host
UP LOOPBACK RUNNING MTU:65536 跃点数:1
接收数据包:850 错误:0 丢弃:0 过载:0 帧数:0
发送数据包:850 错误:0 丢弃:0 过载:0 载波:0
碰撞:0 发送队列长度:1000
接收字节:63221 (632 KB) 发送字节:63221 (632 KB)
1新建会话->连接->修改主机ip地址->端口号22
2用户身份验证->输入用户名,密码
3终端->编码,使用Unicode(UTF-8)编码
4点击连接按钮
5弹出窗口:SSH安全警告->一般选择接收并保存密码
设置字体
clear 或者 ctrl + l 清除屏幕
文件传输
然后就可以将Windows系统中的文件复制到Linux系统中
最近有用户反映,由于之前不小心将Xshell卸载掉了,所以又重新安装了一个,但新安装的Xhsell并没有之前所创建的会话,所以用户想将之前备份的会话文件导入,但又不知该怎么导入,为此非常苦恼。那么,Xshell怎么导入会话呢?下面,我们一起往下看看。
方法步骤
1、打开Xshell,选择[文件]菜单中的[导入];
2、在源位置中直接输入保存在其他计算机中的会话集文件的位置,或点击[]按钮,在弹出的对话框中选择会话集文件后点击[下一步];
3、点击[完成]以结束会话导入。
Xshell|
Xshell是一款功能强大且安全的终端模拟器,支持SSH、SFTP、TELNET、RLOGIN和SERIAL。是一款终端远程连接服务器的Windows软件,主要用于在Windows系统上远程操控服务器进行工作以及统一管理多台服务器集群,它通过多种不同的连接协议和密码,保障着用户的连接服务器安全。是一个用于MS Windows平台的强大的SSH、TELNET和RLOGIN终端仿真软件。它使得用户能轻松和安全地从Windows PC上访问UniX/Linux主机。简单地说,Xshell就是一个终端模拟软件,就是模拟服务器所在的linux,在Xshell中可以输入命令,就像在服务器的linux中输入命令一样,从而实现远程控制服务器。Xshell 7(win系统)
1、Xshell 需要在以下的系统环境中才能正常运行:
操作系统: Windows 7, Windows 8, Windows 81, Windows xp, Vista, Windows Terminal Server, Citrix MetaFrame for Windows
内存:256 MB (推荐 512 MB)
硬盘:50M
网络:TCP/IP微软Wins11或更高版本
2、xshell功能
网络上的终端模拟器软件有很多种,但是之所以选择xshell是因为以下的特点:
1)分页环境
Xshell标签可以脱离原来的窗口并重新创建一个新窗口或重新连接一个完全不同的窗口。另外,单个的窗口可以垂直或水平分割,从而使一个窗口显示多个终端会话。
2)动态端口转发
系统管理员经常必须使用多个远程主机,并沉闷的一遍又一遍的执行重复的任务。使用新的同步输入重定向特性,所输入的东西能够同时发送到多个所选择的终端。
3)自定义键映射
终端密钥和文件菜单可以被映射到用户偏爱的键位,你甚至可以映射一个用来启动应用程序或脚本的键。
4)用户定义按钮
通常,用户必须多次重复输入相同的字符串。而xshell只需要点击按钮就可以完成重复字符串命令的输入,快速命令能够节省很多时间。
5)VB脚本
支持VB脚本,Javascript和Python。使用户可以使用脚本自动处理单调、重复的任务。
6)支持IPv6
无论你是同时使用IPv4和IPv6网络或者完全的IPv6网络,Xshell 5都可完全满足你的需求。
7)支持国际语言的UNICODE终端
支持UTF8编码。在UTF8支持下,Xshell可以在一个终端屏幕显示多种语言。如果你的数据库是由不同的语言写的,这个特性就会特别的有用。
3、Xshell用途
Xshell可以在Windows界面下用来访问远端不同系统下的服务器,从而比较好的达到远程控制终端的目的,通俗来讲就是远程操控。
使用人群主要是大型企业的网管,研究机构、大学院校的网络服务器管理人员,以及技术宅男们,女生一般不会使用,因为界面太丑了。
二、软件安装
1 双击下载好的Xshell Plus 7安装包,打开安装向导,选择“下一步”。
2请您仔细阅读用户许可协议,同意请勾选“我同意许可证协议中的条款”,并选择“下一步”。
3选择程序安装路径,默认在C盘,需要更改请选择“浏览”,完成请选择“下一步”。
4安装向导准备就绪,可以开始安装了,继续请选择“安装”。
5正式开始安装,该过程会持续几分钟,请耐心等待,不要关闭或重启电脑。
6选择“完成”,完成安装程序。
对于Linux用户来说,经常会使用到Xshell这个远程管理软件,比如会借助Xshell向Linux服务器上传文件,那么作为新手,肯定还不知道怎么操作,下面就来给大家介绍用Xshell
5+lrzsz实现Windows客户端向Linux服务器上传文件,实现文件的快速上传。
具体步骤如下:
步骤一:登录Linux服务器。打开Xshell,新建会话输入相应的主机名称和IP,登录Linux服务器。
图1:登录Linux服务器
如果连接Linux失败的话,可以参考教程:Xshell如何远程连接Linux服务器。
步骤二:查看lrzsz是否已经安装。在会话中输入rpm -qa|grep lrzsz,然后按回车键即可。
图2:查看lrzsz是否安装
步骤三:上传安装包。若lrzsz没有安装,通过WinCSP上传安装包(安装包可从Linux操作系统镜像文件中获取),如下图所示。
图3:查看lrzsz是否安装
步骤四:安装lrzsz。在会话中执行如下图所示的命令,就可以进行安装。
图4:安装lrzsz
步骤五:上传文件。执行rz命令上传文件,弹出文件选择窗口,如下图所示。
图5:执行rz命令上传文件
步骤六:选择上传的文件。在文件选择窗口选择上传的文件,然后点击“打开”按钮。
图6:选择上传的文件
步骤七:文件上传成功。选择文件上传后。会弹出如下图所示的文件传输窗口,表明文件已经上传成功。
图7:选择上传的文件
以上就是给大家介绍的用Xshell向Linux服务器上传文件的方法,主要借助lrzsz实现Windows客户端向Linux服务器上传文件,从而实现快速上传文件。
Xshell打不开显示应用程序的并行配置不正确的问题是Xshell版本与系统不兼容、Visual Studio没有正确安装或配置、缺少相关组件、系统环境变量配置错误。
除了以上原因,还可能是Xshell本身的问题或者系统其他方面的问题导致的。如果以上方法都无法解决问题,建议联系Xshell的技术支持或者查阅相关文档获取更多帮助。

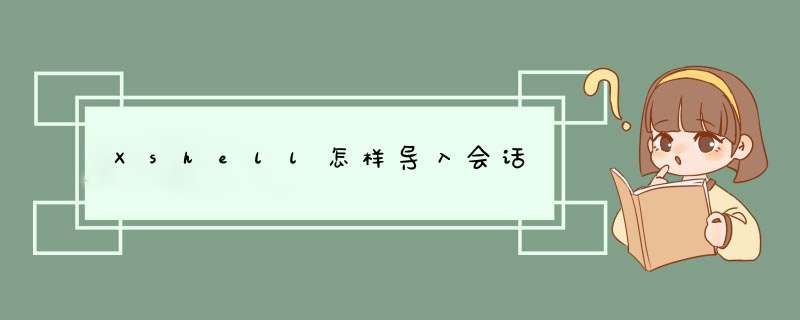





0条评论