利用APMServ在本地安装织梦dedecms系统图文教程

不知道你是本地安装 还是服务器安装。
如果你是本地安装的话 可以找一个php环境的集成软件 安装以后,把dede的程序放进去 就可以自动安装了。
如果是服务器的话,上传到程序空间 服务商一般会提供相关的数据库信息 按照提示安装即可。
1频道:
频道相当于是大的分类,明显的区别是文章频道和频道、分类信息的区别,在一定程度上讲是按大功能功用分类。
2、栏目,频道下面可以设置多个栏目,一般说来,如果 不涉及到过多的子网站,特别是需要绑定二级栏目的,最好就用默认的频道下设置栏目就OK了,这里的频道和栏目的名称都是一种官方定义,比如你做个电视台或者娱乐网站,完全可以设置个一级栏目叫XX频道,下面还可以设置二级三级。
###
频道虽然可以看做大的分类,但是频道下边需要设置栏目,同时绑定相应的模板功能,把相关的带号的设置完成才能发布文档。
需要注意的是我以前遇到过的问题,复制了新闻频道换了另一个名字比如叫科技频道,功能完全是一样了,但是在百度新闻推送里面是没有的,官方的解释是只能使用新闻频道,其实后来一想,如果不是为了绑定二级域名将频道作为独立网站,完全可以将就默认的文章频道就行了。
具体的使用,其实可以多学习下官方的帮助文档。
helpdedecmscom
织梦重在研究模板和调用,祝你顺利完工
织梦dedecms网站管理系统是目前最主流的开源网站管理系统之一,它以简单易用、功能强大、二次开发效率高等特点为广大站长朋友所推崇。本文详细介绍如何利用APMServ在本地搭建织梦所需要的PHP环境,并安装织梦系统的过程。希望新手站长朋友喜欢。
1、软件准备:
分别百度下载APMServ
526与织梦系统57
sp1。
2、安装并配置织梦安装所需要的php环境
使用APMServ可以非常方便的安装与配置织梦官方所需要的织梦环境。虽然织梦官方也有配置织梦环境的套件,但是总体来讲,APMServ还是安装织梦PHP环境的首选。
1)解压安装APMServ
526。
解压APMServ
526后,会有三个文件APMServ526_zipexe、APMServ解压缩说明txt与Readme-说明htm。
双击运行APMServ526_zipexe,出现自解压对话框。这里有一个要点是:解压目录必须是全英文或数字,解压目标文件夹中不能有中文,否则会导致配置织梦环境失败。建议大家,解压到C盘或D盘根目录。我把它释放到D盘根目录,如下图。点击“释放”按钮。
2)运行并配置APMServ
打开“我的电脑”,找到D:APMServ526文件夹,双击APMServexe这个文件,出现配置织梦环境软件界面。如下图:
点击启动APMServ那个绿色按钮,软件自动安装配置织梦安装必须的PHP环境。
如果PHP环境安装配置正常,APMServ配置窗口底部会出现提示,Apache已启动,MySQL51已启动,如下图:
如果其中某一项提示启动失败,则可以点击窗口右边的按钮“解决软件冲突问题”,可以看到这样的提示框,如下图,按照提示更改相关设置即可解决冲突问题。
3)验证配置织梦环境是否成功
在浏览器地址栏中输入地址:http://localhost/phpinfophp,如果出现出现如下图类似的界面,说明在本地配置织梦环境成功完成。
3、安装织梦dedecms网站管理系统:
1)解压dedecms57压缩包,你会发现docs与uploads两个文件夹,其中uploads文件夹是我们需要织梦源文件。将uploads文件夹里面的文件(不包括uploads本身)复制到文件夹D:APMServ526。
2)打开浏览器,在地址栏输入地址http://localhost/install/indexphp并回车,出现如下界面,选择同意协议,点击“继续”。
3)织梦环境检测:
在如下图界面中,织梦系统会对本地计算机的PHP环境进行检测,如果检测通过,点击“继续”按钮,进行下一步。
4)织梦参数设置:
这里是织梦网站管理系统的核心配置,在本地安装织梦系统一般可以保留默认设置即可。这里需要注意的是,织梦管理员默认的用户与密码都是“admin”。直接点击“继续”,进行下一步。
5)织梦dedecms管理系统安装完成。
6)织梦网站管理系统使用说明:
织梦网站管理系统安装完毕后,默认的织梦后台是:http://localhost/dede/,用户名与密码都是admin。
织梦网站管理系统前台可以使用http://localhost/访问。
在本地安装织梦dedecms网站管理系统图文教程到这里就结束了。当然,如果想要真正搭建一个织梦网站,还需要对织梦的安全进行一些必要的配置。大家可以参考爱易设计网站建设工作室的其他文章。本文爱易设计原创发布,原文地址:http://wwwieshejicom/News
/news_286html转载清保留爱易设计链接。
Dedecms55整合UChome、Discuz实现同步登陆安装说明:
一、环境搭建
DedeAMPZ 是直接整合PHP + Apache + MySql 的服务器环境管理软件。主要具有如下特点:
1、支持php4、php5、MySql4、MySql5、Apache22、Zend Optimizer-330;(完整版)。
2、安装使用十分简单,并支持在php4与php5中切换;
3、经过专业的处理后,使你配置apache+php的站点更简单;
本地测试,先安装DedeAMPZ。
二、安装dedecms
将upload文件夹下所有文件拷贝到DedeAMPZ/WebRoot/Default目录下。
打开浏览器,在地址栏理输入http://localhost/install/indexphp后运行。
勾选“我已阅读并同意协议”后点击“继续”,进行安装。
将所有模块勾选。
数据库设置:数据库用户,root;密码:123456,这个和前面的一致。
注意:
对于“数据库主机”、“数据库名称”、“数据库用户”及“数据库密码”,如果是在服务器上安装,这些是你买空间时空间商提供给你的,要注意后面的几个安装过程都要求填写这些,一定不要填错了,否则是无法安装的。
管理员admin,密码admin。点击“继续”,进行下面的安装。
安装完成以后在浏览器地址栏输入http://localhost/dede/loginphp运行,进入dedecms后台登陆界面,用户名、密码就是你在管理员初始密码栏目下设定的。
进入后台后打开“生成”栏目,点击“更新主页HTML”生成网站主页,然后退出后台管理界面。再打开浏览器,在地址栏理输入http://localhost/ 运行就可以看到dedecms默认的网站主页。
三、UCenter的安装
下载ucenter,将其文件夹更名为ucenter,将ucenter文件夹放在DedeAMPZ/WebRoot/Default目录下。
打开浏览器,在地址栏理输入http://localhost/ucenter/install/indexphp运行,即可进入UCenter的安装向导界面。
点击“我同意”用户协议。
以上是进行环境以及目录、文件权限检查之类的,这些就不要操心啦,电脑会给你做好的,只要每个项目后面都打了勾,要做的就是点击“下一步”了。
数据库服务器、数据库名、数据库用户、密码等都是和前面的相同,注意UCenter创始人的密码一定要记好,以后是要用到的。
成功安装后,点击“安装用户中心成功,点击进入下一步”按钮,进入Ucenter用户管理中心登陆界面,可以输入你刚才设定的UCenter创始人的密码,进入UCenter用户管理中心。
四、Uchome的安装
下载Uchome,将其文件夹更名为Uchome,将Uchome文件夹放在DedeAMPZ/WebRoot/Default目录下
先把Uchome文件夹下的confignewphp文件名改为configphp。然后打开浏览器,在地址栏理输入http://localhost/uchome/install/indexphp运行,即可进入UChome的安装向导画面。
点击“接受授权协议,开始安装UCenter home”按钮开始下一步安装。
UCenter的URL:http://localhost/ucenter 如果是在服务器上安装,把localhost换成你的空间域名。创始人密码即使你上面安装Ucenter时所设定的密码。
Ucenter注册成功,点击“进入下一步”按钮继续安装工作。
数据库服务器、数据库名、数据库用户、密码等都要和前面的一致,填好后点击“设置完毕,检测我的数据库配置”进行数据库配置检测。
数据库配置成功,继续下面的安装。
在这里可以设定管理员的用户名和密码,开通管理员的空间设用户名:admin,密码:admin。
然后可以进入管理员空间和进入管理平台了。
五、Discuz!安装
下载discuz,将其文件夹更名为BBS,将BBS文件夹放在DedeAMPZ/WebRoot/Default目录下。
打开浏览器,在地址栏理输入http://localhost/bbs/install/indexphp运行,即可进入Discuz!的安装向导界面。
以上是进行环境以及目录、文件权限检查之类的,这些仍然是不要操心的啦,电脑会给你做好的,只要每个项目后面都打了勾,要做的就是点击“下一步”就好了。
填上你的UCenter创始人密码,Ucenter的URL自动生成的,已经不需要劳你的大驾啦,点击“下一步“按钮继续。
把数据库用户名改成root,密码即是前面设的123456。管理员帐号admin密码admin。 注意服务器上安装时数据库服务器、数据库名、数据库用户、密码等都要和前面的一致,填好后点击“下一步”进行数据库配置检测及安装。
好了,至此我们要暗转的软件全部安装完成。
六、软件的整合
现在我们已经完成了dedecms、ucenter、uchome、discuz!的安装了,下面要进行的工作就是把dedecms、discuz!及uchome通过ucenter整合到一起以实现资源整合并且使三个网站的会员要能够实现同步登录及退出。
首先,我们通过浏览器访问 http://localhost/ucenter/indexphp,打开ucenter用户管理中心登录界面,输入你的创始人密码后进入ucenter用户管理中心。
进入管理中心后,我们点击“应用管理”后可以发现,uchome、discuz!已经与ucenter“通信成功”了。 这是因为在安装uchome、discuz!的时侯,安装程序已经帮助我们配置好了,但是别高兴太早啊,呵呵,仔细看看,找到dedecms了没有?没有。怎么办呢,这时需要通过dedecms后台中的ucenter模块进行Ucenter配置。
然后,在浏览器地址栏输入http://localhost/dede/loginphp,打开后台管理登录界面,输入密码后进入dedecms后台管理。
dedecms后台管理界面的左侧导航栏,点击“模块”标签,注意下面的“UCenter模块”。
点击“UCenter配置”,进入以下页面。
“服务端地址“填:http://localhost/ucenter (本地机),创始人密码即是你在安装UCenter时设定的创始人密码;服务端IP地址填你的Ucenter安装的空间IP(本地机填127001),输入后点“确认安装”。出现安装成功提示。
退出dedecms管理后台,再次进入UCenter用户管理中心,这时我们会发现在“应用管理”中多了一项“我的网站”,并且显示的是“通信成功”了。
我们再通过浏览器访问http://localhost/uchome/indexphp, 用管理员的账号进入Uchome首页,点击“设置”进入另外一页,再点击右上角的“高级管理”,输入密码后点击“进入平台”进入高级管理平台。
在左侧导航栏的“高级设置”中找到一项“UCenter应用”点击进入。
在这里我们可以看到我们加入的三个应用,分别点击三个应用下面的“提交更新“。退出管理界面,现在我们再回过头去测试一下看就可以同步了。
七、经验总结及疑问
如果没有做到Dedecms、UChome、Discuz!中同时登录及退出的问题其关键就是在uchome中的“ucenter应用”中没有“提交更新”。
有时候安装dedecms、uchome或ucenter出现问题安装不了或出错等等,有的很多就是环境没有搭载好,所以我建议就安装dedecms提供的DedeAMPZForServer套件,至少在服务器的搭载上我们不需要花费太多的精力。
另外注意的是UCenter的配置。比如“通信密钥”是否一致。这个一般是导致 UCenter 与Dedecms、UChome、Discuz!等通信失败的主要原因之一。这个密钥是可以自己随便写的,但要保证 UCenter 与 DIscuz 的密钥一致。又比如“ID”。查看 UCenter 后台的应用 ID 是否与Dedecms、UChome、Discuz!等后台的 ID 一致,如不一致,请修改各个应用后台的"UCenter 应用 ID"。这个也是导致 UCenter 与 DIscuz 通信失败的主要原因之一。关于UCenter的配置等这一点可以参考UCenter官方提供的说明手册。
所有服务器的安装过程都是类似的,会了一个举一反三就都明白了。
环境现在都用可视化面板,比如宝塔来一键部署 php+mysql+nginx。
新手用linux系统操作简单又快捷、安全。环境用php+mysql+nginx
如果不懂配置环境,就用宝塔一键配置环境,绑定域名,添加网站,数据库。
开好后把dedecms程序上传到开通好的空间对应的文件夹里面就可以用域名访问安装了,使用 域名/install来安装就很快成功了。
网站建设完成。老魏为此写过云服务器手动建站等多篇教程,看完有疑问可以问,在线了就回答。
首先检查声卡驱动,右击我的电脑--属性--硬件--设备管理器--声音视频和游戏控制器--右击--ReaItek--更新或扫描,卸载重新安装。(如没有驱动包就下载驱动精灵2009 B1版--驱动更新--声音、视频--开始更新--自找相应驱动--重启电脑。)
2调试麦克风:控制面板--高清晰音频配置--混频器--重放--小扳手--全选--OK--右边拉>它--Rear pink In--打X静音,其余的全推上去;如麦克风插前面板再将麦克风音量打X静音,再点音频I/O--小扳手--选禁用前面板插孔检测--OK--返回混频器--录制--小扳手--全选--OK--点击麦克风音量(版本不一致需打X静音立体声混音)
3加强麦克风:右击右下角小喇叭(小喇叭的音量推上)--调整音频属性--音量--设备音量--高级--(主音量全推到上)--选项--属性--麦克风音量打勾--确定,返回选项--高级控制--高级--麦克风加强勾上。
4右下角小喇叭显示方法:开始---设置---控制面板---声音和音频设备---音量--(勾选)将音量图标放入任务栏。



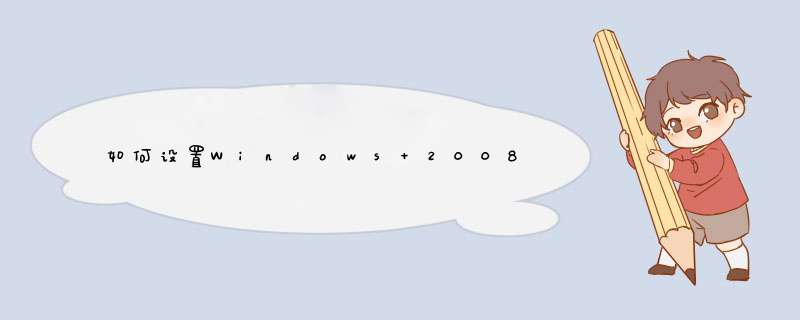


0条评论