Linux实战技术—CentOS 7 网络配置
在网上搜资料,自己在本地虚拟机上尝试搭建,弄了整整一天一夜,终于弄好了网上的资料,虽然很多,但大多都是重复的,拿去试了之后,又很多都不能得到正确的结果最终找到了适合我的linux环境的搭建方式;在这里贴出来:度娘真不给力啊,没搜出来靠谱的方法。最后用喜乐搜找到的靠谱的教程。
这里还是要总结一下我的LAMP环境的搭建步骤。我先在电脑里装了虚拟机,在虚拟机中测试了数次之后,再在服务器上搭建的。说说我的环境:虚拟机是:VMware® Workstation 1211 Pro;Linux系统用的是:CentOS-7-x86_64-DVD-1511iso;(阿里云上也是用的CentOS7-64bit)准备好这两个之后,就开始一步一步搭建我们的LAMP环境了。
一、安装虚拟机
二、安装CentOS7
注意:以下安装,我都是用的root权限。
三、安装Apache1安装yum -y install httpd2开启apache服务systemctl start httpdservice3设置apache服务开机启动systemctl enable httpdservice4验证apache服务是否安装成功在本机浏览器中输入虚拟机的ip地址,CentOS7查看ip地址的方式为:ip addr(阿里云不需要用这种方式查看,外网ip已经在你主机列表那里给你写出来了的;)这里是访问不成功的(阿里云用外网访问,能成功,不需要做以下步骤)查了资料,说法是,CentOS7用的是Firewall-cmd,CentOS7之前用的是iptables防火墙;要想让外网能访问到apache主目录,就需要做以下的操作:firewall-cmd --permanent --zone=public --add-service=httpfirewall-cmd --permanent --zone=public --add-service=httpsfirewall-cmd --reload然后再访问外网ip,如果看到apache默认的页面--有Testing 123字样,便是成功安装了apache服务了;
四、安装PHP1安装yum -y install php2重启apache服务systemctl restart httpd或者systemctl restart httpdservice然后,你可以写一个php文件在浏览器中运行一下了;eg:vi /var/www/html/infophpi<php phpinfo(); >Esc:wq然后,在自己电脑浏览器输入 19216811/infophp运行,会出现php的一些信息
五、安装MySQL我这里根据所学的那个教程,也安装了MariaDB1安装
yum -y install mariadb
2开启MySQL服务systemctl start mariadbservice3设置开机启动MySQL服务systemctl enable mariadbservice4设置root帐户的密码mysql_secure_installation然后会出现一串东西,可以仔细读一下,如果你懒得读,就在提示出来的时候,按Enter就好了,让你设置密码的时候,你就输入你想要的密码就行,然后继续在让你选择y/n是,Enter就好了;当一切结束的时候,你可以输入mysql -uroot -p的方式,验证一下;
六、将PHP和MySQL关联起来yum search php,选择你需要的安装:yum -y install php-mysql
七、安装常用的PHP模块例如,GD库,curl,mbstring,1安装:yum -y install php-gd php-ldap php-odbc php-pear php-xml php-xmlrpc php-mbstring php-snmp php-soap curl curl-devel2重启apache服务systemctl restart httpdservice然后,再次在浏览器中运行infophp,你会看到安装的模块的信息;
至此,LAMP环境就搭建好了。
如何搭建lamp(CentOS7+Apache+MySQL+PHP)环境
标签:
这是一个关于怎样在你的 CentOS 7 上安装配置 VNC 服务的教程。当然这个教程也适合 RHEL 7 。在这个教程里,我们将学习什么是 VNC 以及怎样在 CentOS 7 上安装配置 VNC 服务器。我们都知道,作为一个系统管理员,大多数时间是通过网络管理服务器的。在管理服务器的过程中很少会用到图形界面,多数情况下我们只是用 SSH 来完成我们的管理任务。在这篇文章里,我们将配置 VNC 来提供一个连接我们 CentOS 7 服务器的方法。VNC 允许我们开启一个远程图形会话来连接我们的服务器,这样我们就可以通过网络远程访问服务器的图形界面了。VNC 服务器是一个自由开源软件,它可以让用户可以远程访问服务器的桌面环境。另外连接 VNC 服务器需要使用 VNC viewer 这个客户端。一些 VNC 服务器的优点:远程的图形管理方式让工作变得简单方便。剪贴板可以在 CentOS 服务器主机和 VNC 客户端机器之间共享。CentOS 服务器上也可以安装图形工具,让管理能力变得更强大。只要安装了 VNC 客户端,通过任何操作系统都可以管理 CentOS 服务器了。比 ssh 图形转发和 RDP 连接更可靠。那么,让我们开始安装 VNC 服务器之旅吧。我们需要按照下面的步骤一步一步来搭建一个可用的 VNC。首先,我们需要一个可用的桌面环境(X-Window),如果没有的话要先安装一个。注意:以下命令必须以 root 权限运行。要切换到 root ,请在终端下运行“sudo -s”,当然不包括双引号(“”)1 安装 X-Window首先我们需要安装 X-Window,在终端中运行下面的命令,安装会花费一点时间。# yum check-update# yum groupinstall "X Window System"#yum install gnome-classic-session gnome-terminal nautilus-open-terminal control-center liberation-mono-fonts### 设置默认启动图形界面# unlink /etc/systemd/system/defaulttarget# ln -sf /lib/systemd/system/graphicaltarget /etc/systemd/system/defaulttarget# reboot在服务器重启之后,我们就有了一个工作着的 CentOS 7 桌面环境了。现在,我们要在服务器上安装 VNC 服务器了。2 安装 VNC 服务器现在要在我们的 CentOS 7 上安装 VNC 服务器了。我们需要执行下面的命令。# yum install tigervnc-server -y3 配置 VNC然后,我们需要在 /etc/systemd/system/ 目录里创建一个配置文件。我们可以将 /lib/systemd/sytem/vncserver@service 拷贝一份配置文件范例过来。# cp /lib/systemd/system/vncserver@service /etc/systemd/system/vncserver@:1service接着我们用自己最喜欢的编辑器(这儿我们用的 nano )打开 /etc/systemd/system/vncserver@:1service ,找到下面这几行,用自己的用户名替换掉 。举例来说,我的用户名是 linoxide 所以我用 linoxide 来替换掉 :ExecStart=/sbin/runuser -l <USER>-c "/usr/bin/vncserver %i"PIDFile=/home/<USER>/vnc/%H%ipid替换成ExecStart=/sbin/runuser -l linoxide -c "/usr/bin/vncserver %i"PIDFile=/home/linoxide/vnc/%H%ipid如果是 root 用户则ExecStart=/sbin/runuser -l root -c "/usr/bin/vncserver %i"PIDFile=/root/vnc/%H%ipid好了,下面重启 systemd 。# systemctl daemon-reload最后还要设置一下用户的 VNC 密码。要设置某个用户的密码,必须要有能通过 sudo 切换到用户的权限,这里我用 linoxide 的权限,执行“su linoxide”就可以了。# su linoxide$ sudo vncpasswd确保你输入的密码多于6个字符4 开启服务用下面的命令(永久地)开启服务:$ sudo systemctl enable vncserver@:1service启动服务。$ sudo systemctl start vncserver@:1service5 防火墙设置我们需要配置防火墙来让 VNC 服务正常工作。$ sudo firewall-cmd --permanent --add-service vnc-server$ sudo systemctl restart firewalldservice现在就可以用 IP 和端口号(LCTT 译注:例如 19216811:1 ,这里的端口不是服务器的端口,而是视 VNC 连接数的多少从1开始排序)来连接 VNC 服务器了。6 用 VNC 客户端连接服务器好了,现在已经完成了 VNC 服务器的安装了。要使用 VNC 连接服务器,我们还需要一个在本地计算机上安装的仅供连接远程计算机使用的 VNC 客户端。
初学Linux,在VMware Workstation上安装了Centos 7版本,接下来我们就进行网络配置。
1centos7虚拟机安装
进入centos官网 https://vaultcentosorg/,然后选择centos的74版本;
找到isos/,点击一下;
点击x86_64/;
下载centos7,可根据自己需要下载。
2虚拟机的典型配置
下载完成之后,打开vmware,然后点击创建新的虚拟机;
选择典型,点击下一步;
选择稍后安装操作系统,继续下一步;
选择Linux操作系统以及Centos7 64位,继续下一步;
选择保存的位置,继续下一步;
磁盘默认大小为20GB,默认即可;
点击完成;
点击编辑虚拟机设置;
然后找到下载好的centos7 iso文件;
移除USB控制器、声卡和打印机只是为了能够腾出更多的资源空间(可以跳过,即不移除这些设备)。
3centos74的安装以及相关设置
点击开启此虚拟机之后,选择Install CentOS 7;
默认使用英语,点击continue;
点击DATA &TIME,选择区域为亚洲上海之后,设置和自己电脑上一致的时间;
选择SOFTWARE SELECTION后,再勾选如下图所示的选项;
点击INSTALLATION DESTINATION;
点击Accept Changes;
点击Begin Installation;
选择ROOT PASSWORD;
等待安装完成之后点击Reboot;
输入用户名和密码,成功登录。
最近在搭建 Kubernetes 114 版本,过程中涉及各种组件的安装配置,所以打算通过脚本自动化的部署配置这些组件,本文主要描述在 CentOS 7上通过Shell脚本自动化安装Harbor,上一篇是7月5号写的,又偷懒了十多天。
环境搭建-CentOS 7上通过脚本自动化部署JDK 8
环境搭建-CentOS 7上通过Shell脚本自动化修改机器名并配置静态IP
环境搭建-CentOS 7上通过Shell脚本自动化配置免密登录
环境搭建-CentOS 7上通过Shell脚本自动化安装Harbor
安装 Harbor 的步骤在这里不做详细列出,具体可参看笔者的这篇文章- 环境搭建-CentOS下安装Harbor镜像仓库 ,本文和这篇文章的不同之处在于 Harbor 的版本,本文采用的是181,之前使用的是151,最大的不同是配置文件的不同,详细可以参看 GitHub 中 release 介绍,配置文件由之前的 harborcfg 变更为 harboryml:
详细的脚本如下:
传送门:
自从了解了软路由这玩意之后,它强大的性能以及高自由度就一直让我羡慕不已。
但是作为“懂” Linux 以及计算机网络的我来说,如果直接使用现成的软路由系统总感觉低估了自己的能力……而且我家里也已经有了一台 Linux 服务器,要是能做到物尽其用那就最好了。
于是我很早就计划着搭建一台属于自己的软路由服务器。可惜由于懒癌发作,一直没有动手。直到半个月前,家里的旧路由器终于坏了,这时候我才着手去研究它……
前前后后折腾了一整天,总算是完工了!感觉收获了不少东西。想想还是很有必要把整个配置过程整理完然后给大家分享一下!
本文纯属个人学习经验分享,写得可能会比较乱,仅供参考。如有错误,可以的话请及时提出,谢谢!
由于我的服务器上只有一个网口,所以必须配合划分了 VLAN 的交换机,把它当作一台单臂路由才能实现上述功能。
下面我划分了三个 VLAN:
以下是交换机端口及 VLAN 的配置表:
以下是服务器网络接口的配置表:
至于“外网”的访问,由于我的云主机流量充足,所以我使用「绕过大陆 IP」模式。
「双 S」-local 监听的地址和端口为 0000:1080 , 「双 S」-redir 监听的地址和端口为 0000:1081 。
以下是“内外网”自动分流原理图:
下面把「可能被污染的域名」交由 dns2socks 解析。
该方案可以达到预期效果,但是仍有不完善的地方。
第一是没有在服务器上设置 QoS 来限制客人网络的网速(后来在交换机上设定了)。
第二是「可能被污染的域名列表」和「大陆 IP 地址集」无法实现自动更新。
不过现在就先这么用着吧,哈哈。

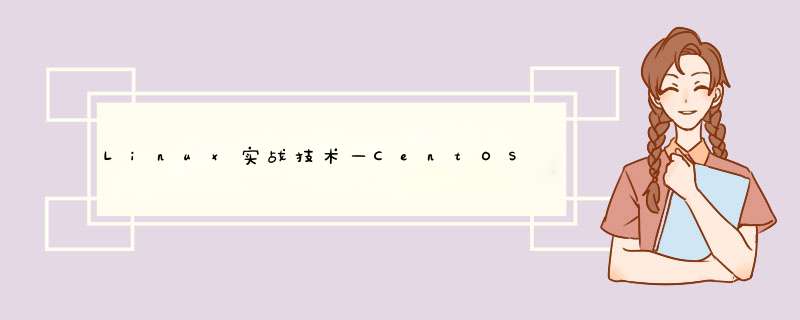





0条评论