qnap添加网卡驱动
官网下载驱动。
首先下载mac的,点击直接跳转到Marvell的网站去,因为使用的是Marvell的解决方案。
选择对应的AQC111U,然后可以把需要的mac,Windows,Linux驱动都在此下载了(在上一张图中,点击Windows的驱动程序下载的话是跳转到威联通自己的网页上,下载威联通自己封装的Windows的驱动,但是驱动较Marvell老一点比如下载到的是19年1月份17的版本,Marvell上下载的是19年5月份18的版本)。
mac驱动安装较为麻烦,不知道为什么威联通不给封装成容易安装的方式。
安装完成。
Windows安装就比较简单,跟平常其他一样,直接运行可执行文件下一步到完成就可以了。
您是想问QNAP外接硬盘连不到主机怎么办吗?QNAP外接硬盘连不到主机可以:
1、重新安装samsungsecretzone驱动程序,或者将相关软件恢复到默认设置。
2、放到冰箱冷冻室冷冻3个小时,最后,拿出硬盘,接好数据线,电源线,最好接到sata0或者sata1接口上,试试看,有没有效再说。
近些年随着科技的快速发展,普通人的数据存储产生量也是经过了翻天覆地的变化,普通网络云盘在安全性以及速度方面难以尽善尽美,而NAS这种最初服务于企业用户的产品也逐渐走进消费者市场中。此次我们测评的NAS就是威联通最新推出的TS-532x,它定位于家庭办公室,拥有5盘位与双10GbE SFP+接口,能够在速度与容量方面轻松满足中小型工作室使用。
在外观上威联通TS-532x依旧是传统的家族式设计,黑色外观低调沉稳,设计也十分地简洁,甚至从正面来看与之前的TS-551产品没有任何差别。正面的凹槽里是一些状态指示灯,而凹槽的左右两侧分别为功能按键与硬盘位。上方三个硬盘位可以安装3个35英寸的HDD,而下方两个较小的则可安装25英寸的硬盘位,支持硬盘热插拔。拥有五个盘位的设计也可以让威联通TS-532x组建RAID 5阵列的磁盘。
在威联通TS-532x的背面,我们可以看到除了两个USB接口、电源、音频接口之外,还有两个RJ45和两个10GbE SFP+接口。所以不要小看这台NAS,有了10GbE的SFP+接口,再加上网络交换机,那么它就能够轻松达到万兆速度。
将NAS的外壳拆下之后,我们可以看到这款NAS的做工还是较为扎实的,它的整体框架也是采用金属铝制成,既能够减轻整机的重量也有利于散热。我们也能够看到这款NAS的内存为2GB的DDR4内存,如果你感觉不够用那么可以升级到16GB。
接下来我们就实际使用体验一下威联通TS-532x。首先是硬盘的选择,我们选择了3块西部数据8TB红盘以及2块250GB西部数据蓝盘,西部数据红盘支持NASware技术,可以实现724小时不间断运作,具有超强的稳定性,是在使用NAS时的不二之选;而西部数据蓝盘采用64层3D NAND闪存颗粒,拥有更低的功耗与更快的读写性能,也十分适合用在NAS上。
此外我们也选择了威联通QSW-1208-8C万兆网络交换机来搭配进行测试。将NAS安装上硬盘、插上网络与电源,开机等待一会后就能够进入系统。我们推荐下载Qfinder Pro这款应用来寻找到NAS然后进入系统,这对于小白用户来说更加容易操作。
目前威联通TS-532x运行的是QTS 436系统,系统简洁精致,使用起来也更加简单快捷。在进入系统之后我们可以看到系统主页面有控制台、File Station文件总管、存储与快照总管、App Center等应用,这些都是用NAS时必备的功能。
控制台包括了系统、权限、网络文件服务以及应用服务四个方面的设置,许多最基础常规设置如系统更新、网络设置以及权限的管理都可以在这边直接进行设置。
File Station文件总管是在线文件管理中心,我们可以通过连接到网络在这里管理NAS中的数据,它也提供了较为高级的文件应用功能。如配合Qsync(可在App Center中下载)功能,找到同步的文件;管理分享过的文件链接并且修改相关的文件配置。
在开启Qsync之后我们可以在电脑上直接下载客户端,打开客户端后搜索连接NAS后,本地会出现Qsync文件夹,你可以在这次文件夹放入的文件都可以自动同步到File Station文件总管的Qsync文件中,并且同步速度相较于普通网盘都更快,QNAP官方的连接测试上传可达1116MB/s,下载则为11147MB/s。
当然这种文件管理同步的便利也不止限于在电脑上,在手机上下载Qfies进行登录之后就能够在手机上查看NAS Qsync文件中同步的资料,速度也是非常的快。
在App Center中,你可以下载诸多应用,实现NAS的种功能。这里就像是NAS的藏宝库,里面的应用程序可以帮你使NAS实现更多的个性化功能。经过不断地完善发展,威联通的App Center里的应用程序生态已经较为完善,根据精细的分类推荐我们也可以很快地找到我们所需要的应用。
接下来我们就进入存储与快照总管,在进入之前QNAP有较为详尽的讲解说明,可以让小白用户更加了解系统功能,十分地友好。在存储与快照总管功能中我们需要先建立存储池,在建立存储池时我们可以选择是否开启Qtier自动分层存储技术。
Qtier技术是一个可以自动将资料分层存储的解决方案,是根据资料的存储频率,自动将调用频繁的资料放在速度较快的存储区域,而将使用频率较低的资料放在成本低、大容量的硬盘存储区域,让人们可享用效率与成本兼顾的存储服务。不过QNAP的建议是在至少具有4GB内存的NAS上使用这种功能,我们这款NAS目前只有2GB内存(当然你也可以选择升级到16GB)。
最后我们将三个HDD组建了RAID 5阵列的存储池,在存储池组建完成后我们建立一个286TB的磁盘区。不过目前磁盘上还有两个SSD,这正好可以让我们创建QNAP的SSD高速缓存加速功能。它支持预留一部分SSD空间(最多预留60%)以此来大幅提升SSD随机写入性能并延长SSD寿命。
威联通官方也有一个SSD分析工具,它可以计算出最佳的SSD预留空间,来给硬盘进行最优的加速效果。不过这个SSD分析工具耗时较长,基本上需要4个小时才能够分析完不同大小预留空间的加速效果。根据分析结果我们将两个SSD创建成RAID 1阵列组,预留出60%的存储空间。
接下来我们组建200GB大小的iSCSI虚拟硬盘,通过测试看一看它的速度到底能够达到怎样的成绩。
通过CrystalDiskMark,我们可以测试得出它在默认随机模式以及全零可压缩状态模式下的读取速度可以达到118MB/s,而写入速度则是能够达到89MB/s。
而在AS SSD Benchmark的测试中,我们测得硬盘的读取速度为111MB/s,写入则达到84MB/s左右。
这对于一般的家庭用户来说这个速度也许够用了,不过别忘了威联通TS-532x还自带两个10GbE的SFP+接口,这能够让NAS可以有万兆网络的速度!将NAS连接到万兆网络交换机,万兆网络机连接到电脑后,我们再来测试其速度能够达到多少。值得一提的是这需要你的电脑也同样有万兆的网络接口,要不然速度并不会改变。
在接入万兆网络之后,我们再用CrystalDiskMark测试它在默认随机模式以及全零可压缩状态模式下的读取速度,可以看到读取速度已经被提升到1000MB/s,写入速度也达到500MB/s,已经超过了普通的SATA协议固态硬盘,相较于之前测试的结果也有了巨大幅度的提升。
在AS SSD Benchmark中,硬盘的读取速度超过770MB/s,写入速度也达到470MB/s,都有了十分明显的提升,测试分数也翻了接近一倍。
通过上面的测试我们可以看到接入万兆网口之后,NAS的速度提升是如此的巨大,与之前相比简直就是一个天上一个地下。当然,这款NAS还拥有RJ45网线接口,当你在连接万兆网络时也可以继续使用千兆的RJ45网络来供更多设备使用。经过我们的测试,同时连接10GbE的SFP+网络接口与千兆RJ45网络接口,NAS的性能差距还是有很大的。
连接10GbE的SFP+网络的电脑,运行CrystalDiskMark测试虚拟硬盘在默认随机模式以及全零可压缩状态模式下的读取速度,可以看到读取速度保持在1000MB/s以上,写入速度也达到450MB/s左右。
而在AS SSD Benchmark中,测试其读取速度为可达750MB/s之上,写入速度也能达到400MB/s。
而通过千兆RJ45网络接口连接的电脑,运行CrystalDiskMark测试虚拟硬盘在默认随机模式以及全零可压缩状态模式下的读取速度,基本可以看到它与之前的速度相差不大,读取在118MB/s左右,而写入也能在70MB/s之上。
在AS SSD Benchmark中,它的读取也能够达到110MB/s,写入也在73MB/s左右,属于正常表现。
可以看到,威联通TS-532x即使在同时连接万兆网与千兆网也能够有着十分不错的速度表现,与之前并无太多差异。
总结:
在NAS产品发展的如今的阶段,随着用户数据激增,人们不仅需要大容量,还需要高速度。威联通推出的TS-532x无疑降低了消费者用户进入万兆网络NAS的门槛,再加上QTS系统不断地发展完善,功能应用不断推陈出新,在使用上对小白用户十分友好,也有很多进阶功能供发烧友玩家使用。
如果你的家庭或者小型工作室现在需要一款NAS,那么威联通532x五盘位的容量加上双10GbE的SFP+网络接口兼顾了容量与速度,无疑能够让你用的安心,而且还足够省心。
平常有在使用NAS技术的用户应该都知道,大多数的NAS皆可透过外接USB硬碟,在现有的NAS上安装数量更多的外接式硬碟。但能够扩充「内接式硬碟」的NAS,就没那么常见了。QNAP的NAS,便是少数能够像变形金刚一般,随心所欲变换机身内硬碟容量的NAS。
一般而言,NAS的35吋硬碟槽只能够安装一颗35或25吋硬碟,而25吋的硬碟槽当然就只能安装一颗25吋硬碟,这使得NAS能安装的硬碟总数受到先天性的限制。
QNAP推出的QDA系列硬碟转接盒却突破了上述限制,除了能把2颗25吋SATA硬碟装入35吋硬碟槽,或是把2颗M2SATA介面固态硬碟装入25吋硬碟槽;它还能在25吋硬碟槽装入2颗M2PCIe介面固态硬碟。如此一来,不仅解决了Bay数不够的问题,也顺带提供U2转M2介面的解决方案。使用者不用再被贵桑桑且款式选择少的U2介面固态硬碟绑住,大大提升了NAS与硬碟的搭配弹性。
QNAPNAS魔术时间,单槽装入两颗硬碟这次QNAP推出了4款不同的硬碟转接盒,首先来看看支援SATA介面硬碟的产品。QDA-A2AR硬碟转接盒能够在35吋SATA硬碟槽内安装2颗25吋SATA硬碟(同时也支援SATA固态硬碟);而QDA-A2MAR则能在25吋SATA硬碟槽安装2个M2SATA固态硬碟,等于是在单槽中安装两颗硬碟,让NAS可用硬碟数量直接翻倍,提供更充足的储存容量。
▲QDA-A2AR外壳的尺寸跟35吋硬碟一样,但却可以安装2颗25吋SATA硬碟。
▲QDA-A2MAR的尺寸跟25吋硬碟一样,可以安装2个M2SATA固态硬碟。大家或许会好奇,每个硬碟槽只有一组SATA对接头,要怎么连接两颗硬碟呢?
其实SATA的标准规范内,涵括了称为PortMultiplier的倍增器功能,可以把一个SATA埠分接成多组,达到增加连接硬碟数量的效果。QNAP就是在QDA-A2AR与QDA-A2MAR上使用了PortMultiplier倍增器,将SATA埠一分为二。而且以上两款产品的最高传输速度与SATA的极限一样都是6Gb/s,分接过后仍然可以享受与先前一样的高速传输效能。这两款转接盒也都支援硬体RAID功能,能够在两颗硬碟独立运作的同时,透过开关切换不同模式,包含:JBOD(串接模式,把两颗硬碟容量合并使用)、RAID0(双通道模式,将两颗硬碟的容量合并且提升传输速度)、RAID1(备份模式,两颗硬碟同时写入相同资料)三种不同运作模式,用户可以依照使用需求自由选择。这样转接最大的好处,除了能在2Bay机种安装4颗硬碟,25吋硬碟也比35吋硬碟省电许多。
举个例子来说,如果你现在使用的NAS是2Bay的入门机种,但是已经安装1颗硬碟的话,就无法在不改动现有资料的情况下加入RAID阵列,但若使用QDA-A2AR与QDA-A2MAR硬碟转接盒之后,就能安装2颗硬碟并启动RAID阵列功能,省下把NAS整台换新的费用。
▲两款产品最多都能安装2颗硬碟,并支援多种RAID模式。
▲先将硬碟装入QDA-A2AR后,就可以像一般35吋硬碟一样装入NAS。
▲QDA-A2MAR的安装方式则跟一般25吋硬碟一样。
QNAPQDANAS硬碟扩充盒也吃PCIe高效能口香糖在说明另外两款转接盒之前,笔者先和大家讲解PCIe固态硬碟的插座型式。目前最主流的插座是M2,别看这种PCIe固态硬碟的外观就跟口香糖一样薄薄一片,其最高传输速度能达到32Gbps(PCIeGen3x4),无论在桌机或是笔电上都能看到它的踪迹。而U2在规格与传输速度上皆与M2相同,不过它的插座长得像SATA硬碟,外观也跟SATA硬碟相仿,比较常在伺服器或NAS中出现。
而U2介面固态硬碟除了市场上的选择较少之外,价格也比较昂贵。为了解决这个问题,QNAP特别研发了QDA-UMP系列硬碟扩充盒,可以将选择多元且更便宜的M2固态硬碟转成U2介面,除了省事外还能省下一比开销。
因为M2跟U2的底层皆为PCIe规格,因此可以直接转换,QDA-UMP就是利用这个特性,直接将1个M2固态硬碟转成U2介面,效能便不会因此折损。
另一款产品QDA-U2MP则是额外加入ASMedia2812桥接晶片,将NAS主机上的U2插座一分为二,变成两组M2插座,如此一来就可以在单一U2插座接上2个M2固态硬碟,增加硬碟总安装数。
▲QDA-UMP跟QDA-U2MP的外型和一般的U2硬碟相同。
▲两款产品的区别在于QDA-UMP只能安装一颗M2硬碟,而QDA-U2MP可以安装两颗。
使用QDA-UMP跟QDA-U2MP的另一个好处,就是因为U2具备25吋硬碟外型,机身外壳采用金属散热片,可以让原本散热不良的M2固态硬碟降温;长时间使用下来能有更好的稳定性。这对于需要长期处于开机状态的NAS应用来说,是个不可或缺的优点。
▲转接盒外壳都是具有散热功能的金属散热片,可以降低SSD的温度。
▲QDA系列硬碟转接盒支援多种不同传输介面,使NAS主机内各种硬碟插槽都能扩充更大的容量多硬碟。
QNAPQDA家用NAS硬碟扩充盒让你随心所欲扩增容量QNAP推出的QDA系列NAS硬碟扩充盒,不但可以让消费者在新买的NAS上安装更多硬碟,也能用在家中现有的NAS上。如此一来不需购买新的NAS主机,就能扩充硬碟安装数量,弹性升级原本硬碟空间不敷使用的NAS,延长NAS的使用寿命。
另外在NAS使用期间最重要的关键之一,就是硬碟的可靠性。身为NAS领导品牌之一的QNAP,当然也考虑到这点,所以将QDA系列硬碟转接盒的健康监控功能整合到QTS之中。只要NAS主机安装QTS441以上系统,就能使用QTS磁碟健康状态、RAID健康状态、磁碟SMART资讯、自定义温度警报、异常通知中心警报等硬碟健康监控功能,使用上更加安心。
重要资料备份过就结束了吗?这倒未必。要储存重要资料,通常都会建议做好异地备份,在不同的地点、不同的装置上存放备份资料。但要把硬碟中的资料备份出来,有时并非这么容易。除了透过硬碟备份外,也能透过蓝光光碟进行储存。而QNAP最近推出的TVS-882BRT3,除了能安装8颗硬碟外,还能透过蓝光光碟备份,提供长期的资料保存计画。
▲QNAP这次提供了完整的中长期备份方案,中期储存可以靠8个硬碟来处理,重要的长期资料再靠蓝光烧录保存。
蓝光光碟配硬碟这台NAS最特别之处是顶端提供525吋光碟槽,可以让你安装1台525吋光碟机或是2台薄型光碟机,这次收到的是搭载LG WH16NS58D蓝光烧录机。除了可以把硬碟中的资料备份至蓝光光碟,也可以直接把光碟的资料储存至硬碟中。此外,TVS-882BRT3支援3组HDMI输出,你可以把蓝光**放入光碟机中,然后把NAS接上电视把NAS变成播放器。
光碟的保存期限比起机械式的硬碟长很多,保存数年都是基本年限,甚至有50年、200年保存期限的蓝光光碟。目前长期保存大量资料,光碟仍是最好的选择。而TVS-882BRT3的优点则是能让NAS与蓝光烧录机直接连动,不需要再外接烧录装置。
▲机身上方有个525吋空间,预设搭载蓝光烧录机,也可以换成2台薄型光碟机。
▲最多可安装8颗硬碟,并支援快拆设计。
▲轻松一按就能把硬碟退出更换。
Thunderbolt 3搭配USB 31 Gen 1TVS-882BRT3具备丰富的传输介面,支援Thunderbolt 3、USB 31 Gen1等高速传输介面,且还能额外安装2条M2 SSD插槽,可做为系统快取之用,大幅提升速度与稳定性。适合用于需要高度IOPS效能的环境,例如虚拟化环境。搭配QNAP Qtier还能把经常存取的资料放置于SSD上,较少使用的放置于硬碟中,类似SSHD的运作方式。
透过Thunderbolt 3介面可让MacBook Pro等苹果装置的用户快速存取NAS中的档案,iMac等装置也能透过转接支援Thunderbolt 2。而TVS-882BRT3内有4个Thunderbolt 3可同时让4台装置,即时编辑影音档案而不影响NAS的系统效能,也能透过HDMI输出编辑完毕的4K影像至4K萤幕上。另外像是Final Cut Pro X 103支援SMB协定档案分享,能轻松地把档案存放于NAS之中,让跨平台的装置用户存取资料。
▲机身上有个小LCD用于快速监控状态,萤幕下方还可看到M2的指示灯。
▲透过Qfiling功能,可将资料夹内的资料妥善分类,减少搜寻档案的时间。
▲利用Hybrid Backup Sync,可让你在多种云端服务之间双向同步。
▲NAS搭载了QTS 43作业系统,整合了企业需求、个人应用、多媒体等服务。
透过NAS让你网路上到10 GbE苹果装置目前仍未支援10GbE网路,过往得透过Thunderbolt转乙太网路的设备才能拥有更快的网路速度。现在透过T2E Converter设计,可透过Thunderbolt介面桥接,让Mac装置连上NAS使用10GbE的高速网路,还能省下Thunderbolt网路转接装置的费用。
▲除了常见的USB 30、乙太网路埠之外,额外提供了3个HDMI插槽。左上的扩充槽安装的是Thunderbolt 3介面,可连接高速的外接装置或笔电。
▲放入蓝光光碟播放就能立即变成播放机,这也是提供HDMI的作用之一。
长期备份的完整解决方案重要档案需要长期备份肯定需要透过多种媒体分散储存,TVS-882BRT3内建蓝光烧录机,可把硬碟中的资料备份至更稳定的蓝光光碟中。平时资料则可透过网路传送至NAS储存,形成短(笔电)、中(NAS)、长(光碟)期的不同备份方案,有助于分散备份的风险并提高资料保存的品质。
在规格方面,TVS-882BRT3支援Thunderbolt 3、USB 31 Gen1等高速介面,备份大量档案可节省时间。输出方面也能透过HDMI与萤幕连接,甚至可直接把NAS当成播放机来使用,另外还有USB-C等介面可连接不同的装置。以规格、功能、设计来说,QNAP TVS-882BRT3都相当完整,适合有大量资料需要储存、交换的工作室或是个人,可提供长期的资料保存方案。
▲产品内建遥控器,让你轻松把NAS变成影音档案库。
2017德国汉诺威电脑展(CeBIT)于三月二十日展开,威联通科技于2馆C63摊位展示一系列创新应用与NAS新品,同时聚焦物联网主题,展出QIoT技术结合安全监控以及多媒体应用,体现智慧家居。丰富的产品与解决方案包含:业界唯一Thurbolt™3NAS、QBoat(QTSIoTServer)、NAS结合蓝光光碟机、支援高可用性(HighAvailability)与蓝光光碟资料保存技术的企业储存方案,以及网路服务自动化和多媒体应用,全面满足家庭、中小企业与大型企业多元需求。威联通也与ABUS®、Panasonic®、Seagate®和WD®合作伙伴联合展示QNAPNAS储存解决方案。
QIoTSuiteLite与媒体应用启动智慧家居QNAP提供多项应用功能,整合强大、智能的网路自动化服务,实现智慧生活。QVRPro不仅是新一代QNAP安全监控方案,亦可结合QIoTSuiteLite,透过其内建的实用模组建立客制化的事件启动录影机制。QNAPNAS安装QIVA应用程式后,可成为IVA(智能影像分析)伺服器,使用者还可设定特定事件通知,传送讯息至与QIoTSuiteLite连结的装置。例如:当QIVA侦测到火焰时,立即通知QIoTSuiteLite启动由ArduinoYun控制的蜂鸣器,警示火灾。访客另可于展位体验Fibaro®无线智慧家庭系统。
全新Cinema28(戏乐吧)完美打造多房影音中心,可将QNAPNAS中的影音档案透过HDMI、Bluetooth®、DLNA®、AirPlay®与Chromecast™等协定播放至各个角落的媒体装置;DJ2Live为独家的私有云转播平台,可支援高达4K解析度的影像直播,并将影像储存于安全、可靠的大容量NAS私有云中―两项创新应用皆可为生活与商业活动带来无限应用潜力。
IFTTTAgent为QNAPNAS提供高效率的服务自动化功能。使用者可将NAS与各种网路服务与装置串连起来,打造出各种简单又强大的跨装置工作流。此外,QNAPNAS还可兼具无线基地台功能,只要安装WirelessAPStation应用程式与相容PCIe无线网卡,即可让多部笔电与手机同享无线网路,享有快速、独立、与安全的私有连线环境。
QNAP同时首度亮相其最新研发AfuBot陪伴机器人,以语音互动方式协助NAS管理、娱乐和即时通讯等服务。它不仅可以语音指示操控多媒体播放,亦提供AfuTalk软体支援AfuBot、QNAPNAS介面与Android™或iOS®行动装置间的线上即时视讯通话。AfuBot采用Android6为基础,可支援QNAP多款行动应用程式,进行NAS操控管理、娱乐功能等应用。AfuBot是CeBIT中的一大亮点,充分展现QNAP对智慧生活解决方案的创意与企图心,拥抱机器人时代的互动智慧。
高生产力工作流与高端企业储存中心
从资料储存、管理、协作,至备份与归档,QNAP借由其完备的软硬体整合,为企业中的各项工作提供面面俱到的服务。访客可体验完整的工作流情境,由FileStation汇入资料、NotesStation进行多人协作笔记、Qsirch全文检索储存档案、QmailAgent和Qcontactz集中管理邮件帐号与联络人资讯,乃至Qfiling启用档案自动归档,了解QNAP串联工作流、提高生产力的诸多应用工具。现场另提供与第三方软体Findo智慧搜寻助理的联合展示,将其安装在QNAPNAS上的Windows®虚拟机,可快速搜寻邮件、个人云端资料及本机档案,加入高生产力工作流的行列。
具备双控架构的EnterpriseZFSNAS(ES1640dcv2)与兼容两种NAS作业系统(QES或QTS)的TES-1885U是建构高效能、满足关键任务的高端企业储存中心的绝佳选择。EnterpriseZFSNAS可做为高可用(HighAvailability)的虚拟机储存;TES-1885U则可选择安装QES系统,借由SnapshotRemoteReplica功能进行在线(使用NAKIVO®虚拟机备份QPKG)与离线(使用QNAPSnapSync)的虚拟机备份,打造无懈可击的灾难救援机制。QNAP同时与Panasonic合作,结合QNAPNAS与PanasonicDataArchiver解决方案,展示蓝光光碟资料保存中心,为需要长期归档巨量资料的企业提供最有力的储存方案。
很简单的。直接换个验证过的系统盘重装系统就行了,这样就可以全程自动、顺利解决 在虚拟机中安装win7系统 的问题了。用u盘或者硬盘这些都是可以的,且安装速度非常快。但关键是:要有兼容性好的(兼容ide、achi、Raid模式的安装)并能自动永久激活的、能够自动安装机器硬件驱动序的系统盘,这就可以全程自动、顺利重装系统了。方法如下:
1、U盘安装:用ultraiso软件,打开下载好的系统安装盘文件(ISO文件),执行“写入映像文件”把U盘插到电脑上,点击“确定”,等待程序执行完毕后,这样就做好了启动及安装系统用的u盘,用这个做好的系统u盘引导启动机器后,即可顺利重装系统了;
2、硬盘安装:前提是,需要有一个可以正常运行的Windows系统,提取下载的ISO文件中的“GHO”和“安装系统EXE”到电脑的非系统分区,然后运行“安装系统EXE”,直接回车确认还原操作,再次确认执行自动安装操作。(执行前注意备份C盘重要资料!);
3、图文版教程:有这方面的详细图文版安装教程怎么给你?不能附加的。会被系统判为违规的。
重装系统的系统盘下载地址在“知道页面”右上角的…………si xin zhong…………有!望采纳!


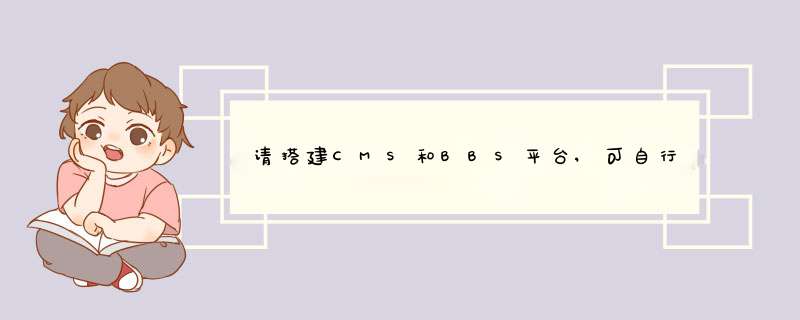




0条评论