excel表格隐藏的行怎样显示出来
excel表格隐藏的行显示出来,方法如下:
2、我们先来讲下,如何取消A列隐藏。我们先把A列隐藏掉,如下图。
3、要想取消A列隐藏,我们只需选中“B列”,然后鼠标往左拖,如图。
4、在“B列”左边单击鼠标右键,在弹出的下拉菜单中点击“取消隐藏”,即看到隐藏的“A”列显示出来了。
5、接下来,我们再讲下中间列隐藏后如何取消隐藏。我们现在隐藏“B”列,如下图。
6、“B”列现在已经隐藏掉了,我们要取消“B”列隐藏,我们选中“A”列和“C”列,如下图。
7、在选中区域单击鼠标右键,在弹出的下拉菜单中点击“取消隐藏”,“B”列就显示出来了。
8、同理,大家知道了取消列的隐藏方法后,取消行的隐藏方法应该也明白了,取消行的隐藏方法和取消列的隐藏方法是一样的。
在 Excel 中默认显示工作表的栏是在下方显示的,但可能因为某些原因用户自己关了也不知道,这种时候就需要我们手动去设置显示工作表,下面是由我分享的excel表工作表显示不了的解决 方法 ,希望对你有用。
excel表工作表显示不了的解决方法显示工作表步骤1:首先我们先打开不显示sheet1的工作表,如图:
excel表工作表显示不了的解决步骤图1
显示工作表步骤2:打开工作表之后,在菜单栏里有一个“工具”按钮,单击该按钮会下拉很多选项。
excel表工作表显示不了的解决步骤图2
显示工作表步骤3:在下拉的选项里我们单击“选项”按钮,单击之后会弹出如图对话框。
excel表工作表显示不了的解决步骤图3
显示工作表步骤4:在弹出的对话框里,我们单击“视图”按钮,然后找到“工作表标签”。
excel表工作表显示不了的解决步骤图4
显示工作表步骤5:找到“工作表标签”后,在其前方的方框里面打勾,然后单击确定按钮即可。
excel表工作表显示不了的解决步骤图5
可以通过Excel文档中的视图功能来设置把隐藏的工作表中内容显示出来。具体操作步骤如下:
1、在电脑中找到需要设置的Excel文档,双击打开该Excel文档。
2、在打开的Excel文档中的任务栏选择视图功能选项,点击打开视图界面。
3、在视图界面中选项找到窗口设置界面,在窗口设置界面中点击取消隐藏进入取消隐藏设置界面。
4、在取消隐藏设置界面选择需要取消的工作薄名称,并点击下方的确定按钮进行取消隐藏操作。
5、进行取消隐藏操作后,即可在Excel中显示出工作表。
一、Excel表格中常用的技巧
1、冻结首行单元格
全选首行单元格--视图 --冻结窗口 --冻结首行即可。
2、调整行列高宽
想要批量调整列宽,全选单元格,选择两列中间的光标拖动宽度;调整行高也是按照列宽方法调整。
3、快速换行
方法:首先选中区域,之后按Ctrl+H打开查找替换框,在查找中输入需要查找的内容,在替换中输入Ctrl+J,点击全部替换即可。
4、快速插入空白行
方法:直接按Shift键不松当鼠标变为双向箭头时就向下拖动你要插入的行数。
5、空格批量插入内容
Ctrl+G选中空值,并在选中的单元格中输入Ctrl+enter批量输入内容
6、制作下拉菜单栏
全选需要制作下拉框的单元格,然后点击数据-数据工具-数据验证-设置-验证条件-序列-来源-输入下拉框数据 -确定即可。
excel隐藏的部分可以通过点击格式、点击选项卡和右击等方法显示出来,以下是步骤说明。
工具/原料:Lenovo天逸510S、Windows10、Excel1493120132
方法1
1、点击开始选项卡
进入到excel软件界面,先直接点击上方的开始选项卡。
2、点击格式菜单
再点击开始选项卡下面的格式菜单,点击里面的设置单元格的格式。
3、点击保护
点击里面的保护选项,再点击取消里面的隐藏,点击确定就可以了。
方法2
1、全选整个表格
进入到excel界面后点击表格左上角的三角形全选整个表格。
2、点击格式
点击上方的开始选项卡,再点击里面的格式菜单。
3、点击隐藏和取消隐藏
点击隐藏和取消隐藏,再点击取消隐藏行或者列的选项即可。
方法3
1、移动光标
进入到excel界面后将光标移到隐藏部分的分界处,让光标变成十字符号。
2、单击鼠标右键
再在这个分界处单击你的鼠标右键,弹出快捷菜单。
3、点击取消隐藏
再在这个快捷菜单里面选择并点击最后一个取消隐藏按钮即可。
1、首先在电脑中打开excel表格,点击表格左上角的“文件”。
2、然后在弹出的页面中点击左下角的“选项”,如下图所示。
3、弹出选项对话框后,点击左侧菜单栏的“高级”。
4、进入“高级”后,找到“显示”栏目,将“在任务栏中显示所有窗口”勾选中。
5、这时退回表格页面,在切换窗口中估计可看到可以直接在一个excel表格页面显示所有的excel表格,点击切换到其他表格即可。
产品型号:Dell灵越5000
操作系统:Windows10
软件版本:MicrosoftOfficeExcel2021
excel隐藏的部分有行和列两种,都可以通过菜单栏取消隐藏、鼠标右键取消隐藏的方式显示出来,具体操作如下:
取消隐藏的行
方法一:菜单栏取消隐藏
1、首先打开需要取消隐藏的“excel表格”,点击左边的“三角形图标”。
2、然后点击“开始”,点击“格式”,点击“隐藏和取消隐藏”。
3、最后点击“取消隐藏行”即可。
方法二:鼠标右键取消隐藏
1、首先打开需要取消隐藏的“excel表格”,点击左边的“三角形图标”。
2、然后鼠标右键点击左边的“数字”。
3、最后点击“取消隐藏”即可。
取消隐藏的列
方法一:菜单栏取消隐藏
1、首先打开需要取消隐藏的“excel表格”,点击左边的“三角形图标”。
2、然后点击“开始”,点击“格式”,点击“隐藏和取消隐藏”。
3、最后点击“取消隐藏列”即可。
方法二:鼠标右键取消隐藏
1、首先打开需要取消隐藏的“excel表格”,点击左边的“三角形图标”。
2、然后鼠标右键点击上方的“字母”。
3、最后点击“取消隐藏”即可。
总结
方法一:菜单栏取消隐藏
1、首先打开需要取消隐藏的“excel表格”,点击左边的“三角形图标”。
2、然后点击“开始”,点击“格式”,点击“隐藏和取消隐藏”。
3、最后点击“取消隐藏行”即可。
方法二:鼠标右键取消隐藏
1、首先打开需要取消隐藏的“excel表格”,点击左边的“三角形图标”。
2、然后鼠标右键点击左边的“数字”。
3、最后点击“取消隐藏”即可。
取消隐藏的列
方法一:菜单栏取消隐藏
1、首先打开需要取消隐藏的“excel表格”,点击左边的“三角形图标”。
2、然后点击“开始”,点击“格式”,点击“隐藏和取消隐藏”。
3、最后点击“取消隐藏列”即可。
方法二:鼠标右键取消隐藏
1、首先打开需要取消隐藏的“excel表格”,点击左边的“三角形图标”。
2、然后鼠标右键点击上方的“字母”。
3、最后点击“取消隐藏”即可。
我猜你想要的应该是多个excel工作簿显示到状态栏对吧
在Excel中,可以通过创建一个工作簿组来同时打开多个工作簿,并将它们显示在Excel下方的状态栏中。
以下是具体步骤:
在Excel中打开多个要显示的工作簿。
点击“查看”选项卡,在“窗口”组中选择“新建窗口”。
这时会创建一个新的Excel窗口,其中包含了当前打开的工作簿。你可以在新窗口中打开其他工作簿,也可以将当前的工作簿拖动到新窗口中。
重复上述步骤,直到你打开了所有要显示的工作簿。
点击“查看”选项卡,在“窗口”组中选择“排列所有窗口”。
在“排列窗口”对话框中选择“水平”或“垂直”排列方式,并勾选“Windows in Taskbar”选项。
点击“确定”按钮,此时所有打开的工作簿会被排列在Excel下方的状态栏中。
注意,如果你打开的工作簿数量较多,可以通过拖动状态栏中的滚动条来查看所有工作簿。





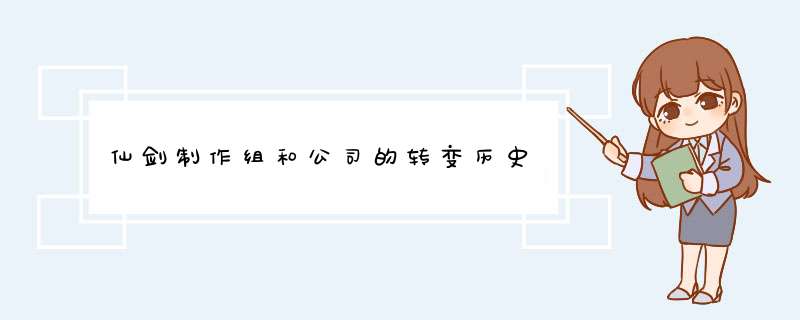

0条评论