centos8中当我们在没有外部网络的情况下使用什么安装

使用本地iso镜像、使用网络安装源。
1、使用本地iso镜像:已经下载了centos8的iso镜像文件,可以将其挂载为虚拟光盘或通过usb驱动器进行安装,将iso镜像复制到本地机器上,然后在启动时选择手动安装选项,选择安装源时,指定本地镜像的路径。
2、使用网络安装源:在本地网络中有其他centos8的服务器或镜像源可用,可以设置一个本地网络安装源,已经将centos8的iso镜像复制到某个服务器上,可以通过http、ftp或nfs等网络协议来共享,在centos8安装时,选择手动安装选项并设置网络安装源的url。
参照: 从U盘安装centos7方法
参照: CentOs7开启网卡方法
参照: CentOS74 删除virbr0虚拟网卡
参照: CentOs7磁盘空间调整
参照: CentOs7开启ssh服务
参照: CentOs7端口开放以及开关防火墙
感谢: https://blogcsdnnet/csdn_wangqi/article/details/106682373
如何通过老毛桃安装linux系统文件?
能。可以按以下步骤:根据需要准备U盘启动盘,可以用老毛桃,加上Linux的iso镜像,分好足够容量的空闲磁盘(推荐20G以上)。电脑重启,从U盘启动,进入Linux安装界面。选择自定义安装,设置分区,swap分区为2G,建议添加一个/boot分区和/home分区,格式为ext4,剩下的磁盘划给根分区/,挂载点为/。按照提示,点击安装,等待重启即可。
winpe可安装linux系统吗?
WinPE是可以通过U盘来安装Linux系统的,下面以U盘WinPE安装Centos53版Linux为例,方法如下:
1、在U盘上安装好WinPE并在U盘根目录建立一个名为LMT的目录。
2、将CentOS-64-x86_64-minimaliso镜像拷入U盘下的LMT目录。
3、将U盘插入电脑。重启电脑,进入BIOS选择U盘启动。
4、系统从U盘启动以后显示出WINPE的启动菜单,选择“启动自定义ISO/IMG文件(LMT目录)”,回车键确定。
5、系统会列出LMT目录中的ISO文件,直接输入对应的序号就可以安装了。因为LMT目录内只有一个CentOS-64-x86_64-minimaliso文件,所以序号输入1即可。这样就能在WINPE装linux操作系统了。
华为h225h-05服务器安装linux操作系统?
晕!LINUX和WINDOWS的文件格式时不一样的,首先你必须通过安装光盘格式化硬盘才可以安装。
服务器上怎么安装linux系统?
1、将光盘启动,选择简体中文或者英文,如果选择简体中文,那么整个安装过程都将是中文界面;
2、选择键盘的类型,我们国内使用的是美式的QWERTY键盘,所以保持默认的USEnglish。点击next,进入下一环节;
3、将系统装在本地的磁盘驱动器上。安装或更新在企业级的存储上,如存储区域网络。Next进入下一环节;
4、设置主机名,同时可以点击ConfigureNetwork来配置静态iP;
5、IP地址设置,设置后启动,再进行时区选择;
6、最后进行设置root帐户的密码,即可进行安装。
KaliLinux安装教程?
1、开始启动时。我们选择图形界面安装。比较易懂。选择Graphicalinstall安装方式。
2、第二步是选择国家和语言。这会为你设置适当的Keymap
3、安装器会复制镜像到你的硬盘,探测你的网络接口,然后提示你为你的系统输入主机名。此例,我们输入“kali”作为主机名。
4、设置root账户密码,需要的话创建额外的账户。输入你密码就可以了。
5、设置时区。
6、安装器会检测硬盘,并提供4个选项,此例:我们使用电脑的整块硬盘,并且不设置LVM(逻辑卷管理器)。高级用户可以使用"手动"分区,配置自己的分区结构。
7、接着在安装器作出不可逆的改变之前你会有机会检查硬盘配置。在你点击继续按钮后,安装器将开始工作,并且安装也快接近尾声。
8、配置网络MirrorsKali使用中心源发布软件。在必要的时候你需要输入适当的代理信息。注意!如果你选择了"NO",你将不能从Kali源安装软件。不过我们也可以在安装好的时候再更新源就可以了、这里不必担心。
9、下一步安装GRUB。如果是双系统的用户。这个GRUB是很关键。如果想装双系统就要先装windows系统再装kalilinux这个GRUB会检测硬盘中有哪些系统。并供你选择启动。
10、最后,点击继续来重启系统,现在你已经完成了KaliLinux的安装。
CentOS不像Fedora、Ubuntu默认会自动挂载NTFS磁盘,但是它可以利用NTFS-3G来实现挂载及读写。
如有需求可参考本blog中的另一篇文章《CentOS63挂载读写NTFS分区》。
所需工具:
一、UltraISO(用来制作 U 盘启动)
下载地址为:http://www/softs/118841html
软件注册码:王涛 7C81-1689-4046-626F
二、CentOS 64 32 位系统镜像(建议下载bin版镜像)
三、U 盘一只
要求:U 盘容量 16G
安装步骤:
一、制作 U 盘启动引导盘
1、 电脑插上 U 盘,打开 UltraISO 软件,文件---打开,选择你下载好的CentOS-64-i386-bin-DVD1iso 文件,点启动--写入硬盘镜像,在硬盘驱动器里面选择你的 U 盘(看清楚,千万别选错),写入方式默认为:USB-HDD+,然后点格式化。格式化完成后,关闭对话框,然后再点写入,等几分钟,完成后,点返回,然后关闭 UltraISO。
2、删除 U 盘根目录下面的 Packages 文件夹(不删除也可以,如果你U盘空间足够大)
3、把下载好的系统镜像 CentOS-64-i386-bin-DVD1iso和CentOS-64-i386-bin-DVD2iso 复制到 U 盘根目录下面。(不用改名字,安装时会自动识别)
至此,U 盘启动盘制作完成,然后退出 U 盘,这个 U 盘现在已经可以用来安装 CentOS 64 了。
二、安装 CentOS 64
1、开机设置 U 盘第一启动,重启之后会出来安装界面:
默认选择第一项,回车。
2、出现安装过程中使用的语言界面:
选择 English然后回车
3、出现语言确认界面直接回车
4、下面出现键盘模式选择界面:
选择键盘模式,默认
5、定位在 Hard drive 上, directory holding image此项不用填写,系统会自动去填写。(其实这项是搜索image目录下的installimg文件)选择 OK,按回车
6、这里的/dev/sdb4 代表你的 U 盘分区,我们前面已经把系统镜像拷贝到 U 盘根目录下面了,这里系统会自动识别
7、直接点 OK,会出现安装界面:
点击下一步
8、选择驱动器:
选第一项
9、设置计算机名:
可以根据自己喜好填写
10、设置时区:
默认即可
11、设置root密码(注意:如果你使用的密码过于简单,系统会自动提示,这里选择“仍然使用”
12、为centos建立分区
选择最后一项,自定义分区
13、注意:这里可以看到磁盘信息,切忌要确定在自己所要分区的磁盘上分区,否则其他磁盘会被格式化。
14、点创建,选择标准分区,点确定
(1)创建swap分区
文件系统类型:选择 swap
允许的驱动器:只勾选自己电脑磁盘,把u盘取消掉
大小:2048
其它大小选项:固定大小
(2)创建boot分区
挂载点: /boot
文件系统类型:ext4
允许的驱动器:只勾选自己电脑磁盘,把u盘取消掉
大小:100MB
其它大小选项:固定大小
(3)创建根分区
挂载点: /
文件系统类型:ext4
允许的驱动器:只勾选自己电脑磁盘,把u盘取消掉
大小:默认
其它大小选项:使用全部可用空间
点击下一步
选择第二项,将修改写入磁盘
注意:分区之前,自己先要规划好怎么分区
特别说明:用于正式生产的服务器,切记必须把数据盘单独分区,防止系统出问题时,保证
数据的完整性。比如可以再划分一个/data 专门用来存放数据。
15、点更改设备(千万注意引导程序安装的地方,引导写到电脑磁盘上的MBR,不是U盘的,千万注意)
点 BIOS 驱动器顺序
第一 BIOS 驱动器:选择 本地磁盘驱动器
第二 BIOS 驱动器:选择 U 盘驱动器
点确定
说明:这一步至关重要,如果按照默认方式安装,会把系统启动引导安装到 U 盘里面,这也
就是很多网友安装完系统之后,只要把 U 盘拔了,系统就启动不了,插上 U 盘系统又能正常
启动的原因了!
16、默认是第三个,这里选择第一个,桌面安装,想用来开发的朋友也可以选择最后一项。
如果有想特意安装些特别的软件的网友,可以注意,在此处添加安装。
下一步,直到出现安装界面。
17、安装完成后,点重新引导
18、重新启动,把U盘拔出,电脑自动引导到centos系统
19、点击前进
20、选择第一项,同意许可协议,前进
21、这里是创建普通账号,可以不用创建,前进
22、设置时间,默认
23、完成
,进入登录界面
点“其他”
用户名输入:root
输入你 root 账号的密码
点“关闭”
我是用实验室旧电脑装的,RAM太小,只能默认文字界面安装,分区什么的都是自动的,没法选择,同时默认bootloader也是装到U盘上的,而且貌似无法选择,装完重启就无法进入系统,选择U盘启动是可以的,(grub在优盘上),下面就得通过u盘启动进入系统,修改grub:
u盘引导进入系统后
[root@localhost /]#sbin/grub #进入grub命令行模式
grub find /boot/grub/stage1 find /grub/stage1 find stage1 #命令行下输入下列三条命令,总有一条会返回一个正确的grub位置
grub find /grub/stage1 (我的是这个)
find /grub/stage1
(hd0,0)
返回grub引导的位置,此时可以执行df -k 查看系统盘应该是hd0,linux中的盘符和grub中的盘符对应关系网上有详细介绍,然后将CentOS的grub安装到MBR后重启,grub下依次执行:
root (hd0,0)
setup (hd0)
reboot
然后修改grubconf和menulst里面的(hd1,0)为(hd0,0),这两个文件都在/boot/grub/目录下
重启即可进入CentOS
您好,方法
可以前往官网下载CentOS镜像文件wwwcentoscom;
或者在mirrors163com里面下载;
制作U盘为系统启动盘;
打开UltralSO软件,文件->打开(找到下载好的ISO文件)、启动->写入硬盘映像;
写入完成之后,此时U盘设为系统启动盘;
打开电脑进入电脑的BIOS系统,将第一启动项设置为U盘(具体操作因电脑而异,可自行百度);
之后重启电脑;
进入电脑之后就会显示出这个画面;
Install or upgrade an existing system 安装或升级现有的系统
install system with basic video driver 安装过程中采用 基本的显卡驱动
Rescue installed system 进入系统修复模式
Boot from local drive 退出安装从硬盘启动
Memory test 内存检测
选择第一个;
用U盘安装Centos系统
之后出现的就是选择语言、选择键盘、选择时区、主机用户名等,这块自行选择即可;
设置完root密码之后,点击下一步。出现这个画面,选择最后一个;
由于linux的文件格式是EXT3,跟windows文件格式完全不同,windows文件格式是FAT,FAT32,NTFS。而linux是不能识别NTFS文件格式的。
用U盘安装Centos系统
所以当电脑之前的系统是window系统的,需要将原来的文件分区全部删掉;然后重新设置文件分区,设置交互分区、“/”、“/home”等;点击下一步、根据提示将分区设置好;
8
之后选择格式化、下一步,然后是安装一些软件;如果是初次学习,建议选择:Desktop (桌面),如果是用作正式服务器,建议选择:Minimal(最小)。下一步,到达安装界面;
9
安装完成,点击重新引导;进入BIOS系统,将第一启动项改回来,就可以进入系统界面了。
使用U盘刻录方式安装CentOS76,但是发现安装初始化时候发生错误,本以为是U盘刻录或者是镜像的问题,但是反复刻录多遍仍然出错。后来在CentOS中文社区,发现使用UltraISO刻录安装时就可能出现初始化引导错误1一般情况下
vmlinuz initrd=initrdimg inststage2=hd:LABEL=CentOS\x207\x20x86_64 rdlivecheck quiet
1
登录后复制
文字不会出现在屏幕下方。当我们在安装选择界面,也就是选择U盘启动的第一个界面,该界面上有三个选项:
1、Install CentOS 7
2、Test this media & install CentOS7
3、Troubleshooting
选择第一项
此时,按一下Tab键,将会出现在屏幕下方出现这一串文字
vmlinuz initrd=initrdimg inststage2=hd:LABEL=CentOS\x207\x20x86_64 rdlivecheck quiet
1
登录后复制
然后将这行文字修改为
vmlinuz initrd=initrdimg inststage2=hd:/dev/sdb4 quiet
1
登录后复制
其中sdb4指是我的电脑设备上的U盘,sda指第一个挂载盘,sdb指第二个挂载盘,sdc指第三个挂载盘,依此类推。每台电脑上的USB挂载名称不一样,要视情况而定选择挂载盘。通常情况下,我们不知道U盘挂载名称,这时候,可以将文字改为
vmlinuz initrd=initrdimg linux dd quiet
1
登录后复制
回车后,屏幕会出现挂载盘选择的的界面,该界面会显示,挂载盘名称(DEVICE)、类型(TYPE)、标识(LABEL)等信息,通常情况下选择标识为CentOS的就OK,也可以一个一个试。这时候记下挂载盘名称,重启电脑,启动进入U盘,出现系统安装选择界面,按Tab键,修改
vmlinuz initrd=initrdimg inststage2=hd:LABEL=CentOS\x207\x20x86_64 rdlivecheck quiet
1
登录后复制
修改为
vmlinuz initrd=initrdimg inststage2=hd:/dev/挂载盘名称 quiet
1
登录后复制
此处的“挂载盘名称”是你程序所在U盘的名称。也就是你制作的“启动盘”名称,非“被安装盘符”
博主使用的是PE启动盘加载ISO文件
并且是使用的魔术师做的启动盘。ISO文件路径为:U:\CEO/USMIMGS
所以我所书写的为
vmlinuz initrd=initrdimg inststage2=hd:/dev/sda1:/CEO/USMIMGS/ quiet
1
登录后复制
你们使用老毛桃制作的启动盘只需要修改为
vmlinuz initrd=initrdimg inststage2=hd:/dev/sda1:/iso/ quiet
1
登录后复制
部分华为服务器不太一样 /dev/sda4 真诡异
最后按Enter就能进入CentOS安装界面了。
主要包含以下内容:
以root用户登录弹性云服务器。
执行以下命令,备份CentOS-Baserepo文件。
mkdir -p /etc/yumreposd/repo_bak/
mv /etc/yumreposd/repo /etc/yumreposd/repo_bak/
使用curl命令下载对应版本的CentOS-Baserepo文件,并将其放入/etc/yumreposd/目录。
针对华为云当前支持的CentOS镜像源版本,使用的curl命令分别如下:
CentOS 8
curl -o /etc/yumreposd/CentOS-Baserepo http://mirrorsmyhuaweicloudcom/repo/CentOS-Base-8repo
CentOS 7
curl -o /etc/yumreposd/CentOS-Baserepo http://mirrorsmyhuaweicloudcom/repo/CentOS-Base-7repo
CentOS 6
CentOS社区于2020年11月30日结束对CentOS 6的维护支持(EOL)。请参考CentOS 6镜像源更换方法。
执行以下命令,生成缓存。
yum makecache

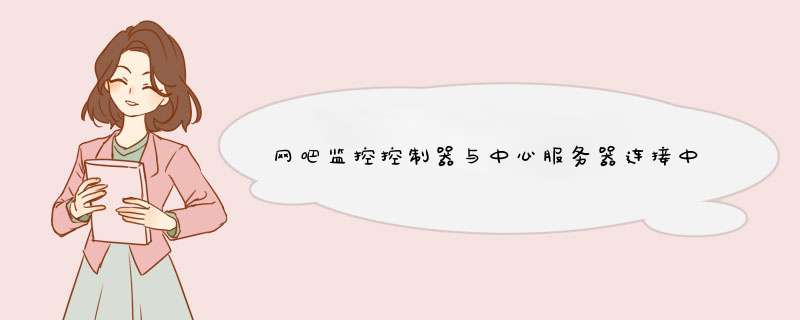




0条评论