如何远程安装软件
问题一:请问怎么进行软件的远程安装啊? 可以。。把安装源文件拷贝到服务器上任意一个盘搐者文件夹,在把这个盘或者文件夹共享出来。在局域网其他电脑上通过网上邻居找到服务器。就可以看到你共享的文件了,运行安装就可以了。
问题二:我在淘宝上买了个软件,不会安装,卖家叫我远程安装,怎么远程啊,急 QQ聊天界面,有一个电脑图标,一个箭头。点击一下选择邀请远程协助。
问题三:怎样给他人手机远程安装软件 您好,
目前确定一部手机的位置,需要被确定位置的手机安装有拥有该功能的软件,且手机本身有GPS功能,两者缺一不可,下面以腾讯手机管家为例,为您演示如何清除手机中的数据,并且锁定和确定手机位置
操作步骤如下:
进入腾讯手机管家官网防盗页面,登录开启防盗时的QQ帐号,输入丢失的手机号码,进入防盗系统。
1清空数据选择丢失的手机型号及手机号码,点击“清空数据”,稍等片刻,即可成功清除手机中含照片、通讯录等重要资料:
2锁定手机选择丢失的手机型号及手机号码,点击“锁定手机”,稍等片刻,手机即可锁定成功,小偷将无法再使用丢失的手机。
3手机定位选择丢失的手机型号及手机号码,点击“手机定位”,稍等片刻,手机即可锁定成功,定位成功后,管家会提示手机定位成功并在地图上显示定位的大概位置!如:
以上为腾讯手机管家手机防盗功能的简单操作介绍,如有任何疑问可在我们平台上进行提问,管家更多强大功能等您来体验!
问题四:电视应用管家远程安装应用怎么操作 你装个沙发管家就可以了,它里面有远程安装的。搞不懂你可以QQ群搜沙发网官方群,里面有大神会教你的
这个我刚试过,不知道你是用网络机顶盒还是电视剧自带的功能,如果网络机顶盒可以把安装包下U盘里,如果电视自带的机顶盒,第3方软件U盘是安装不了的,不过可以安装360电视助手,然后从360助手里面安装应用!
嗨! 1、打开小米电视,进入应用商店。 2、选择右下角的应用管理。 3、选择“远程安装”。 4、进入到远程安装界面后,记下页面中间的网址。 5、到电脑端,打开浏览器,输入记下的网址。(当然电脑要和电视在一个局域网里啊!) 6、这时可以将要安
电视应用管家是一款非常简单的电视端安装和卸载应用的软件,适用于市面几乎所有品牌智能电视和机顶盒。具有批量卸载、自动检测U盘APK、远程安装三大功能。且操作非常简单
首先商店里面的远程安装功能,打开应用商店,应用管理里面的远程安装,按照页面的提示在电脑上打开地址,往上传沙发管家,就可以自动安装好了。你有U盘的话也可以直接把安装包拷好,插USB口,找到安装包就可以安装啦。
电脑管家是电脑的,没办法 如果是手机需要,直接安装腾讯手机管家就可 腾讯手机管家,轻松管理手机。涵盖病毒查杀、软件管理、空间管理、健康管理,流量管理等多种管理情景,帮您快速优化手机、管理软件,管理手机流量,解决手机变卡变慢内存不
问题五:怎样才能对别人手机远程安装软件呢 如果你有华为账号,华为应用里有个亲情关怀的应用,可以远程控制亲友的手机(没试过)
也可以通过QQ远程,让对方手机上360手机助手就可以由你来操作了。
问题六:怎样在远程服务器上安装软件包 首先你需要把软件的安装包上传到服务器硬盘上传的方法有很多种比如说你可以把安装包通过FTP上传或者是把安装包上传到网盘中在服务器上面登录网盘下载或者是发送邮件附件然后在服务器上面登录邮箱下载安装包下载到服务器上以后的安装运行方法与本地电脑一模一样
海腾数据杨闯为你解答希望对你有帮助
问题七:有众软件可以远程安装吗,怎样远程为她安装? 如果是认识人 那协商一下 装XP自带的远桌面
如果是不认识人 也想偷偷进去远程 那就去黑客论坛泡一段时间 学会就了行了
问题八:苹果手机怎么远程给另外一个苹果手机传已经安装了的软件。都没越狱 我只有用数据线的。。。远程一般传不了,除非使用几种以上的工具。。。
问题九:怎样通过远程控制用本机上的软件安装包将软件装在其它电脑上 然后释放控制权。让你控制对方电脑。把自己电脑上的软件安装包先复制到对方电脑上的某一个盘,从对方电脑打开安装包。这样就可以了。
问题十:怎样用电脑给网络机顶盒远程安装软件? 要把电脑上的下载到U盘上,然后插在网络机顶盒上安装
关于win7中安装远程服务器管理工具的描述。
介绍:这篇文档描述可以安装在win7上作为远程管理服务器的工具。安装文件中包括的工具可以用来管理运行在windows server 2008 R2以及windwows server 2003 R2中的技术产品。
Remote Server Administration Tools technology
Description
Manages technology on Windows Server 2003
Manages technology on Windows Server 2008
Active Directory Certificate Services Tools
Active Directory Certificate Services Tools includes the Certification Authority, Certificate Templates, Enterprise PKI, and Online Responder Management snap-ins
√, except Online Certificate Status Protocol (OCSP)
√
Active Directory Domain Services (AD DS) Tools and Active Directory Lightweight Directory Services (AD LDS) Tools
Active Directory Domain Services includes Active Directory Users and Computers, Active Directory Domains and Trusts, Active Directory Sites and Services, Active Directory Administrative Center (ADAC), Server for Network Information Service (NIS) tools, the Windows PowerShell module for Active Directory, and other snap-ins and command-line tools for remotely managing Active Directory Domain Services
- Active Directory Lightweight Directory Services Tools includes Active Directory Sites and Services, ADSI Edit, Schema Manager, and other snap-ins and command-line tools for managing Active Directory Lightweight Directory Services
- Server for NIS Tools includes an extension to the Active Directory Users and Computers snap-in, and the Ypclearexecommand-line tool
√, Windows PowerShell and ADAC remote management require the Active Directory Web Service download package
√, PowerShell and ADAC remote management require the Active Directory Web Service download package
BitLocker Active Directory Recovery Password Viewer
The BitLocker Active Directory Recovery Password Viewer tool is an extension for the Active Directory Users and Computers Microsoft Management Console (MMC) snap-in Using this tool, you can open a computer object's Properties dialog box to view the corresponding BitLocker recovery passwords
Not available
Not available
DHCP Server Tools
DHCP Server Tools includes the DHCP Management Console and theNetsh command-line tool
远程安装Linux操作系统的方法
Linux这个词本身只表示Linux内核,但实际上人们已经习惯了用Linux来形容整个基于Linux内核,并且使用GNU 工程各种工具和数据库的操作系统。下面是我收集的关于远程安装Linux操作系统的方法,希望大家认真阅读!
一、引言
一般情况下,我们都是利用软驱或光驱引导Linux后,再通过本地的光驱安装Linux。但是,这种安装方法在以下的几种情况下就不能适用:
无软驱和光驱:很多公司为了节省成本,计算机一般都不带光驱或软驱,这样就无法通过本地安装Linux;
非标准的软驱和光驱:虽然笔记本都会配置光驱,但是并不一定都是标准的IDE设备,有些是通过USB接口,有些是通过1394接口(例如Samsung的Q10)。在Linux安装时所引导的Linux内核一般都不会带这些接口的驱动,所以也无法通过本地安装Linux;
另外,在一些场合,如机房中,有大量的计算机需要同时安装Linux,如果通过光驱的方式一个个安装,不仅效率低,也不利于维护。
笔者在工作过程中,就遇到过第二种情况。一台Samsung的Q10笔记本需要安装Redhat Linux 80,但是通过光驱引导后发现,安装程序无法访问光盘。针对这个问题,笔者经过查阅资料和摸索,找到了在Q10上安装Linux的方法。在下面的讨论中,如不做特别声明,都将以Q10为例,介绍如何通过PXE Bootrom来远程安装Linux。
二、基本原理
1) 什么是PXE
PXE(Pre-boot Execution Environment)是由Intel设计的协议,它可以使计算机通过网络启动。协议分为client和server两端,PXE client在网卡的ROM中,当计算机引导时,BIOS把PXE client调入内存执行,并显示出命令菜单,经用户选择后,PXE client将放置在远端的操作系统通过网络下载到本地运行。
PXE协议的成功运行需要解决以下两个问题:
既然是通过网络传输,那么计算机在启动时,它的IP地址由谁来配置;
通过什么协议下载Linux内核和根文件系统
对于第一个问题,可以通过DHCP Server解决,由DHCP server来给PXE client分配一个IP地址,DHCP Server是用来给DHCP Client动态分配IP地址的协议,不过由于这里是给PXE Client分配IP地址,所以在配置DHCP Server时,需要增加相应的PXE特有配置。
至于第二个问题,在PXE client所在的ROM中,已经存在了TFTP Client。PXE Client使用TFTP Client,通过TFTP协议到TFTP Server上下载所需的文件。
这样,PXE协议运行的条件就具备了,下面我们就来看看PXE协议的工作过程。
在上图中,PXE client是需要安装Linux的计算机,TFTP Server和DHCP Server运行在另外一台Linux Server上。Bootstrap文件、配置文件、Linux内核以及Linux根文件系统都放置在Linux Server上TFTP服务器的根目录下。
PXE client在工作过程中,需要三个二进制文件:bootstrap、Linux 内核和Linux根文件系统。Bootstrap文件是可执行程序,它向用户提供简单的控制界面,并根据用户的选择,下载合适的Linux内核以及Linux根文件系统。
三、步骤
有了前面的背景知识,接下来就可以正式操作了,下面按照顺序给出了操作步骤:
1) 配置DHCP Server
选用ISC dhcp-30,DHCP Server的配置文件是/etc/dhcpdconf,配置文件的内容如下:
option space PXE;
option PXEmtftp-ip code 1 = ip-address;
option PXEmtftp-cport code 2 = unsigned integer 16;
option PXEmtftp-sport code 3 = unsigned integer 16;
option PXEmtftp-tmout code 4 = unsigned integer 8;
option PXEmtftp-delay code 5 = unsigned integer 8;
option PXEdiscovery-control code 6 = unsigned integer 8;
option PXEdiscovery-mcast-addr code 7 = ip-address;
class "pxeclients" {
match if substring (option vendor-class-identifier, 0, 9) = "PXEClient";
option vendor-class-identifier "PXEClient";
vendor-option-space PXE;
# At least one of the vendor-specific PXE options must be set in
# order for the client boot ROMs to realize that we are a PXE-compliant
# server We set the MCAST IP address to 0000 to tell the boot ROM
# that we can't provide multicast TFTP (address 0000 means no
# address)
option PXEmtftp-ip 0000;
# This is the name of the file the boot ROMs should download
filename "pxelinux0";
# This is the name of the server they should get it from
next-server 19216801;
}
ddns-update-style interim;
ignore client-updates;
default-lease-time 1200;
max-lease-time 9200;
option subnet-mask 2552552550;
option broadcast-address 1921680255;
option routers 1921680254;
option domain-name-servers 19216801,19216802;
option domain-name "mydomainorg";
subnet 19216800 netmask 2552552550 {
range 192168010 1921680100;
}
host q10 {
hardware ethernet 00:00:F0:6B:38:5B;
fixed-address 192168022;
}
dhcpdconf配置文件中几个关键部分说明如下:host q10{…}定义了笔记本Q10网卡的MAC地址与IP地址的'对应关系,表明DHCP Server为Q10分配一个固定的IP:192168022;filename ""指定bootstrap的文件名;netx-server指定TFTP Server的地址。其它的配置请读者参考DHCP Server的手册。
2) 配置TFTP server
选用tftp-hpa,TFTP Server的配置文件是/etc/xinetdd/tftp,配置文件的内容如下:
service tftp
{
socket_type = dgram
protocol = udp
wait = yes
user = root
server = /usr/sbin/intftpd
server_args = -u nobody -s /tftpboot
disable = no
per_source = 11
cps = 100 2
}
这里制定了/tftpboot为TFTP Server的根目录位置。
3) 配置bootstrap
bootstrap文件在dhcpdconf中被指定为pxelinux0文件,放置在/tftpboot。Linux内核以及Linux根文件系统也放置在/tftpboot。pxelinux0在执行过程中,要读配置文件,所有的配置文件都放在/tftpboot/pxelinuxcfg/目录下。由于PXElinux具有为不同的PXE Client提供不同的Linux内核以及根文件系统的功能,所以要通过不同的配置文件名来区分出不同的PXE Client的需求。比如一个PXE Client由DHCP Server分配的IP地址为192168022,那么相对应的配置文件名为/tftpboot/pxelinuxcfg/C0A80016(注:C0A80016为IP地址192168022的十六进制表示)。如果找不到,就按照顺序C0A80016-> C0A8001-> C0A800-> C0A80-> C0A8-> C0A-> C0-> C->default查找配置文件。
/tftpboot/pxelinuxcft/C0A80001配置文件的具体内容如下:
DEFAULT install
PROMPT 1
LABEL install
KERNEL vmlinuz
APPEND initrd=initrdimg devfs=nomount ramdisk_size=16384
此配置文件指定了Linux内核以及根文件系统的名称,并给内核传递了一些参数,其中ramdisk_size参数要非常注意,它指定Linux内核启动后建立ramdisk的大小,如果设置太小,Linux的安装过程就可能无法进行。
4) 制作Linux内核/根文件系统
因为需要通过网络安装,所有选择Redhat Linux 80安装盘(disk #1)中E:\images\bootnetimg(光驱的盘符为E:)。bootnetimg包括Linux内核、Linux根文件系统(有安装程序在内)。用bootnetimg制作一张引导软盘,方法在DOS命令行运行E:\dosutils\rawrite E:\images\bootnetimg,根据提示制作。制作完毕后,将引导软盘中的vmlinuz(Linux内核)和initrdimg(Linux根文件系统)拷贝到Linux Server的/tftpboot下。
5) 启动DHCP Server/TFTP Server
在Linux Server上,运行service dhcpd start和service xinetd restart。
6) 启动Q10
Q10加电后,在出现Samsung公司徽标时,在左下角会提示用户按F12进入网络引导。按F12后,Q10进入网络引导过程。首先通过DHCP Server获得了IP地址,然后下载并执行bootstrap文件pxelinux0;在执行中,读入配置文件/tftpboot/pxelinuxcfg/C0A80016。此时屏幕上出现boot:,敲入install,就进入了Redhat Linux 80的网络安装界面,一切OK!
四、结束语
虽然以上的讨论是针对Samsung Q10笔记本,但是工作原理和安装方法对于其它类型的计算机也是适用的,不过要记住,计算机的网卡中必须要有BootROM--PXE Client。同时,PXE协议也可作为无盘Linux技术,用于引导放置在远程的Linux。实际上,只要根据需要,在Pxelinux的配置文件的APPEND选项中,为Linux内核传进需要mount的文件系统的位置参数即可。
;安装Windows 2000 Advanced Server + SP4
安装WINdows 2000终端组件
注意事项:在装Win2000系统时,一定注意,定制windows组件时,安装且仅安装"终端服务",其它组件不必安装,安装的时候日期调后10年,这样可以不安装终端服务授权
大部分附带的游戏可以安装,但一定不能够安装"桌面弹珠"因为这个游戏的CPU占用率高达90%以上,如果有两台终端机上运行了这个游戏,整个网络就玩完了!
Win2000服务器的网络属性中,需要安装四个协议:
NETBEUI Protocol
Internet协议(TCP/IP)
IPS/SPX协议
DLC 协议
安装MetaFrame 18 和SP3补丁及相关client更新包
注意: 在安装MF18 SP3时,询问"是否提供xml server",此处一定要单击"否" !
可以现在服务器里装上RIS,然后就可以远程控制安装系统,但这有点麻烦
建议你可以在服务器重启选项中添加一个GOHOST,计划中任务再重启选择就可以了
但前提是你先在服务器里安装
如何打开电脑远程服务器?
打开电脑远程服务的方法如下:右击电脑桌面,点击菜单中的“属性”打开系统窗口。单击高级系统设置,打开系统属性窗口,单击远程,单击允许远程协助连接到这台计算机,然后单击高级。在远程协助设置窗口中,单击“允许远程控制计算机”。默认遥控时间为6小时,点击“确定”。返回到“系统属性”窗口,单击“仅允许使用网络级身份验证的远程桌面计算机连接”,然后单击“选择用户”。在remotedesktop用户窗口中,管理员具有访问权限,可以在其中添加和删除用户,然后单击确定。返回系统属性窗口,单击“应用”,然后单击“确定”。Windows远程桌面服务已经启动。重启电脑就好。WindowsServer2016怎么重新启动远程服务器?
答:WindowsServer2016重新启动远程服务器的方法。1在电脑上操作,Win键+r,输入mstsc,然后点击确定。
2在弹出的“远程桌面连接”窗口,计算机框中输入服务器的IP地址,然后点击“连接”按钮。
3输入服务器的用户名和密码,确定即可连接到服务器。这就是WindowsServer2016重新启动远程服务器的方法。
服务器远程桌面连接设置方法?
服务器远程桌面连接的设置方法如下
找计算机-属性:远程设置:远程桌面-允许运行任意版本远程连接-选择用户-添加用户:Administrator;或是可以是其他非管理员用户;点确定保存,然后,我们来看:远程桌面管理器(这个只有WINSER2008才有的功能)
;可以看到在远程桌面管理器-会话下面有一个活动用户正在连接,这便是远程用户连接上这台windowsserver2008R2服务器;设置这个远程桌面时,过程中如果提示防火墙时,最好关闭防火墙,或是开启相应的端口或远程桌面应用程序。
本地服务器如何远程访问?
本地服务器远程访问的方法如下:
1我们右键点击计算机—属性—远程设置。在远程协助一栏中勾选“允许远程协助连接这台计算机”。在远程桌面中选择“允许远程连接到此计算机”。
2点击确定按钮。这样远程桌面连接的服务就启动了。
3我们可以在另一台处于本地局域网内的计算机上,依次点击windows开始按钮—Windows附件—远程桌面连接。然后在弹出的框中输入1921682115
4然后点击连接,输入计算机的用户名,登录密码等信息,就可以访问到作为远程连接server的计算机上去了。
希望以上能够帮助到你
windows怎么远程连接服务器?
这个要看远程服务器是什么系统了,如果是Windows系统,那么远程控制软件就可以轻松实现(主要是远程桌面连接控制),如果是Linux系统,那么终端软件就行(主要是命令行连接控制),下面我简单介绍一下,感兴趣的朋友可以尝试一下:
01
Windows服务器
这里主要是借助远程控制软件来实现,在本地电脑和远程服务器同时安装远程控制软件,然后本地电脑输入远程服务器唯一的验证信息,验证成功后,就可以远程连接控制服务器了,下面我简单介绍2个不错的Windows服务器远程控制软件:
向日葵
这是一个国产的远程控制软件,轻便灵活,支持移动端和桌面端,个人使用完全免费,远程连接控制Windows服务器的话,只需要在本地电脑和远程服务器同时安装这个软件,然后本地电脑输入远程服务器唯一的识别码(或验证码),验证成功后,就可以远程连接控制服务器了,个人使用起来非常方便,唯一的不足就是做了限速处理:
XT800
这也是一个不错的国产远程控制软件,支持跨平台(桌面端和移动端),个人版也完全免费,基本使用方式与向日葵类似,本地电脑和远程Windows服务器都需要安装,然后本地电脑输入远程服务器唯一的账号和密码,验证成功后,就可以远程连接控制服务器了,非常方便、快捷,个人使用起来也非常不错:
02
Linux服务器
这里主要是借助终端软件来完成,首先远程Linux服务器需要开启ssh服务,同时允许本地用户连接,接着本地用户下载一个终端软件,就可以ssh远程连接控制Linux服务器了,下面我简单介绍3个不错的Linux服务器终端软件:
MobaXterm
这是一个非常受欢迎的终端软件,在个人桌面中有着广泛的使用,不仅可以像putty一样远程连接控制服务器,还可以像winscp一样上传下载文件,支持VNC、RDP等远程桌面连接,对于个人使用来说,是一个非常全能的软件,值得一用:
XShell
这也是一个非常不错的终端软件,但专业版需要付费购买,家庭学校版免费,支持ssh,telnet,rlogin等远程连接服务器,同时上传下载文件也非常方便(sftp),多标签、多窗口效果非常不错,对于个人日常使用来说,也是一个不错的选择:
FinalShell
这是一个非常不错的国产终端软件,个人使用完全免费,基本功能和xshell相差不多,不仅支持ssh等远程连接服务器,同时可以实时监控服务器CPU和内存使用率,上传下载文件也非常方便,对于个人使用来说,也是一个非常不错的选择:
目前,就介绍这2种服务器远程连接和控制的方式吧,Windows主要是远程控制软件,Linux主要是终端软件,只要你熟悉一下相关工具的使用过程,很快就能掌握的,网上也有相关资料和教程,介绍的非常详细,感兴趣的话,可以搜一下,希望以上分享的内容能对你有所帮助吧,也欢迎大家评论、留言进行补充。
电脑如何远程服务器(局域网)?
处理机器自带的远程访问功能,还可以使用萤火虫管理系统的监控客户机功能,其他的比如向日葵vnc等也可以远程机器
原理概述:首先,要使用RIS远程安装Windows XP,网络中必须有DHCP、DNS、Active Directory三种网络服务,而且,只有Windows2000 server以及更新的服务器操作系统如WindowsNET Server2003 产品家族可以通过运行RIS来对客户机进行操作系统的远程安装。RIS客户机须要配有PXE网卡,而当客户机不支持网络引导或者客户机的网卡不带有PXE的时候,我们可以使用RIS引导盘来对客户机实现引导。我们需要在RIS服务器中存储Windows XP CD-ROM或Remote Installation Preparation映像,而本文主要讲述在RIS服务器中存储Windows安装CD映像的情况 如果需要实现自动化安装,存储应答文件。
操作过程:
一 配置DNS服务器
在完成域的创建过程中,完成DNS服务的配置。
二配置DHCP服务器
1依次点击“开始→设置→控制面板→添加/删除程序→添加/删除Windows组件”,用鼠标左键点击选中对话框的“组件”列表框中的“网络服务”一项,单击[详细信息]按钮,出现带有具体内容的对话框。
2在对话框“网络服务的子组件”列表框中勾选“动态主机配置协议(DHCP)”,单击[确定]按钮,根据屏幕提示在windows sever 2003的虚拟镜像盘中复制所需要的程序。重新启动计算机后,在“开始→程序→管理工具”下就会出现“DHCP”一项,说明DHCP服务安装成功。
3DHCP服务器的授权出于对网络安全管理的考虑,并不是在Windows2003Server中安装了DHCP功能后就能直接使用,还必须进行授权操作,未经授权操作的服务器无法提供DHCP服务。
4 对DHCP服务器授权操作,依次点击“开始→程序→管理工具→DHCP”,打开DHCP控制台窗口。2在控制台窗口中,用鼠标左键点击选中服务器名,然后单击右键,在快捷菜单中选中“授权”,此时需要几分钟的等待时间。注意:如果系统长时间没有反应,可以按F5键或选择菜单工具中的“操作”下的“刷新”进行屏幕刷新,或先关闭DHCP控制台,在服务器名上用鼠标右键点击。如果快捷菜单中的“授权”已经变为“撤消授权”,则表示对DHCP服务器授权成功。此时,最明显的标记是服务器名前面红色向上的箭头变成了绿色向下的箭头。这样,这台被授权的DHCP服务器就有分配IP的权利了。添加IP地址范围当DHCP服务器被授权后,还需要对它设置IP地址范围。通过给DHCP服务器设置IP地址范围后,当DHCP客户机在向DHCP服务器申请IP地址时,DHCP服务器就会从所设置的IP地址范围中选择一个还没有被使用的IP地址进行动态分配。
5 添加IP地址范围,点击“开始→程序→管理工具→DHCP”,打开DHCP控制台窗口。选中DHCP服务器名,在服务器名上点击鼠标右键,在出现的快捷菜单中选择“新建作用域”,在出现的窗口中单击[下一步]按钮,在出现的对话框中输入相关信息,单击[下一步]按钮,如图所示。
6根据自己网络的实际情况,对各项进行设置,然后单击[下一步]按钮,输入需要排除的IP地址范围。单击[下一步]按钮,在出现的“租约期限”窗口中可以设置IP地址租期的时间值。一般情况下,如果校园网络中的IP地址比较紧张的时候,可以把租期设置短一些,而IP地址比较宽松时,可以把租期设置长一些。设置完后,单击[下一步]按钮,出现“配置DHCP选项”窗口。
7在“配置DHCP选项”窗口中,如果选择“是,我想现在配置这些选项”,此时可以对DNS服务器、默认网关、WINS服务器地址等内容进行设置;如果选择“否,我想稍后配置这些选项”,可以在需要这些功能时再进行配置。此处,我们选择前者,单击[下一步]按钮。
8在出现的窗口中,常常输入网络中路由器的IP地址(即默认网关的IP地址)或是NAT服务器(网络地址转换服务器)的IP地址,如WinRoute、SyGate等。这样,客户机从DHCP服务器那里得到的IP信息中就包含了默认网关的设定了,从而可以接入Internet。
9单击[下一步]按钮,在此对话框中设置有关客户机DNS域的名称,同时输入DNS服务器的名称和IP地址。,然后单击[添加]按钮进行确认。单击[下一步]按钮,在出现的窗口中进行WINS服务器的相关设置,设置完后单击[下一步]按钮。在新出现的窗口中,选择“是,我想现在激活此作用域”后,单击[下一步]按钮,在出现的窗口中单击[完成]按钮,设置结束。此时,就可以在DHCP管理器中看到我们刚刚建好的作用域。如图示:
三 配置RIS服务器
在网络条件符合上述必要条件的前提下,我们要执行的第一步是安装RIS服务器:
( 1 ) 进入Windows 2003 server系统,打开"控制面板",双击"添加/删除程序",
点击"添加/删除Windows组件"选择"远程安装服务"进行对RIS服务器组件的安装,当然,也可以通过开始->程序->管理工具->设置您的服务器功能进行配置。如图所示:
(2)完成安装RIS服务器组件以后,由于RIS客户机没有配PXE网卡,所以需要制作一个RIS引导盘来对客户机实现引导。
1关闭windows sever 2003,在虚拟机的开始界面上,选择“Edit visual machine settings”,在弹出的界面中左框选中“hard disk (SCSI0:0)”,单击add按钮,进入虚拟盘制作界面welcome to the add hardware wizard,如下图所示:
2 根据向导选择下一步,在出现的对话框中选择“hard disk”,单击下一步,然后选择“Create a new visual disk”,单击下一步,在选择磁盘类型中选择“SCSI”单击下一步,分配磁盘大小为80G后,单击下一步,在弹出的specify disk file界面中单击完成。至此完成虚拟磁盘的创建。
3 创建简单卷,使刚刚创建的虚拟盘可用,右击“我的电脑”—“管理”—“磁盘管理”在刚创建的虚拟盘上,右键选择,创建磁盘初始化向导。如下图所示:
然后根据磁盘创建向导,完成简单卷的创建,如下图:
完成向导后,此时可在我的电脑中出现新建卷(E:)。
4创建“远程启动磁盘”,因为客户端计算机没有安装支持PXE启动的网络适配器,所以在创建虚拟磁盘的同时还要创建一个“远程启动磁盘”。在创建完软盘之后,在“我的电脑”中将软盘格式化,并且找到安装文件 i386 \system32 \reminst /rbfgexe,然后双击启动远程启动磁盘生成器。完成软盘的创建。如下图所示:
然后关闭所有的窗口。
( 3 )正在完成安装RIS服务器组件以后,通过RISETUP工具来配置服务器的RIS:
1 单击开始->运行,在运行的文本框中输入RISETUP,单击确定。Remote Installation Services Setup Wizard将启动,如下图所示:
[这个向导可以帮助您创建将要进行远程安装所用的文件夹,以及拷贝安装Windows XP Professional所需要的文件,配置等一下客户机的Client Installation Wizard(CIW)屏幕以及拷贝CIW文件, 更改注册表,创建必要的卷等。]
2 单击"下一步"按钮,选择镜像文件,继续配置。
3 Remote Installation Folder Location(远程安装文件夹的位置)对话框将出现,这用于定位用于远程安装的文件夹,这个文件夹不能建立在系统引导分区中,而且必须在NTFS5(或更高版本)的分区中。在选定用于远程安装的文件夹以后,单击"下一步"以继续。
4 系统出现Initial Settings对话框,这里有两个选项,可以选择"Respond to Client Computers Requesting Service"来让服务器响应请求服务的客户机。如果同时选择了"Do not respond to unknown client computers",服务器便不响应未知的客户计算机。做出选择之后,单击"下一步"继续。(这一步要注意:激活虚拟光驱)
5 系统将会出现Installation Source Files Location对话框,您需要使用这个步骤来制定Windows XP professional专业版分发文件的位置。单击"下一步",继续配置,出现Windows Installation Image Folder Name对话框,来确定Windows XP分发文件的文件夹名称。完成此步骤后,点击"下一步"继续。
6 系统出现"Friendly Description and Help Text"页面,虽然您可以在这里指定名称和帮助文本,但是,接受默认的Friendly Description以及Help Text看来是个更方便的方案。单击"下一步"按钮继续。
7 最后系统将会显示Review Settings,回顾您所作的设置,检查无误后,单击"完成"。
8 完成后,系统会按照您指定的配置将安装文件复制,几分钟内即可完成,最后,单击"关闭"结束配置。 如下图所示:
至此,完成远程安装服务的设置。
9 完成配置服务器的RIS之后,需要用DHCP管理器来验证RIS服务器并在RIS服务器中。
(1)选择开始->程序->管理工具->DHCP ,DHCP Manager将启动,在框架左边右键单击您的DHCP服务器,并从探出的菜单中选择"Authorize"来验证RIS服务器。
验证结果如下图所示:
(3)选择开始->程序->管理工具-> Active Directory活动目录用户和计算机,用右键单击想要授权用户在其中创建计算机账号的域或者组织单元,系统会弹出菜单,选择其中的"Delegate Control",在出现的Delegation of Control Wizard中,单击"下一步",当出现用户和组对话框时,单击"添加…"按钮,将出现选择用户、计算机或组的对话框,选中要使用RIS来安装Windows的计算机用户或组,单击"添加…"按钮,确认全部添加后,单击"确定"回到Delegation of Control Wizard的用户和组对话框,单击"下一步"按钮,继续。
(4)在"Tasks to Delegate of Control"中选择把计算机加入域(Join aComputer to a Domain)复选框,单击"下一步"继续。最后确认配置全部正确后,单击完成。如下图示:
四 启动Windows XP安装程序
1 在windows sever 2003系统中,进入组策略-用户配置-windows设置-远程安装服务-选择选项,双击选择选项,对其设置如下:
2.启动windows xp professional客户计算机,并选择按F12 进入远程安装界面。
3.Client Installation Wizard (CIW)被下载到客户计算机,可以开始安装Windows XP系统。在Logon对话框中,客户机用户必须登陆到域,从而选择可用的映像来进行安装。如下图所示:
4. 然后按照需要选择"自动安装(Automatic Setup)"、"定制安装(Custom Setup)"或者"重新启动一个以前未完成的安装"等。这样,Windows XP安装程序就成功启动并开始进行安装了。

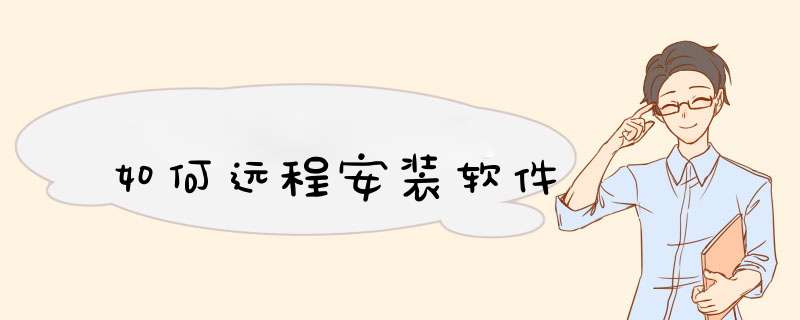





0条评论