求助,uefi+gpt装win7后硬盘无法读取
我原来用uefi+gpt的win10,直接pe用ghost装win7后,安装过程中自动重启后硬盘无法读取了。开机到bios读取界面不动了,进不了bios,进不了u盘pe,按f12之类选项无效(按ctrl+alt+del可以重启)。拔掉硬盘可进bios和u盘pe,换其他硬盘正常
一般碰见卡在 UEFIStarting 这个界面,楼主最好做一下最小化测试,阵列卡和硬盘都拔掉,只保留一颗 CPU 和一根内存条,然后在开机看看问题是否依旧,如果依旧,那么更换内存条再进行尝试;更多问题请查看蓝翼关方往站
1 联想电脑不能u盘启动怎么办
电脑不能U盘启动,解决方法如下:
1、使用替代方式启动:某些电脑主板过于老旧,不支持U盘启动,则只能使用其它方式替代U盘启动电脑,比如硬盘启动、光盘启动等等。
2、正确设置U盘启动:如果电脑主板本身支持U盘启动,但无法实现U盘启动,则很可能是因为设置不正确所致。设置U盘启动的一般方法为:
(1)开机后迅速连续按DEL键(笔记本一般为F2或其它指定热键)进入BIOS设置界面,进入BOOT选项卡设置U盘(有USB-HDD、USB-FDD等不同格式,优先选择USB-HDD,如果启动U盘在制作时选择的是USB-FDD,则此处选择USB-FDD)为第一启动项(注:部分电脑需要在此时插入U盘进行识别才能设置),再按F10保存退出重启。
(2)部分新主板支持开机后连按F12或F11进入启动选项菜单,可不进CMOS界面直接选择U盘(事先插入U盘即识别出来的U盘的型号)或Generic Flash Disk(通用闪存盘)或Removable Device(移动磁盘)即可启动电脑。
(3)部分老主板需要在BIOS设置界面进入Advanced BIOS Features选项卡后,在“1st Boot Device”处回车,再选择USB DISK(或类似名称),并按F10保存退出重启。重启电脑前要及时将启动U盘插入主机。
2 联想老台式机设置u盘启动不了该怎么办
按开机键后不停的按F1进入BIOS界面。
键盘方向键向右移动到BIOS"Startup"菜单,然后选择“CMS”按回车键。
选择"CMS"里面的Enabled。
上面操作完后,键盘按键向右按,继续选择“Exit”--“OS Optimized defaults”--Disable
如果是装XP系统的话:
如图选择“Devices”-"ATA Drive Setup"-“configure SATA as”-"AHCI"
按回车键(enter)将"AHCI"改为“IDE”
最后是保存BIOS,有2个方法。
1按发F10点YES保存BIOS设置。
2也可以选择“Exit”菜单-"Save Changes and Exit",然后按回车键“enter”
点击yes保存BIOS设置,重启电脑。
重启电脑后,按F12看看现在可以U盘启动了。
(USB KEY : KingstonDT 101 G2 100 是我接在电脑上的金士顿U盘)。
3 联想开机按f12之后,选择U盘启动没反应,进不去
1 开机按F1(F1)进入BIOS1;Legacy Boot Priority设置为UEFI First 3、点击F10(F10)选择yes,保存BIOS设置并退出即可。
2 开机前吧含有系统启动文件的U盘插上再开机,系统会自东分配给U盘一个盘符,把那个盘符改成第一启动项就可以了。
3 主要是你的U盘主控问题,有些U盘冷启是认不出来的,所以你要先插上U盘,然后开机,进一下BIOS,或者按一下F12,再按ctrl+alt+del重启一下,这样就能认到U盘了。
4 这种现象,一般是电池没有电了或者BIOS错误造成的。如果是电池问题替换个新的即可。
4 联想电脑不认u盘启动怎么办
呵呵,这个是联想的问题,它就没有把U盘启动放到启动项里面。
和你的U盘没关系,别折腾U盘了,我也曾经为类似的问题困惑过。这个在BIOS中设置一下,开机按F12,进入设置。
找到startup或者类似的选项,其中有一个:startup sequence(启动顺序)回车,会显示出启动的选项,把U盘加进去就行了。我单位几百台机器,近一半是联想的,这种情况我遇到很多次了,联想机器不同BIOS中的选项有时候也有差别,我为回答你的问题,刚从重新启动了一台我的机器又确认了一遍,我的机器是联想 think center 8000看了上面的人回答,我感觉不一定能解决,我办法是实践中得来的,这个经验也是从联想客服指导下完成的。
5 联想笔记本怎么设置不了u盘启动
问题分析:联想笔记本如果需要U盘启动,则需要先制作启动U盘,再进入CMOS中设置U盘启动,如果需要重装系统,还得复制系统文件。
处理办法:系统U盘制作及U盘启动、重装系统的操作步骤为:
1)制作启动U盘:到实体店买个4-8G的U盘(可以要求老板帮忙制作成系统U盘即可省略以下步骤),上网搜索下载老毛桃或大白菜等等启动U盘制作工具,将U盘插入电脑运行此软件制作成启动U盘。
2)复制系统文件:上网到系统之家网站下载WINXP或WIN7等操作系统的GHO文件,复制到U盘或启动工具指定的U盘文件夹下。
3)设置U盘为第一启动磁盘:开机按DEL键(笔记本一般为F2或其它)进入BIOS设置界面,进入BOOT选项卡设置USB磁盘为第一启动项(注:部分电脑需要在此时插入U盘进行识别才能设置),再按F10保存退出自动重启。
4)U盘启动并重装系统:重启电脑时或之前及时插入U盘,进入U盘功能菜单之后,选择“将系统克隆安装到硬盘第一分区”,回车确定后按提示操作,电脑会自动运行GHOST软件且自动搜索GHO文件并克隆安装到C区,整个过程基本无需人工干预,直到最后进入系统桌面。
1、开机或重启戴尔电脑,也就是在出现戴尔Logo的时候,连续按F2进入Bios,切换到Boot Sequence项,将Boot list Opion引导模式选择为UEFI。这里一定要设置UEFI,要不然戴尔电脑会引导不了;
2、注意:切换到System Configuration项,如果硬盘模式是RAID,那就将SATA Operatior硬盘模式改为AHCI模式,否则有些U盘进入PE后找不到硬盘,改了后选择退出并保存BIOS即可;
3、插入预先制作好的U盘启动盘,在电脑重启的过程中,连续按f12,打开快速引导菜单,选择识别的U盘启动回车从U盘启动,UEFI引导,需要选择制作好的UEFI开头的U盘启动盘;
BIOS是电脑启动和操作的基础,若电脑系统中没有BIOS,则所有硬件设备都不能正常使用。
UEFI是目前最新的BIOS类型,以后会逐渐取代传统的BIOS。本文将认识和学习BIOS的基础知识,并介绍设置UEFIBIOS和传统BIOS的相关操作。
认识BIOS
BIOS是被固化在只读存储器中的程序,因此又称为ROMBIOS或BIOSROM。BlOS程序在开机时即运行,执行了BIOS后才能使硬盘上的程序正常工作。由于BIOS是存储在只读存储器中的,因此它只能读取而不能修改,且断电后能保持数据不丢失。
了解BIOS的基本功能
BIOS的功能主要包括中断服务程序、系统设置程序、开机自检程序和系统启动自举程序4项。
中断服务程序:实质上是指电脑系统中软件与硬件之间的一个接口,操作系统中对硬盘、光驱、键盘和显示器等外围设备的管理,都建立在BIOS的基础上。
系统设置程序:电脑在对硬件进行操作前必须先知道硬件的配置信息,这些配置信息存放在一块可读写的RAM芯片中,而BIOS中的系统设置程序主要用来设置RAM中的各项硬件参数,这个设置参数的过程就称为BIOS设置。
开机自检程序:在按下电脑电源开关后,POST程序将检查各个硬件设备是否工作正常,自检包括对CPU、640kB基本内存、1MB以上的扩展内存、ROM、主板、CMOS存储器、串并口、显示卡、软/硬盘子系统及键盘的测试,一旦在自检过程中发现问题,系统将给出提示信息或警告。
系统启动自举程序:在完成POST自检后,BIOS将先按照RAM中保存的启动顺序来搜寻软硬盘、光盘驱动器和网络服务器等有效的启动驱动器,然后读入操作系统引导记录,再将系统控制权交给引导记录,最后由引导记录完成系统的启动。
认识UEFIBIOS和传统BIOS
UEFIBIOS只有一种类型,传统的BIOS则分为AMl和Phoenix-Award两种类型。
1UEFIBIOSUEFI是一种详细描述全新类型接口的标准,是适用于电脑的标准固件接口,旨在代替BIOS并提高软件互操作性和解决BIOS的局限性,现在通常把具备UEFI标准的BIOS设置称为UEFIBIOS。作为传统BIOS的继任者UEFIBIOS拥有前辈所不具备的诸多功能,比如图形化界面、多种多样的操作方式、允许植入硬件驱动等。这些特性让UEFIBIOS相比于传统BIOS更加易用、更加实用、更加方便。而Windows8操作系统在发布之初就对外宣称全面支持UEFl,这也促使众多主板厂商纷纷转投UEFl,并将此作为主板的标准配置之一。
UEFIBIOS具有以下几个特点。
通过保护预启动或预引导进程,抵御bootkit攻击,从而提高安全性。
缩短了启动时间和从休眠状态恢复的时间。
支持容量超过22TB的驱动器。
支持64位的现代固件设备驱动程序,系统在启动过程中可以使用它们来对超过172×10GB的内存进行寻址。
UEFI硬件可与BIOS结合使用。
图5-1所示为UEFIBIOS芯片和UEFIBIOS开机自检画面。
2传统BIOS传统BIOS的类型是按照品牌进行划分的,主要有以下两种。
AMIBIOS:它是AMI公司生产的BlOS,最早开发于20世纪80年代中期,占据了早期台式机的市场,286和386大多采用该BIOS,它具有即插即用、绿色节能和PCI总线管理等功能。图5-2所示为一块AMlBIOS芯片和AMIBIOS开机自检画面。
Phoenix-AwardBlOS:目前新配置的电脑大多使用Phoenix-AwardBIOS,其功能和界面与AwardBIOS基本相同,只是标识的名称代表了不同的生产厂商,因此可以将Phoenix-AwardBIOS当作是新版本的AwardBIOS。图5-3所示为一块Phoenix-AwardBIOS芯片和Phoenix-AwardBIOS开机自检画面。
如何进入BIOS设置程序
不同的BlOS,其进入方法有所不同,下面就根据不同的品牌和种类进行介绍。
UEFIBIOS:不同品牌的主板,其UEFIBIOS的设置程序可能有一些不同,但普遍都是中文界面,比较好操作,且进入设置程序的方法是相同的,启动电脑时按Delete或F2键即可出现屏幕提示。图5-4所示为微星主板的UEFIBIOS主界面。AMIBIOS:启动电脑,按Delete或Esc键,即可出现屏幕提示,图5-5所示为AMIBIOS的主界面。
Phoenix-AwardBlOS:启动电脑,按Delete键,即可出现屏幕提示,图5-6所示为Phoenix-AwardBIOS的主界面。
学习BIOS的基本操作
UEFIBIOS可以直接通过鼠标操作,传统BIOS进入设置主界面后,可通过快捷键进行操作,这些快捷键同样在UEFIBIOS中适用。
一、→、个>和!>键:用于在各设置选项间切换和移动。
+或PageUp>键:用于切换选项设置递增值。
-或PageDown键:用于切换选项设置递减值。
Enter键:确认执行和显示选项的所有设置值并进入选项子菜单。
F1>键或Alt+H>键:弹出帮助窗口,并显示说明所有功能键。
F5键:用于载入选项修改前的设置值。
F6>键:用于载入选项的默认值。
F7键:用于载入选项的最优化默认值。
·F10键:用于保存并退出BIOS设置。
Esc>键:回到前一级界面或主界面,或从主界面中结束设置程序。按此键也可不保存设置直接退出BIOS程序。
设置UEFIBIOS
UEFIBIOS通常是中文界面,通过鼠标可以直接设置,通常包括系统设置、高级设置、CPU设置、固件升级、安全设置、启动设置和保存退出等选项,本节以微星主板的UEFIBIOS设置为例,讲解具体的操作方法。
认识UEFIBIOS中的主要设置项
UEFIBIOS中的主要设置项包括以下几种。
系统状态:主要用于显示和设置系统的各种状态信息,包括系统日期、时间、各种硬件信息等,如图5-7所示。
高级:主要用于显示和设置电脑系统的高级选项,包括PCI子系统、主板中的各种芯片组、电源管理、电脑硬件监控及外部运行的设备控制等,如图5-8所示。
Overclocking:主要用于显示和设置硬件频率和电压,包括CPU频率、内存频率、CPU电压、内存电压、PCI电压等,如图5-9所示。
M-Flash:主要用于UEFIBIOS的固件升级,如图5-10所示。
安全:主要用于设置系统安全密码,包括管理员密码、用户密码和机箱入侵设置等,如图5-11所示。
启动:主要用于显示和设置系统的启动信息,包括启动配置、启动模式和设置启动顺序等,如图5-12所示。
保存并退出:主要用于显示和设置UEFIBIOS的操作更改,包括保存选项和更改的操作等,如图5-13所示。
设置电脑启动顺序
启动顺序是指系统启动时将按设置的驱动器顺序查找并加载操作系统,在笔启动界面中进行设置。下面在启动界面中设置电脑通过光驱和U盘启动,具体操作步骤如下。
STEP1选择启动选项
1启动电脑,当出现自检画面时按Delete>键,进入UEFIBIOS设置主界面,单击上面的“启动”按钮;2打开“启动”界面,在“设定启动顺序优先级”栏中选择“启动选项#1”选项,如图5-14所示。
STEP2设置光驱启动打开“启动选项#1”对话框,选择“UEFICD/DVD”选项,如图5-15所示。
STEP3设置第二启动硬件返回“启动”界面,在“设定启动顺序优先级”栏中选择“启动选项#2”选项,如图5-16所示。
STEP4设置U盘启动打开“启动选项#2”对话框,选择“USBHardDisk”选项,如图5-17所示。
STEP5保存并退出1返回“启动”界面,单击上面的“保存并退出”按钮;2打开“保存并退出”界面,在“保存并退出”栏中选择“储存变更并重新启动”选项,如图5-18所示。
STEP6确认操作在打开的提示框中要求用户确认是否保存并重新启动,单击“是”按钮,如图5-19所示,完成电脑启动顺序的设置。
523设置BIOS管理员密码
通常在BIOS设置中有两种密码形式,一种是管理员密码,设置这种密码后,电脑开机时需要输入该密码,否则无法开机登录;另一种是用户密码,设置这种密码后,电脑可以正常开机使用,但进入BIOS时需要输入该密码。下面就以设置管理员密码为例进行讲解,具体操作步骤如下。
STEP1选择安全选项1进入UEFIBIOS设置主界面,单击上面的“安全”按钮;2打开“安全”界面,在“安全”栏中选择“管理员密码”选项,如图5-20所示
STEP2输入密码打开“建立新密码”对话框,输入密码后按Enter键,如图5-21所示。
STEP3确认密码打开“确认新密码”对话框,再次输入相同的密码后按Enter键,如图5-22所示。
STEP4完成操作返回“安全”界面,显示管理员密码已设置,如图5-23所示,然后保存变更并重新启动电脑,即可打开需要输入密码登录的界面,输入刚才设置的管理员密码即可启动电脑。
怎么样,你学到了嘛?还不赶快收藏加点赞和转发,鼓励一下小编!

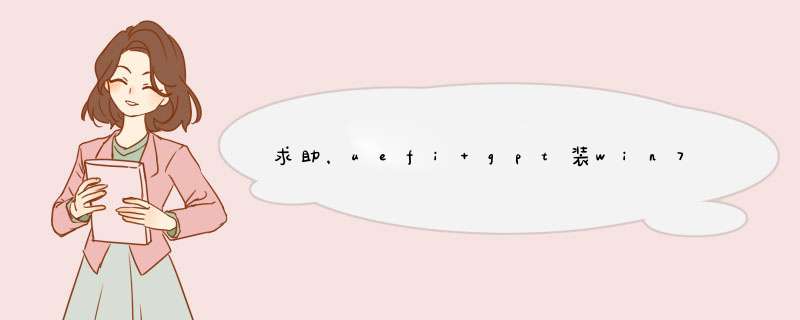





0条评论