win10怎么截屏快捷键是什么
一、快捷键截图
1 Win + shift + S:可以选择截图区域的大小,Ctrl+V粘贴在word、微信等应用里。能否直接编辑修改需视系统版本而定,1809版本可在截图后进行编辑修改(该快捷键其实是调用了OneNote里的截图功能)
2 Prt sc:对整个页面截图,Ctrl+V粘贴,无法直接编辑修改。
3Win键 + Prt sc:对整个页面截图,无法直接编辑修改,自动保存在此电脑——屏幕截图里。
4Alt + Prt sc:对打开的窗口进行截图,Ctrl+V粘贴,无法直接编辑修改。
如我在桌面打开了文件资源管理器,按下Alt+ Prt即可对资源管理器界面窗口进行截图。
二、Win10自带截图软件
1Windows Ink
a打开要截取的页面,同时按下Win+W键,在弹出的Windows Ink工作区中点击屏幕草图。
b 此时整个页面就被截取下来,同时进入了编辑状态,可进行涂鸦,画面剪切。编辑好后,可选择将另存为,或直接复制,粘贴使用。
2Microsoft Edge浏览器
a打开Miscrosoft Edge浏览器,点击页面右上角的添加笔记,在弹出的菜单栏中选择剪辑。
b框选需要截图的页面,向下拖动鼠标,就可以截取网页中长度较长的内容,截图完成后,点击保存,退出笔记视窗。
c点击页面左上角的中心-阅读列表,即可看到之前的截图,单击打开。
d在打开的上右击鼠标,即可选择将另存为或直接复制进行发送。
3截图工具
a桌面右下角搜索框输入“截图工具”,鼠标点击打开(可将其固定到任务栏,方便使用)
b可以设定截图模式,延迟截图的时间,点击新建即可进行截图。
c花样截图完成后,还可进一步标注,保存或直接复制发送。
三、常见的三方软件截图
QQ:Ctrl+Alt+A
微信:Alt+A
Chrome浏览器:按F12打开调试页面,同时按下ctrl+shift+p,输入命令Capture full size screenshot并回车,浏览器会自动截取整个网页内容并保存为(保存路径:此电脑——屏幕截图)。
一、快捷键截图
1 Win + shift + S:可以选择截图区域的大小,Ctrl+V粘贴在word、微信等应用里。能否直接编辑修改需视系统版本而定,1809版本可在截图后进行编辑修改(该快捷键其实是调用了OneNote里的截图功能)
2 Prt sc:对整个页面截图,Ctrl+V粘贴,无法直接编辑修改。
3Win键 + Prt sc:对整个页面截图,无法直接编辑修改,自动保存在此电脑——屏幕截图里。
4Alt + Prt sc:对打开的窗口进行截图,Ctrl+V粘贴,无法直接编辑修改。
如我在桌面打开了文件资源管理器,按下Alt+ Prt即可对资源管理器界面窗口进行截图。
二、Win10自带截图软件
1Windows Ink
a打开要截取的页面,同时按下Win+W键,在弹出的Windows Ink工作区中点击屏幕草图。
b 此时整个页面就被截取下来,同时进入了编辑状态,可进行涂鸦,画面剪切。编辑好后,可选择将另存为,或直接复制,粘贴使用。
2Microsoft Edge浏览器
a打开Miscrosoft Edge浏览器,点击页面右上角的添加笔记,在弹出的菜单栏中选择剪辑。
b框选需要截图的页面,向下拖动鼠标,就可以截取网页中长度较长的内容,截图完成后,点击保存,退出笔记视窗。
c点击页面左上角的中心-阅读列表,即可看到之前的截图,单击打开。
d在打开的上右击鼠标,即可选择将另存为或直接复制进行发送。
3截图工具
a桌面右下角搜索框输入“截图工具”,鼠标点击打开(可将其固定到任务栏,方便使用)
b可以设定截图模式,延迟截图的时间,点击新建即可进行截图。
c花样截图完成后,还可进一步标注,保存或直接复制发送。
三、常见的三方软件截图
QQ:Ctrl+Alt+A
微信:Alt+A
Chrome浏览器:按F12打开调试页面,同时按下ctrl+shift+p,输入命令Capture full size screenshot并回车,浏览器会自动截取整个网页内容并保存为(保存路径:此电脑——屏幕截图)。
1全屏截图键盘按住PrintScreen键(通常简写为Prtscr)可截取整个电脑屏幕,截取后打开画图软件ctrl+v键可直接在文档中保存。
2窗口截图键盘按住Alt+PrintScreen键,可截取打开的程序活动窗口,不截取整个屏幕,截取后打开画图软件ctrl+v键可直接在文档中保存。
3任意框选截图一般Windows电脑自带一个截图工具,鼠标左键Win图标,可直接输入“截图工具”选择附件文件夹下的截图工具,打开即可使用
直接按Print Screen,截取整个屏幕到剪切板;按Alt+Print Screen,可以截取当前活动窗口。
截屏分手机截屏和电脑截屏,两种操作方法各不相同。通过这种技术可以从网上截取下自己感兴趣的文章供自己使用观看,可以帮助人们更好的去理解使用知识。是一种人人都能使用并且学会方法。可以通过一些软件实现截屏功能。
很多快捷键往往与如 Ctrl 键、Shift 键、Alt 键、Fn 键、 Windows 键等配合使用。利用快捷键可以代替鼠标做一些工作,可以利用键盘快捷键打开、关闭和导航“开始”菜单、桌面、菜单、对话框以及网页,Word里面也可以用到快捷键。
扩展资料:
将整个屏幕的截图保存为文件:Windows + Prtsc,Cmd + Shift + 3
复制整个屏幕的截图到剪贴板:PrtScr (Print Screen) or Ctrl + PrtScr,Cmd + Ctrl + Shift + 3
将窗口截图保存为文件:Cmd + Shift + 4, then Space
复制窗口截图到剪贴板:Alt + PrtScr,Cmd + Ctrl + Shift + 4, then Space
复制选定区域截图到剪贴板:Cmd + Ctrl + Shift + 4
将选定区域截图保存为文件:Cmd + Shift + 4
1最基本,最常用的,测试物理网络的
ping 1921681088 -t ,参数-t是等待用户去中断测试
2查看DNS、IP、Mac等
AWin98:winipcfg
BWin2000以上:Ipconfig/all
CNSLOOKUP:如查看河北的DNS
C:\\>nslookup
Default Server: nshesjpttnetcn
Address: 2029916068
>server 20299412 则将DNS改为了412
> poppcpopcom
Server: nshesjpttnetcn
Address: 2029916068
Non-authoritative answer:
Name: poppcpopcom
Address: 20299160212
3网络信使
Net send 计算机名/IP| (广播) 传送内容,注意不能跨网段
net stop messenger 停止信使服务,也可以在面板-服务修改
net start messenger 开始信使服务
4探测对方对方计算机名,所在的组、域及当前用户名
ping -a IP -t ,只显示NetBios名
nbtstat -a 19216810146 比较全的
5netstat -a 显示出你的计算机当前所开放的所有端口
netstat -s -e 比较详细的显示你的网络资料,包括TCP、UDP、ICMP 和 IP的统计等
6探测arp绑定(动态和静态)列表,显示所有连接了我的计算机,显示对方IP和MAC地址
arp -a
7在代理服务器端
捆绑IP和MAC地址,解决局域网内盗用IP:
ARP -s 1921681059 00-50-ff-6c-08-75
解除网卡的IP与MAC地址的绑定:
arp -d 网卡IP
8在网络邻居上隐藏你的计算机
net config server /hidden:yes
net config server /hidden:no 则为开启
9几个net命令
A显示当前工作组服务器列表 net view,当不带选项使用本命令时,它就会显示当前域或网络上的计算机上的列表。
比如:查看这个IP上的共享资源,就可以
C:\\>net view 192168108
在 192168108 的共享资源
资源共享名 类型 用途 注释
--------------------------------------
网站服务 Disk
命令成功完成。
B查看计算机上的用户帐号列表 net user
C查看网络链接 net use
例如:net use z: \\\\192168108\\movie 将这个IP的movie共享目录映射为本地的Z盘
D记录链接 net session
例如:
C:\\>net session
计算机 用户名 客户类型 打开空闲时间
-------------------------------------------------------------------------------
\\\\19216810110 ROME Windows 2000 2195 0 00:03:12
\\\\1921681051 ROME Windows 2000 2195 0 00:00:39
命令成功完成。
10路由跟踪命令
Atracert poppcpopcom
Bpathping poppcpopcom 除了显示路由外,还提供325S的分析,计算丢失包的%
11关于共享安全的几个命令
A查看你机器的共享资源 net share
B手工删除共享
net share c$ /d
net share d$ /d
net share ipc$ /d
net share admin$ /d
注意$后有空格。
C增加一个共享:
c:\\net share mymovie=e:\\downloads\\movie /users:1
mymovie 共享成功。
同时限制链接用户数为1人。
12在DOS行下设置静态IP
A设置静态IP
CMD
netsh
netsh>int
interface>ip
interface ip>set add "本地链接" static IP地址 mask gateway
B查看IP设置
interface ip>show address
Arp
显示和修改“地址解析协议 (ARP)”缓存中的项目。ARP 缓存中包含一个或多个表,它们用于存储 IP 地址及其经过解析的以太网或令牌环物理地址。计算机上安装的每一个以太网或令牌环网络适配器都有自己单独的表。如果在没有参数的情况下使用,则 arp 命令将显示帮助信息。
语法
arp [-a [InetAddr] [-N IfaceAddr] [-g [InetAddr] [-N IfaceAddr] [-d InetAddr [IfaceAddr] [-s InetAddr EtherAddr [IfaceAddr]
参数
-a [InetAddr] [-N IfaceAddr]
显示所有接口的当前 ARP 缓存表。要显示指定 IP 地址的 ARP 缓存项,请使用带有 InetAddr 参数的 arp -a,此处的 InetAddr 代表指定的 IP 地址。要显示指定接口的 ARP 缓存表,请使用 -N IfaceAddr 参数,此处的 IfaceAddr 代表分配给指定接口的 IP 地址。-N 参数区分大小写。
-g [InetAddr] [-N IfaceAddr]
与 -a 相同。
-d InetAddr [IfaceAddr]
删除指定的 IP 地址项,此处的 InetAddr 代表 IP 地址。对于指定的接口,要删除表中的某项,请使用 IfaceAddr 参数,此处的 IfaceAddr 代表分配给该接口的 IP 地址。要删除所有项,请使用星号 通配符代替 InetAddr。
-s InetAddr EtherAddr [IfaceAddr]
向 ARP 缓存添加可将 IP 地址 InetAddr 解析成物理地址 EtherAddr 的静态项。要向指定接口的表添加静态 ARP 缓存项,请使用 IfaceAddr 参数,此处的 IfaceAddr 代表分配给该接口的 IP 地址。
/
在命令提示符显示帮助。
注释
InetAddr 和 IfaceAddr 的 IP 地址用带圆点的十进制记数法表示。
物理地址 EtherAddr 由六个字节组成,这些字节用十六进制记数法表示并且用连字符隔开(比如,00-AA-00-4F-2A-9C)。
通过 -s 参数添加的项属于静态项,它们不会 ARP 缓存中超时。如果终止 TCP/IP 协议后再启动,这些项会被删除。要创建永久的静态 ARP 缓存项,请在批处理文件中使用适当的 arp 命令并通过“计划任务程序”在启动时运行该批处理文件。
只有当网际协议 (TCP/IP) 协议在 网络连接中安装为网络适配器属性的组件时,该命令才可用。
范例
要显示所有接口的 ARP 缓存表,可键入:
arp -a
对于指派的 IP 地址为 100099 的接口,要显示其 ARP 缓存表,可键入:
arp -a -N 100099
要添加将 IP 地址 100080 解析成物理地址 00-AA-00-4F-2A-9C 的静态 ARP 缓存项,可键入:
arp -s 100080 00-AA-00-4F-2A-9C
At
计划在指定时间和日期在计算机上运行命令和程序。at 命令只能在“计划”服务运行时使用。如果在没有参数的情况下使用,则 at 列出已计划的命令。
语法
at [\\\\ComputerName] [{[ID] [/delete]|/delete [/yes]}]
at [\\\\ComputerName] hours:minutes [/interactive] [{/everyate[,]|/nextate[,]}] command]
参数
\\\\computername
指定远程计算机。如果省略该参数,则 at 计划本地计算机上的命令和程序。
ID
指定指派给已计划命令的识别码。
/delete
取消已计划的命令。如果省略了 ID,则计算机中所有已计划的命令将被取消。
/yes
删除已计划的事件时,对来自系统的所有询问都回答“是”。
hours:minutes
指定命令运行的时间。该时间用 24 小时制(即从 00:00 [午夜] 到 23:59)的 小时: 分钟格式表示。
/interactive
对于在运行 command 时登录的用户,允许 command 与该用户的桌面进行交互。
/every:
在每个星期或月的指定日期(例如,每个星期四,或每月的第三天)运行 command 命令。
date
指定运行命令的日期。可以指定一周的某日或多日(即,键入 M、T、W、Th、F、S、Su)或一个械哪橙栈蚨嗳眨矗氪1 到31 之间的数字)。用逗号分隔多个日期项。如果省略了 date,则 at 使用该月的当前日。
/next:
在下一个指定日期(比如,下一个星期四)到来时运行 command。
command
指定要运行的 Windows 命令、程序(exe 或 com 文件)或批处理程序(bat 或 cmd 文件)。当命令需要路径作为参数时,请使用绝对路径,也就是从驱动器号开始的整个路径。如果命令在远程计算机上,请指定服务器和共享名的通用命名协定 (UNC) 符号,而不是远程驱动器号。
/
在命令提示符显示帮助。
注释
Schtasks 是功能更为强大的超集命令行计划工具,它含有 at 命令行工具中的所有功能。对于所有的命令行计划任务,都可以使用 schtasks 来替代 at。有关 schtasks 的详细信息,请参阅“相关主题”。
使用 at
使用 at 命令时,要求您必须是本地 Administrators 组的成员。
加载 Cmdexe
在运行命令之前,At 不会自动加载 Cmdexe (命令解释器)。如果没有运行可执行文件 (exe),则在命令开头必须使用如下所示的方法专门加载 Cmdexe:
cmd /c dir > c:\\testout。
查看已计划的命令
当不带命令行选项使用 at 时,计划任务会出现在类似于以下格式的表中:
Status ID Day Time Command Line
OK 1 Each F 4:30 PM net send group leads status due
OK 2 Each M 12:00 AM chkstor > checkfile
OK 3 Each F 11:59 PM backup2bat
包含标识号 (ID)
当在命令提示下使用带有标识号 (ID) 的 at 命令时,单个任务项的信息会显示在类似于下面的格式中:
Task ID: 1
Status:OK
Schedule:Each F
Time of Day:4:30 PM
Command:net send group leads status due当计划带有 at 的命令(尤其是带有命令行选项的命令)后,要通过键入不带命令行选项的 at 来检查该命令语法是否输入正确。如果显示在“命令行”列中的信息不正确,请删除该命令,然后重新键入它。如果还不正确,则可以在重新键入该命令时让它少带些命令行选项。





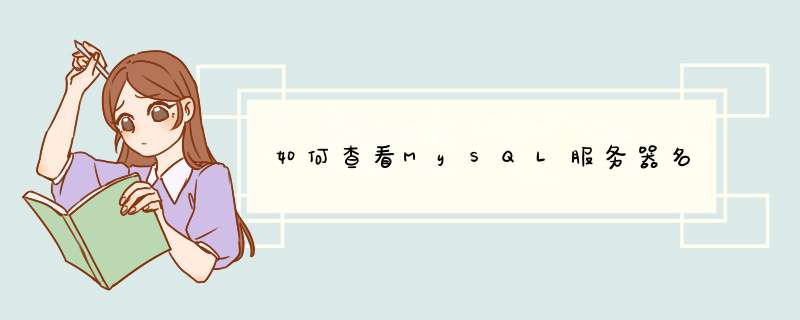

0条评论