如何使用 SPICE client 来连接远程虚拟机桌面
步骤:
1、请将虚拟机设定至 QVM 来支持 SPICE client 联机。请参考下列任一方式进行设定:
A 请启动虚拟机工作站,点击 " ",按钮将会显示成 " "
B 选择需要设定的虚拟机并进入虚拟机信息页面,勾选 "Local Display"。
2、下载与安装 SPICE client (Virt-viewer),可至 SPICE 网站下载以下安装档:
Virt-viewer Windows installer - 32 bit
Virt-viewer Windows installer - 64 bit
3、取得 QVM 端口
QVM 端口可在以下两个地方查询:
虚拟机设定中的 "Console Port"
4、将鼠标移至虚拟机信息页面的 "Console" 按钮上
5、执行 Virt-viewer 并联机至虚拟机桌面
6、启动 Virt-viewer,在 Connection Address 字段输入:"Spice://: QVM port",例如:Spice://19216811:5901 并点击 "Connect"。
7、输入虚拟机密码
8、由于 SPICE 仅支持单一联机,所以当虚拟机没有在混合桌面工作站被使用时,您可直接联机至虚拟机桌面。但如果正在使用时:
9、如果虚拟机有设定密码,请输入您的密码并加上 "@admin"。例如您的密码为 "1234" 时,则输入 "1234@admin"。
如果虚拟机无设定密码,请输入 SPICE client 默认密码 "@admin" 来连入虚拟机桌面。
操作方法
右键点击我的电脑‘进入’属性‘点击左过菜单栏中的’远程设置‘;把远程桌面选项设置成’允许运行任意版本远程桌面的计算机连接‘。
远程桌面连接必须设置密码后才可以进行,这次使用cmd快速修改密码方法。进行cmd后输入’net user administrator hqifeng‘(administrator是用户名,hqifeng是我设置的开机密码)命令成功完成即成功设置。
使用另一台电脑(虚拟机也可以)打开运行输入’mstsc‘,在远程桌面连接下点击选项。把体验性能设置成最高。
输入框中输入被远程的IP地址,当出现询问是否连接时点击‘是’,然后输入帐户和密码进行远程。
最后远局域网远桌面连接成功。成功登录上自己的电脑。
想要通过移动云弹性公网IP远程SSH登录虚拟机,就需要在要访问的虚拟机对应的安全组上,添加允许流量流入的规则,而规则的目的端口需要设置为22,授权对象需要设置为本地公网IP地址。弹性公网IP支持的带宽选择范围是1Mbps至500Mbps之间,步长为1M进行增长。目前߅移动云的“狂欢双11,「移」价到底”活动正在进行中,新用户注册可享专属礼包,比如弹性公网IP可以领取5折优惠券。了解移动云弹性公网IP更多详情,欢迎注册登录移动云官网→httpss://ecloud10086cn/portal/act/2022double11utm_source=seo%E8%BD%AF%E6%96%87&utm_term=seo%E8%BD%AF%E6%96%87-%E5%8F%8C11-H5&utm_content=seo%E8%BD%AF%E6%96%87-%E5%8F%8C11-H5&_channel_track_key=9bFkDb1V。
VirtualBox远程显示使得虚拟机的访问更加随意和简单,但是该功能的初始安装就完全是另一种情况。
Oracle VM VirtualBox是免费的开源桌面虚拟化和服务器虚拟化软件。通过VirtualBox,可以支持三种虚拟机访问模式:通过VirtualBox软件自带界面;通过任意支持子虚拟机终端对话模式的界面(如VNC-Virtual Network Computing,RDS-Remote Desktop Service或任何其它协议)进行;通过远程显示系统进行。
远程显示系统是一个内置功能,功能强大但安装复杂。VirtualBox远程显示借助微软的RDP协议连接虚拟机,不仅Windows虚机,还包括所有安装了VirtualBox扩展包的子操作系统。让人沮丧的原因是在VirtualBox远程显示可以正常工作之前,需要经历一个异常繁琐的安装过程。
一旦它开始工作,您几乎可以在任何地方访问VirtualBox子虚拟机,而不受控制界面安装所在位置的限制。下面是关于如何安装Oracle VM VirtualBox远程访问的步骤:
增加VirtualBox远程显示扩展
首先,您需要安装可以启用VirtualBox远程显示系统的扩展包VirtualBox download页面中,可以找到Oracle VM VirtualBox Extension Pack,可以增加一系列的功能支持:USB20设备、因特尔网卡的PXE启动和VirtualBox远程显示系统。如果VirtualBox软件已经安装,所需的就是下载对应版本的扩展包。用于4112和4016版本的扩展包完全不同,所以您需要做出正确选择。
VirtualBox设置中显示的扩展包列表。在右侧位置可看到Add Package标签
在安装扩展包之前,需要关闭--注意不是挂起--所有运行中的虚拟机,并关闭整个VirtualBox系统。在Windows中,您只需双击扩展包或手动在File > Preferences > Extensions中点击Add Package图标找到正确的安装包列表。如果您是通过命令行操作的,通过VBoxManager extpack命令添加VirtualBox远程显示扩展包。
安装完成后,重启宿主机。简单地停止和重启VirtualBox软件是不可行的,但是VirtualBox并不会提示您重启。
设置虚拟机端口
现在您已经开始进入VirtualBox远程访问模式,但是还需要通过RDP单独地配置每台您需要访问的虚拟机端口。这一步需要注意:要为每台将建立RDP连接的子虚拟机分配端口号,但是连接所使用的是宿主机的IP地址,而不是子机。每台子机的端口号要不同以避免冲突。
为每台子虚拟机选择端口号。每台虚拟机必须拥有唯一的RDP访问端口
例如,我在VirtualBox中有两台虚拟机希望通过RDP访问--一台运行Windows而另一台运行测试版Haiku OSWindows
VM分配5001端口,而Haiku分配5002端口。两台机器都通过宿主机IP地址加上子虚拟机的端口访问:输入192168030:5001访问Windows,192168030:5002访问Haiku
要设置指定虚拟机的端口,登录到Settings页面,选择Display > Remote DisplayCheck Enable
Server,选择服务器端口。您可以在虚拟机运行或停止状态时进行操作(暂停时不可以),而且不需要重启虚拟机启用配置。我不建议使用Windows
OS默认分配的3389端口,因为或许会跟已经在宿主机上的某台RDP服务器冲突。
接下来,在Authentication
Method下拉菜单中可以选择三种远程客户端连接VM的认证模式。Null模式如同字面理解:不需要认证,也就是任何知道该端口号的人都可以访问。External模式通过VirtualBox软件内置的证书库进行验证,防止用户使用宿主机或虚拟机XML设置文件中的证书登录。Guest模式是一种全新的模式,通过Guest
Addition可以防止子OS用户,这种模式没有测试过。
如果选择Null模式,您可以在任何时间连接到目标系统--即使它正在启动中。而且您不仅仅连接到运行OS的宿主机,同时连接到某台虚拟机。因此,首先要对连接模式的选择加以小心管理。
管理VirtualBox远程显示连接
最后,通过VirtualBox远程显示系统连接到虚拟机就变得简单了。需要做的就是通过一台支持微软RDP的终端访问,例如Windows的Remote
Desktop Connection终端,或Linux的rdesktop或krdc
通过VirtualBox RDP访问一台Windows
7子机的实例。该显示大小经过了调整
通过远程设备连接所需的详细配置参数可能会差别很大。例如,在Windows Remote Desktop
Connection终端中,需要提前配置的是性能优化,可以在终端Experience页中的Options菜单配置。根据您使用的LAN或WAN环境,对参数进行修改。
如果您用的是VirtualBox Guest
Additions,显示画面会根据指定的RDP连接分辨率自动进行调整。但是如果您希望选择的分辨率跟虚拟机正在运行的不一致,那么VirtualBox远程显示的这个功能可能就无法实现。
最后一点,不是所有通过RDP连接的虚拟机表现都一样。采用了VirtualBox 子系统扩展包的OS可能在鼠标跟踪等方面要比其它终端更精确一些。
VirtualBox远程显示提供了单一的、统一机制的虚拟机远程访问模式。它开启了一种完全不同于本地控制台的管理方法。
虚拟机中Linux开启远程登录选项,然后用SecureCRT连接。
最近在学习Linux,看了网上很多SecureCRT连接本地虚拟机当中的Linux系统,很多都是需要设置Linux的配置文件,有点繁琐,所以自己就摸索了一下,把相关操作贴出来分享一下。
SecureCRT是一款支持SSH(SSH1和SSH2)的终端仿真程序,简单地说是Windows下登录UNIX或Linux服务器主机的软件。这样操作的时候不必进入到linux桌面,可以更方便的在命令行下进行操作。
1、环境
宿主机OS:Windows 81 64bits
虚拟机OS:Ubuntu 1504 64bits
VMWare:1110
SecureCRT: 711264 64bits
2、配置过程
VMware的网络连接我们要选择NAT模式,还有一种方式就是选择桥接模式(这里就不做说明,不推荐这个方式,由于每次路由器动态分配给虚拟机的IP地址不一样,导致每次通过SecureCRT连接的时候host地址要更改)。
进入到Ubuntu下,先查看Ubuntu虚拟机的IP配置,打开终端(Ctrl+Alt+T),通过ifconfig命令查看,可以看到Ubuntu下的IP地址信息。
可以看出,该IP地址为192168172168,然后就可以到Windows下设置VMware Network Adapter VMnet8,其中VMnet8的IP地址和默认网关和虚拟机要相同(保持和虚拟机IP保持在同一个网段)
根据Ubuntu下的信息,设置如上图所示即可。
前期工作已经做好,接下来就是要在Ubuntu下安装SSH服务了,打开终端,先检查一下,是否已经安装了SSH服务。
输入命令:ssh username@localhost。如果出现了ssh: connect to host localhost port 22: Connection refused
一般都是没有安装SSH,这个时候需要安装SSH。
(1)安装SSH
打开Ubuntu的终端,输入:
sudo apt-get install openssh-server
安装完毕后ssh默认已启动。可以使用下述命令查看是否有进程在22端口上监听,即是否已启动:
netstat -nat | grep 22
如果连接不了,则我们需要关闭掉防火墙
(2)关闭掉防火墙
sudo ufw disable
关闭防火墙之后,netstat -nat | grep 22一下,就能看出SSH服务了
3、SecureCRT连接Ubuntu
打开SecureCRT软件,进行配置。ProtoCol模式选为SSH2,Port为22,HostName为192168172168(就是我们Ubuntu的IP地址),UserName为我们Ubuntu的登录账户。
PassWord为我们Ubuntu的登录密码
然后就是见证奇迹的时候到了~~~
我们随便输入常见命令:ls
说明已经连接成功了。
4、常见问题
大家发现上面ls的时候,返回的数据是乱码。因为SecureCRT中文显示乱码
解决办法Options->Session Options->Terminal->Appearance,Character选择UTF-8。
然后再输入ls试试看,亲切的界面回来了。
用SecureCRT 实现 WIN7 与 Linux 双向通信的问题及文件互传问题解决 http://wwwlinuxidccom/Linux/2014-08/105412htm
如何使用SecureCRT662通过SSH方式登录Ubuntu系统 http://wwwlinuxidccom/Linux/2011-03/33024p4htm
SecureCRT 连接 Ubuntu http://wwwlinuxidccom/Linux/2013-06/85824htm
Ubuntu 1204 + 虚拟机VMware 9 + Secure CRT + EditPlus 本地C++开发环境搭建 http://wwwlinuxidccom/Linux/2013-05/84820htm
利用SecureCRT在Linux与Windows之间传输文件 http://wwwlinuxidccom/Linux/2014-08/105413htm
Ubuntu 1410安装SecureCRT 73 http://wwwlinuxidccom/Linux/2014-10/108709htm
你服务器里的虚拟机用的是什么网络连接方式 你服务器上的虚拟机如果配的有ip可以直接远程 如果是桥接的没有分ip那就远程你的服务器吧 在服务器上操作虚拟机 连接方式是 在运行——输入 mstsc 确定 会出现一个远程连接工具 输入ip(服务器或虚拟机的)然后输入登陆信息就OK了
仅限win系统 linux系统需下载远程工具 例:putty
一 安装VNC
1 安装VNC服务端
(1)在Linux系统上安装VNC
yum -y install vnc-server
yum -y install tigervnc-server
(2)设置远程登录所需要的密码
输入vncserver后会提示输入密码
注:此密码是远程登录时所需要输入的密码
(3)进行vncserver配置
vi /etc/sysconfig/vncservers
设置以下配置值
VNCSERVRES=10000:root(其中10000为桌面号、root为用户名)
VNCSERVERARGS[2]=geometry800x600 –nolisten tcp –localhost
(4)进行防火墙配置允许远程连接VNC服务器
vi/etc/sysconfig/iptables
–A INPUT–m state –state NEW –m tcp –p tcp –dport 5901 –j ACCCEPT
(5)重启VNC和防火墙服务
servicevncserver restart
serviceiptables restart
2 安装VNC客户端
在Linux上安装vncviewer
在Windows上安装TigerVNC软件
二 创建KVM虚拟机
1 创建Linux虚拟机
(1)通过qemu-img创建一个7G的映像文件
qemu-img create –f qow2 Ubuntu1204img 7G
(2)创建一个Linux虚拟机
qemu-kvm –m 1024 –cdrom ubuntu-1204-desktop-i386iso –drive file= Ubuntu1204img;boot=on –boot d –nographic –vnc:2
注:-vnc与:2之间有空格
在另外一台机器上启动TigerVNC,输入1921680123:5902进行连接来进行安装操作和观察安装进度
注:1921680123为本机IP,5902为相应端口号(5900+2)
2 创建Windows虚拟机
(1)制作包含virtio驱动的映像
安装UltraISO软件
下载win7iso, virtio-win-1116vfd,virtio-win-01-30iso
将virtio-win-01-30iso解压成文件夹
使用UltraISO打开win7iso,并将virtio-win-01-30复制到对应路径
将添加了virtio驱动文件夹的新win7iso文件另存为新的ios文件win7_virtioiso
qemu-img create –f raw win7_virtioimg 30G
qemu-kvm –m 1024 –cdrom win7_virtioiso –drivefile=win7_virtioimg,if=virtio,boot=on–fda virtio-win-116vfd –boot d –nographic –vnc :3
注:-vnc与:3之间有空格
在另外一台机器上启动TigerVNC,输入1921680123:5903进行连接来进行安装操作和观察安装进度
注:1921680123为本机IP,5903为相应端口号(5900+3)
三 远程桌面虚拟化连接
在另外一台机器上启动TigerVNC,输入1921680123:593进行win7虚拟机登录



![网上报告厅_[网上报告厅]2.34版使用指南](/aiimages/%E7%BD%91%E4%B8%8A%E6%8A%A5%E5%91%8A%E5%8E%85_%5B%E7%BD%91%E4%B8%8A%E6%8A%A5%E5%91%8A%E5%8E%85%5D2.34%E7%89%88%E4%BD%BF%E7%94%A8%E6%8C%87%E5%8D%97.png)
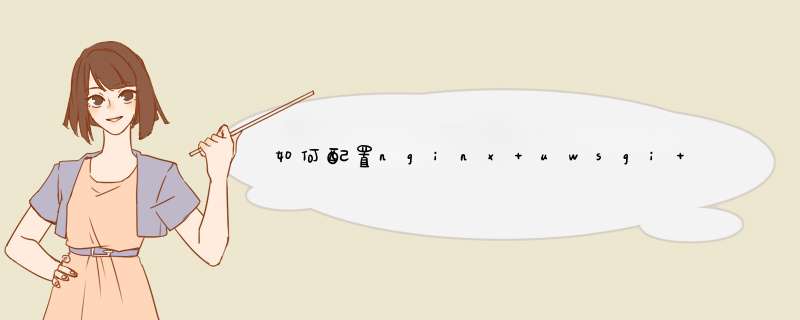


0条评论