web的服务器怎么配置?
Windows Server 2003 中Internet 信息服务(IIS) 升级为IIS 60,其安全性更高。默认情况下,Windows Server 2003没有安装IIS 60,要通过控制面板来安装。具体做法为:
1 进入“控制面板”。
2 双击“添加或删除程序”。
3 单击“添加/删除 Windows 组件”。
4 在“组件”列表框中,双击“应用程序服务器”。
5 双击“Internet 信息服务(IIS)”。
6 从中选择“万维网服务”及“文件传输协议(FTP)服务”。
7 双击“万维网服务”,从中选择“Active Server Pages” 及“万维网服务”等。
安装好IIS后,接着设置Web服务器,具体做法为:
1 在“开始”菜单中选择“管理工具→Internet信息服务(IIS)管理器”。
2 在“Internet 信息服务(IIS)管理器”中双击“本地计算机”。
3 右击“网站”,在弹出菜单中选择“新建→网站”,打开“网站创建向导”。
4 依次填写“网站描述”、“IP 地址”、“端口号”、“路径”和“网站访问权限”等。最后,为了便于访问还应设置默认文档(Indexasp、Indexhtm)。
上述设置和Windows 2000 Server网站设置基本相同,但此时Web服务还仅适用于静态内容,即静态页面能正常浏览,常用Active Server Pages(ASP)功能没有被启用。所以还应在“Internet 信息服务(IIS)管理器”的“ Web 服务扩展”中选择允许“Active Server Pages”。
另外,还应注意如果Web服务主目录所在分区是NTFS格式,而ASP网页有写入操作时(如用到新闻后台管理功能的),要注意设置写入及修改权限。
工具:装有Win7的电脑
步骤
第一步:打开控制面板,选择并进入“程序”,双击“打开或关闭Windows服务”,在弹出的窗口中选择“Internet信息服务”下面所有地选项,点击确定后,开始更新服务。
第二步:更新完成后,打开浏览器,输入“http://localhost/”回车,如果此时出现IIS7欢迎界面,说明Web服务器已经搭建成功。
第三步:当web服务器搭建成功后,我们下一步所要做的就是把我们开发的网站安装到Web服务器的目录中。一般情况下,当Web服务器安装完成后,会创建路径“%系统根目录%inetpub/wwwroot”,将我们开发的网站COPY到该路径下。即可实现本地访问该网站。
第四步:设置防火墙,让局域网当其它计算机也能访问本地网站资源。具体方法:打开控制面板,选择“系统和安全”,点击“允许程序通过Windows防火墙”,在弹出的对话框中勾选“万维网服务HTTP”右侧的两个复选框,最后点击确定退出。
第五步:在局域网中其它计算机上,打开浏览器,输入 “http://Web服务器的IP地址/”按回车键,就可以访问服务器上的资源”。 经过以上步骤的设置,局域网中的其它用户就可以通过浏览器访问你所共享的web资源!
利用Python自带的包可以建立简单的web服务器。在DOS里cd到准备做服务器根目录的路径下,输入命令:
python -m Web服务器模块 [端口号,默认8000]
例如:
python -m SimpleHTTPServer 8080
然后就可以在浏览器中输入
h ttp://loca lhost:端口号/路径
来访问服务器资源。
例如:
h ttp://local host:808 0/indexh tm(当然indexhtm文件得自己创建)
其他机器也可以通过服务器的IP地址来访问。
这里的“Web服务器模块”有如下三种:
BaseHTTPServer: 提供基本的Web服务和处理器类,分别是HTTPServer和BaseHTTPRequestHandler。
SimpleHTTPServer: 包含执行GET和HEAD请求的SimpleHTTPRequestHandler类。
CGIHTTPServer: 包含处理POST请求和执行CGIHTTPRequestHandler类。
Windows下的WWW服务器以其架设方便、操作简单赢得了很多人的青睐,下面笔者将以Windows Server 2003为例来介绍如何配置一个Web服务器,望能对刚入门的网管员有所帮助。
一、架设Web服务器
默认安装的Windows Server 2003没有配置IIS服务,需要我们手工安装。进入控制面板,执行“添加或删除程序→添加/删除 Windows 组件”进入Windows组件向导窗口,勾选“应用程序服务器→Internet 信息服务”,“确定”后返回Windows组件向导窗口点击“下一步”即可添加好IIS服务。在控制面板的管理工具中执行“Internet 信息服务(IIS)管理器”进入IIS管理器主界面(如图),在图上可以看出Windows Server 2003下的IIS默认支持静态网站,若要执行动态页面还需设置Web服务扩展属性,比如要执行ASP网站则要在“Web服务扩展”列表中选中“Active Server Pages”然后单击“允许”按钮来启用该功能。接下来就可以具体配置Web站点了。
1 网站基本配置。在“默认网站”的右键菜单中选择“属性”进入“默认网站属性”窗口,在“网站”选项卡上的“描述”里可以为网站取一个标示名称,如果本机分配了多个 IP 地址,则要在IP 地址框中选择一个赋予此Web站点的IP地址;然后进入“主目录”选项卡中指定网站Web内容的来源并在“文档”中设置好IIS默认启动的文档。单击“应用”按钮后就可以使用http://127001来验证网站了。
2 网站性能配置。进入“性能”选项卡,在这里可以对网站访问的带宽和连接数进行限定,以更好地控制站点的通信量,如果是多站点服务器,通过对一个站点的带宽和连接数限制可以放宽对其他站点访问量的限制和为其他站点释放更多的系统资源。(提示:在实际的限定操作中我们要根据网络通信量和使用变化情况进行调整。)
3 网站的安全性配置。为了保证Web网站和服务器的运行安全,可以在“目录安全性”选项卡上为网站进行“身份验证和访问控制”、“IP地址和域名限制”的设置,不过如果没有别的要求一般采用默认设置就可以了。
二、IIS的备份和移植
为了防止系统损坏对IIS配置的影响,我们可以采用选择本地计算机右键菜单中的“所有任务→备份/还原配置”来备份IIS,但这种操作如果遇到重装Web服务器或将一台Web服务器移植到另一台Web服务器时就无能为α耍 我们可以使用IIS备份精灵来实现IIS的备份和移植了。
启动软件,在IIS备份精灵的站点列表上就会列出IIS服务器上配置的各种站点了,勾选你要备份的站点然后单击“导出站点”按钮,在弹出的“导出IIS站点”窗口上选择好文件保存路径,“确定”后,站点配置信息就会以一个TXT文本文件保存下来了。
在重装IIS服务器需要导入站点信息时,运行IIS备份精灵,单击“导入站点”按钮在弹出的“IIS导入站点”窗口上选择要导入的事先备份好的IIS站点信息文件,“确定”后即可导入。若需要移植IIS站点信息应先把备份的站点信息文件复制到目的机器上,然后在这个机器上再下载安装IIS备份精灵,执行“导入站点”操作就可以了。

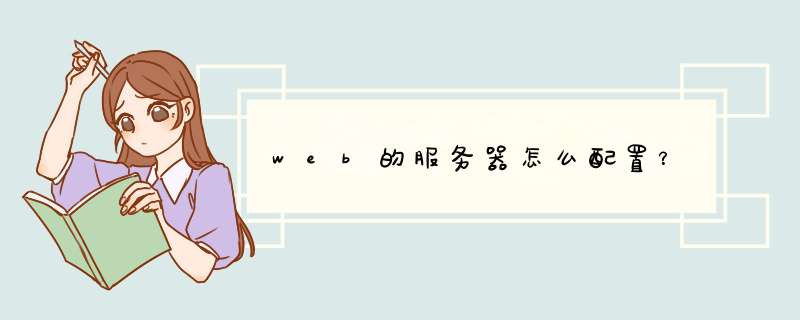





0条评论