如何安装Windows Server 2003系统,2003server系统安装
单位局域网大多采用Client/Server(简称C/S,客户机/服务器)模式,因为基于这种模式的局域网既拥有对等网的使用便捷等优点,又兼顾了网络的可管理性和安全性要求。在C/S模式的局域网中必须拥有一台运行网络操作系统的服务器,以便为局域网提供各种网络服务。目前,功能比较强大且易于管理维护的网络操作系统主要是Microsoft公司开发的Windows 2000 Server系统和Windows Server 2003系统。当然也有基于Linux和Unix开发的网络操作系统,不过这些系统对管理人员的技术要求比较高,因此考虑到单位的人力成本问题,建议使用Windows Server 2003系统。
Windows Server 2003系统是微软目前最新的网络操作系统,安装Windows Server 2003的电脑配置应满足以下硬件要求:
(1)奔腾133MHz或更高频率的CPU
(2)128MB或更大的内存空间
(3)大于3GB的剩余硬盘空间
(4)12X或更高倍速的光盘驱动器
(5)VGA或更高分辨率的显示器
(6)需要鼠标支持
以安装Windows Server 2003 Enterprise Edition(SP1)系统为例,操作步骤如下所述:
步骤/方法
1
第1步,将Windows Server 2003安装光盘放入光驱启动电脑,当屏幕中出现Press any key to boot from CD……提示信息时,按任意键从光盘启动。安装程序开始装载必要的安装设置文件。进入安装程序欢迎页后,屏幕提示用户按Enter键开始安装系统,按F3键退出安装。按按回车键 键继续,如图2008121901所示。
图2008121901 安装程序欢迎页
2
第2步,打开“Windows 授权协议”页面,按F8键同意协议并继续安装,如图2008121902所示。
图2008121902 同意授权协议
3
第3步,安装程序开始收集电脑上的安装信息,并要求用户选择安装Windows Server 2003的硬盘分区。默认选中硬盘中的第一个分区(即C盘),用户可以按方向键选中合适的分区,按回车键继续,如图2008121903所示。
图2008121903 选择安装分区
4
第4步,进入磁盘格式化页面,安装程序提示用户使用哪种文件格式来格式化分区。可供选择的有NTFS分区格式和FAT分区格式。鉴于NTFS文件系统可以拥有更高效的磁盘利用率和安全性能,因此选中“用NTFS文件系统格式化磁盘分区(快)”选项并按回车键 ,如图2008121904所示。
图2008121904 格式化磁盘分区
5
第5步,安装程序开始格式化磁盘分区,格式化完毕后自动进入文件复制页面。安装程序开始将文件复制到Windows安装文件夹,复制过程所需时间较长,如图2008121905所示。
图2008121905 复制系统文件
6
第6步,文件复制完毕后,安装程序将在15秒钟后自动重新启动电脑。也可按回车键马上重启,如图2008121906所示。
图2008121906 重新启动电脑
7
第7步,重新启动电脑,可以看到已经出现了Windows Server 2003的启动画面,如图2008121907所示。
图2008121907 Windows Server 2003启动屏幕
8
第8步,系统启动至Windows界面的安装屏幕,安装程序会进一步复制文件,并开始检测和安装硬件设备。在此过程中会出现屏幕抖动和黑屏,这属于正常现象。此过程所需时间比较漫长,如图2008121908所示。
图2008121908 安装各种设备
9
第9步,完成设备安装后打开“区域和语言设置”对话框,用户可以选择设置输入法等项目。一般保持默认设置,单击“下一步”按钮,如图2008121909所示。
图2008121909 设置区域和语言
10
第10步,打开“自定义软件”对话框,按Ctrl+Shift组合键激活中文输入法。然后输入用户姓名和工作单位,并单击“下一步”按钮,如图2008121910所示。
图2008121910 输入用户姓名和单位
11
第11步,在打开的“您的产品密钥”对话框中,要求输入Windows Server 2003的合法产品密钥,只有正确输入的安装密钥后才能进行下一步操作。一般可以在产品授权书中找到密钥,输入密钥后单击“下一步”按钮,如图2008121911所示。
图2008121911 输入产品密钥
第12步,打开“授权模式”对话框,安装程序要求用户指定希望使用的授权模式。对于单击用户而言保持默认设置即可,而如果局域网中存在多台Windows Server 2003服务器,则应该选中“每设备或每用户”单选框。本例保持“每服务器”单选框的选中状态,并单击“下一步”按钮,如图2008121912所示。
图2008121912 设置授权模式
第13步,在打开的“计算机名称和系统管理员密码”对话框中,需要设置计算机名称和系统管理员密码。需要注意的是计算机名称的长度不能超过64个字符,建议在15个字符以内,且该名称在网络具有惟一性。另外系统允许最多使用14个字符作为密码,且区分大小写。设置的密码应当妥善保存。设置完毕单击“下一步”按钮,如图2008121913所示。
图2008121913 设置计算机名称和系统管理员密码
第14步,在打开的“日期和时间设置”对话框中,调整电脑系统的日期、时间以及时区。“时区”选项一般保持默认设置即可,单击“下一步”按钮,如图2008121914所示。
图2008121914 “日期和时间设置”对话框
第15步,安装程序开始安装网络组件和网络设备,以使该电脑可以连接到其它计算和上网,如图2008121915所示。
图2008121915 安装网络组件和网络设备
第16步,打开“网络设置”对话框,一般用户只需选中“典型设置”单选框,然后在完成安装后作进一步的调整。当然如果需要也可以选中“自定义设置”单选框。单击“下一步”按钮,如图2008121916所示。
图2008121916 “网络设置”对话框
第17步,在打开的“工作组或计算机域”对话框中,可以设置该电脑隶属于哪个工作组或域。这些设置只有在局域网环境才有效,一般用户只需保持默认设置,单击“下一步”按钮,如图2008121917所示。
图2008121917 设置工作组或域
第18步,在后面的安装过程中,安装程序将安装“开始”菜单等系统组件,并对这些组件进行注册。安装设置工作将由安装程序自动完成,最后删除临时文件并重新启动电脑,如图2008121918所示。
图2008121918 最后的安装设置
第19步,再次重新启动电脑,这时已经出现了Windows Server 2003的登录对话框。点按Ctrl+Alt+Del组合键,如图2008121919所示。
图2008121919 Windows Server 2003登录对话框
第20步,系统默认输入了系统管理员的账户名称Administrator,用户需要在“密码”编辑框中输入事先设置的系统管理员密码,单击“确定”按钮,如图2008121920所示。
图2008121920 输入用户名和密码
第21步,登录Windows Server 2003系统桌面,自动打开“管理您的服务器”窗口。至此已经成功安装了Windows Server 2003系统,如图2008121921所示。
图2008121921 Windows Server 2003系统桌面
1、安装前设定:
在电脑COMS中设置光驱为第一个启动设备,将光碟放入到光盘驱动器,首先出现的画面是一些 硬件设备的检测,包括SCSI卡、RAID卡等以及相关的I/O设备。在这个部分与Win2000/XP安装非常相似, 系统检测必要的部件后,出现三个选项,底部提供按“Enter继续安装?”
接下来的是微软软件版权协议书,你必须按“F8”同意,并不给你任何选择的余地, 否则将退出Win 2003 Server系统安装!
2、磁盘分区格式化:
经过以上步骤,系统就进入了操作系统安装的硬盘分区格式化步骤, 首先,根据你的硬盘大小与容量,划分Windows 2003 Server的分区与扩展分别,例如:80GB的SATA硬盘,你就可以分为20GB的C盘作为系统分区,余下的60GB则分为扩展分区,用于客户端存储数据或相关数据库等。注意:服务器长时间工作,必须要保证系统盘(Windows 2003安装的系统盘有足够空间支持长时间的运行)。硬盘空间分区后,进后格式化安装步骤,在这里,有FAT、NTFS二种磁盘分区供选择, 作为一个服务器专用操作系统,安全性、性能强的当然是第一位,所以在这里建议选择NTFS作为服务器系统分区。
备注:格式化界面系统提供有四种选择,你可以通过上下方向健进行选择,选择quick Fat/NTFS格式化(原有分区,快速删除分区上的文件。新建分区的话,与正常格式化一样), 击打“Enter”键后很快进行分区与格式化, 然后就是在DOS界面下对Windows 2003 Server光盘启动盘必要的文件的一些复制。
复制完成后,系统会提供计算机在15秒钟后自动重启 ,你也可以按Enter键快速启动,进行Windows 2003 Server图形安装界面。
3、Windows 2003 Server图形安装步骤
Windows 2003 Server图形安装界面。与桌面操作系统 Windows XP Pro/home非常相似,只是界面有所区别, 在这里,以系统复制文件为主,左边提示系统进入Win 2003 Server安装第三个步骤,左下则是该步骤的进度条。在这里,值得注意的是,在系统检测硬件设备 、安装硬件设备时,显示器会闪动几次,这是正常现象。
接着是区域设置,大家如果有安装过Windows 2000/XP,基本上都有这步骤,选择相应的区域(中国/北京), 如果在安装的时候,其版本是英文版的windows 2003,其提示都是English,但不用担心,如果你看不懂,随便填一个都可以。在选择区域地域后,安装进入Windows 版权控制界面,就是我们常说的系统序列号 检查,在软件的正面,找到5组的序列号, 正确输入后电脑,按“Next”进入下阶段的安装。
在这里,你可以设置许可证,二种选项:可以选择每服务器还是每用户。 根据你的需要与购买的版本,设备好这些基本的设置, 按“Next”继续安装。在这里,文件复制的时候非常长,需要耐心等待喔!
接着安装开始菜单,本来这是很简单,可是也要等一下。再等最后一步注册组件完全,现在Windows 2003 Server基本安装完毕了,当然还要等他存储设置,同删除临时文件。然后重启后,Windows 2003 Server大部分都完成了。
4、完成安装
漫长的等待终于过去了。第一次正常进入Windows 界面,需对服务器操作系统的帐户进行设置,正确设定后,就可以进入Windows 2003 Server真正的图形界面了。
当然,不要以为安装完成后就一路OK了,你还需要安装各类未正常识别的硬件驱动、应用软件等等,当然作为服务器专用操作系统,在一些系统安全设置方面,你同样也需要根据应用的具体情况做一些设定。
给组raid的服务器安装server 2003,一般建议使用软驱和软盘(软盘中写入阵列卡驱动),安装过程中按F6加载阵列卡驱动即可。
由于如今已经没有软驱和软盘了,建议使用nlite把阵列卡驱动加入系统安装光盘镜像中,再把制作好的光盘镜像刻录到光盘,由这个自定义的光盘启动即可正常安装系统。
也可以使用品牌服务器提供的特别的引导安全光盘或程序来启动安装。
Server 2008支持从U盘启动安装,更支持从U盘加载阵列卡驱动,比起之前的2003方便太多了,加载驱动也简单多了,如果装不好,可以去面壁了!
操作如下:
打开软件管家,在搜索栏输入“通用U盘启动盘制作工具”并搜索;
2选择“通用U盘启动盘制作工具”下载并安装;
3安装好后的“通用U盘启动盘制作工具”会显示在桌面,如下图所示;
4把U盘插入电脑中,如果U盘内有文件,那么最好把文件转移或备份,因为制作U盘启动盘时U盘要格式化;
5双击“通用U盘启动盘制作工具”,出现如图所示界面;
6选择“U盘”和“U盘模式”;
7点击“一键制成USB启动盘”;
8在“温馨提示”页面点击“确定”;
9这时软件就会开始制作启动U盘,等待制作完成;
10制作完成后会出现如图所示的界面,点击“确定”,这样盘装系统就制作完成了。
扩展资料:
如何用U盘装win7系统:
1、把制作好的u启动u盘启动盘插在电脑usb接口,重启电脑根据开机画面提示按开机启动快捷键进入u启动主菜单界面,选择02u启动win8pe标准版(新机器)选项回车,如图;
2、进入win8pe系统后,弹出u启动pe装机工具窗口,把准备好的win7系统镜像文件放在c盘中,点击确定,如图;
3、进入win8pe系统后,弹出u启动pe装机工具窗口,把准备好的win7系统镜像文件放在c盘中,点击确定,如图;
4、接着就是还原过程,静静等待直到还原结束会弹出还原成功提示框。可以点击“是”进行马上重启计算机,或者等待倒计时完成也会自动重启电脑,如图;
5、之后就开始进行安装程序的过程,慢慢等待直至程序安装完成。如图;
6、之后就开始进行安装程序的过程,慢慢等待直至程序安装完成。如图;
7、最后,就是win7系统的部署阶段,部署过程不要关闭计算机,等待部署完成就可以使用win7系统了。

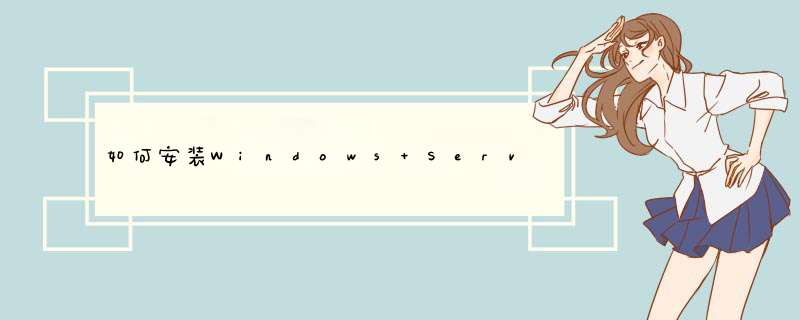





0条评论