如何在windowsxp搭建dns服务器
以win7如何搭建邮件服务器为例:
1、先做DNS的配置因为要用到DNS对邮件服务器作域名解析,所以要创建一个DNS,
2、DNS的安装:开始菜单->管理工具->管理报务器;在弹出的界面上点击安装DNS服务器就行了
3、DNS的打开:开始菜单->管理工具->DNS;点击就能打开
4、DNS的配置:在配置界面上->正向查找区域->右键菜单-〉新建区域;要先创建一个区域来对邮件服务器的IP进行解析!创建完成之后在创建的区域内新建一个IP为17121631的mail主机;同时也要新建两个指向主机的别名POP3和SMTP(邮件服务器用到的两个最重要的协议)
5、配置IIS
IIS的安装:开始菜单->控制面板->添加或删除程序->添加删除windows组件->应用程序服务器->详细信息->IIS->详细信息->全选-〉确定-〉下一步-〉完成,
IIS的打开:开始菜单->管理工具->IIS
IISR 配置:选择“默认SMTP虚拟服务”右键->属性->传递标签->高级->在虚拟域和完全域里填上在DNS里创建的区域名!这样做的目的就是为了能够在收件那里显示发件人的信息,
6、安装并配置POP3服务
POP3的安装:开始菜单->控制面板->添加或删除程序->添加/删除windows组件-〉电子邮件服务-〉详细信息->全钩->确定->下一步->完成,
POP3打开:开始菜单->管理工具->POP3服务
POP3的配置:新建一个域名(要和DNS的区域名一样)再在新建的域里创建两个用户用作测试!用户1:tx1 密码:123 用户2:tx2 密码:123
7、完成即可。
1、 安装DNS服务。
开始-〉设置-〉控制面板-〉添加/删除程序-〉添加/删除Windows组件-〉“网络服务”-〉选择“域名服务系统(DNS)”-〉按确定进行安装。
2、 创建DNS正相解析区域。
开始-〉程序-〉管理工具-〉选择DNS,打开DNS控制台-〉右击“正相搜索区域”-〉选择“新建区域”-〉选择“标准主要区域”(或“Active Directory 集成区域”或“标准辅助区域”)--〉输入域名“abccom” -〉输入要保存的区域的文件名“abccomdns”- 〉按完成,完成创建。
创建主机记录等: 右击“abccom”-〉“新建主机” -〉在名称处输入“www”,在“IP地址”处输入“19216803”,-〉按“添加主机”完成。
3、 创建DNS反向解析区域。
开始-〉程序-〉管理工具-〉选择DNS,打开DNS控制台-〉右击“反向搜索区域”-〉选择“新建区域”-〉选择“标准主要区域”-〉输入用来标示区域的“网络ID”-〉输入要保存的区域的文件名“0168192in-addrarpadns”-〉按完成,完成创建。
创建指针PTR: 右击“1921681xsubnet”-〉选择“新建指针”-〉在“主机IP号”中输入2-〉在“主机名”中输入ftp-按 “确定”完成添加。
4、 启用DNS循环复用功能。
右击选择“DNS服务器”-〉属性-〉高级-〉选择“启用循环”(round robin)--〉选择“启用netmask 排序”-〉按“ 确定”返回。
5、 创建标准辅助区域,实现DNS区域复制。
在另一台DNS服务器上,右击“正向搜索区域”-〉选择“新建区域”-〉选择“标准辅助区域”-〉输入“abccom”-〉输入主域名服务器的IP地址-〉选择“完成”。
以win7如何搭建邮件服务器为例:
1、先做DNS的配置因为要用到DNS对邮件服务器作域名解析,所以要创建一个DNS,
2、DNS的安装:开始菜单->管理工具->管理报务器;在弹出的界面上点击安装DNS服务器就行了
3、DNS的打开:开始菜单->管理工具->DNS;点击就能打开了
4、DNS的配置:在配置界面上->正向查找区域->右键菜单-〉新建区域;要先创建一个区域来对邮件服务器的IP进行解析!创建完成之后在创建的区域内新建一个IP为17121631的mail主机;同时也要新建两个指向主机的别名POP3和SMTP(邮件服务器用到的两个最重要的协议)
5、配置IIS
IIS的安装:开始菜单->控制面板->添加或删除程序->添加删除windows组件->应用程序服务器->详细信息->IIS->详细信息->全选-〉确定-〉下一步-〉完成,
IIS的打开:开始菜单->管理工具->IIS
IISR 配置:选择“默认SMTP虚拟服务”右键->属性->传递标签->高级->在虚拟域和完全域里填上在DNS里创建的区域名!这样做的目的就是为了能够在收件那里显示发件人的信息,
6、安装并配置POP3服务
POP3的安装:开始菜单->控制面板->添加或删除程序->添加/删除windows组件-〉电子邮件服务-〉详细信息->全钩->确定->下一步->完成,
POP3打开:开始菜单->管理工具->POP3服务
POP3的配置:新建一个域名(要和DNS的区域名一样)再在新建的域里创建两个用户用作测试!用户1:tx1 密码:123 用户2:tx2 密码:123。
7、完成即可。
windowsserver2008环境下部署dns,还是比较容易的。
下面我们来分别安装与配置dns服务器,安装dns服务的操作步骤如下:
一,以管理员账户登录到windows
server
2008系统,运行“开始”–“程序”–“管理工具”–“服务器管理器”出现如图:
运行“添加角色”向导:
选择“服务器角色”对话框中的“角色”列表框中选中“ns服务器”
复选框,单击“下一步”:
下一步:
点击“安装”
稍等片刻:
单击“关闭”按钮,返回“初始配置任务”窗口。单击“开始”–“管理工具”–“dns”选项:
为了使dns服务器能够将域名解析成ip地址,必须首先在dns区域中添加正向查找区域。右击“正向查找区域”选择“新建区域”:
出现:
下一步
在区域名称对话框中,输入在域名服务机构申请的正式域名,如:ip-tcpcom下一步:
选择“创建新文件”,文件名使用默认即可。如果要从另一个dns服务器将记录文件复制到本地计算机,则选中“使用此现存文件”单选按钮,并输入现存文件的路径。单击“下一步”按钮:
选择“不允许动态更新”默认的就好,下一步:
单击“完成”按钮,完成向导,创建完成“ip-tcpcom”区域:
dns服务器配置完成后,要为所属的域(ip-tcpcom)提供域名解析服务,还必须在dns域中添加各种dns记录,如web及ftp等使用dns域名的网站等都需要添加dns记录来实现域名解析。以web网站来举例,就需要添加主机a记录:
选择“新建主机”:
在“名称”文本框中输入主机名称,如www,在“ip地址”文本框中键入主机对应的ip地址,单击添加主机按钮,提示主机记录创建成功,如图:
单击“确定”按钮,创建完成主机记录wwwip-tcpcom,如图:
这样的话,当用户访问该地址时,dns服务器即可自动解析成相应的ip地址。按照同样步骤,可以添加多个主机记录。
在windows server 2003操作系统环境下配置dns服务器的步骤:
一、准备工作
1、在开始配置 DNS 之前,您必须收集一些基本信息。若要在 Internet 上使用其中一些信息,它们必须获得 Internic 的批准。不过,如果要配置的此服务器只供内部使用,则可以决定要使用的名称和 IP 地址。
2、必须收集下列信息:
a、域名(经过 Internic 批准)。
b、要为其提供名称解析的每台服务器的 IP 地址和主机名。
注意: 这些服务器可以是您的邮件服务器、公共访问服务器、FTP 服务器、WWW 服务器和其他服务器。
3、在将计算机配置为 DNS 之前,请验证是否满足以下条件:
a、操作系统配置正确。在 Windows Server 2003 系列中,DNS 服务依赖于操作系统及其服务(例如 TCP/IP)的正确配置。如果新安装了 Windows Server 2003 操作系统,则可以使用默认的服务设置,不必进行其他任何操作。
b、已经分配了所有的可用磁盘空间。
c、所有现有的磁盘卷都使用 NTFS 文件系统。FAT32 卷是不安全的,这种卷不支持文件和文件夹压缩、磁盘配额、文件加密或单独的文件权限。
二、安装 DNS
1、打开“Windows 组件向导”。为此,请按照下列步骤操作:
2、依次单击“开始”、“控制面板”和“添加或删除程序”
3、单击“添加/删除 Windows 组件”
4、在“组件”中,选中 “网络服务” 复选框,再单击 “详细信息”
5、在“网络服务的子组件”中,选中“域名系统 (DNS)” 复选框,单击 “确定”,再单击“下一步”
6、出现提示时,在“复制文件来源”中,键入通讯组文件的完整路径,再单击 “确定”
三、配置 DNS
1、启动“配置您的服务器向导”。为此,请单击 “开始”,指向“所有程序”,指向 “管理工具”,再单击“配置您的服务器向导”
2、在“服务器角色” 页面上,单击“DNS 服务器”,再单击“下一步”
3、在“选择摘要” 页面上,查看并确认已选择的选项。此页面上应该显示下列项目:如果“选择摘要” 页面列出了这两项,请单击“下一步” 如果“选择摘要” 页面没有列出这两项,请单击 “返回” 返回到 “服务器角色” 页面,单击 “DNS”,再单击“下一步”
a、安装 DNS
b、运行“配置 DNS 向导”以配置 DNS
4、当“配置您的服务器向导” 安装 DNS 服务时,它首先会确定此服务器的 IP 地址是静态地址还是自动配置地址。如果您的服务器当前配置为自动获取 IP 地址,那么“Windows 组件向导”的“配置组件” 页面会提示您使用静态 IP 地址配置此服务器。为此,请按照下列步骤操作:
a、在“本地连接属性” 对话框中,单击“Internet 协议(TCP/IP)”,再单击 “属性”
b、在“Internet 协议(TCP/IP)属性” 对话框中,单击“使用下面的 IP 地址”,然后键入此服务器的静态 IP 地址、子网掩码和默认网关。
c、在“首选 DNS”中,键入此服务器的 IP 地址。
d、在“备选 DNS”,键入其他内部 DNS 服务器的 IP 地址,或将该框留空。
e、完成 DNS 静态地址的设置后,单击“确定”,再单击“关闭”
5、在您单击“关闭”后,“配置 DNS 服务器向导”即会启动。在此向导中,请按照下列步骤操作:
a、在“选择配置操作” 页面上,选中 “创建正向查找区域” 复选框,再单击“下一步”
若要指定此 DNS 托管的 DNS 区域包含您的网络资源的 DNS 资源记录,请在“主服务器位置” 页面上,单击“这台服务器维护该区域”,再单击“下一步”
b、在“区域名称” 页面上,在“区域名称”中指定您网络的 DNS 区域名称,再单击“下一步” 区域名称与您的小型组织或分支机构的 DNS 域名相同。
c、在 “动态更新” 页面上,单击 “允许非安全和安全动态更新”,再单击“下一步” 这可以确保您的网络资源中的 DNS 资源记录会自动更新。
d、在“转发器” 页面上,单击 “是,应当将查询转发到有下列 IP 地址的 DNS 服务器上”,再单击“下一步” 如果您选择此配置,则表明将您网络之外的 DNS 名称的所有 DNS 查询都转发到位于您的 ISP 或中心机构的 DNS。键入您的 ISP 或中心机构 DNS 服务器使用的一个或多个 IP 地址。
e、在“配置 DNS 向导”的“正在完成配置 DNS 向导” 页面上,您可以单击 “返回” 以更改任何设置。若要应用您的选择,请单击“完成”
f、在您完成“配置 DNS 向导”后,“配置您的服务器向导”会显示“此服务器现在是 DNS 服务器” 页面。若要查看您在“配置您的服务器向导”中对服务器所做的全部更改,或者要确认新角色已成功安装,请单击“配置您的服务器向导”日志 “配置您的服务器向导”日志位于 %systemroot%\Debug\Configure Your Serverlog。若要关闭“配置您的服务器向导”,请单击“完成”

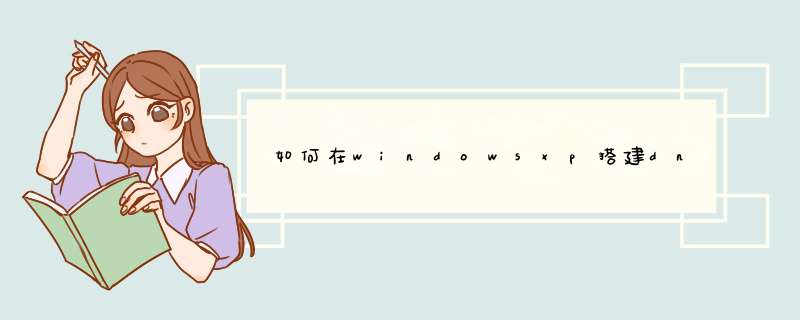





0条评论