如何在redhat 7上安装VNC服务器
1:安装VNC Server:yum -y install vnc-server
复制代码
2:复制vnc server的配置模板:cp vncserver@service vncserver@:1service
[root@xwq ~]# cd /lib/systemd/system
[root@xwq system]# cp vncserver@service vncserver@:1service
注:VNC 服务本身使用的是5900端口。鉴于有不同的用户使用 VNC ,每个人的连接都会获得不同的端口。配置文件名里面的数字告诉 VNC 服务器把服务运行在5900的子端口上。在我们这个例子里,第一个 VNC 服务会运行在5901(5900 + 1)端口上,之后的依次增加,运行在5900 + x 号端口上。其中 x 是指之后用户的配置文件名 vncserver@:xservice 里面的 x 。
如果要用更多的用户连接,需要创建配置文件和端口,添加一个新的用户和端口。你需要创建 vncserver@:2service 并替换配置文件里的用户名和之后步骤里相应的文件名、端口号。请确保你登录 VNC 服务器用的是你之前配置 VNC 密码的时候使用的那个用户名。
复制代码
复制代码
3:编辑配置模板:vim vncserver@:1service
把root用户加入登陆用户中,以及修改登陆后的vnc分辨率
修改前:
[Unit]
Description=Remote desktop service (VNC)
After=syslogtarget networktarget
[Service]
Type=forking
# Clean any existing files in /tmp/X11-unix environment
ExecStartPre=/bin/sh -c '/usr/bin/vncserver -kill %i > /dev/null 2>&1 || :'
ExecStart=/usr/sbin/runuser -l <USER> -c "/usr/bin/vncserver %i"
PIDFile=/home/<USER>/vnc/%H%ipid
ExecStop=/bin/sh -c '/usr/bin/vncserver -kill %i > /dev/null 2>&1 || :'
[Install]
WantedBy=multi-usertarget
修改后:
[Unit]
Description=Remote desktop service (VNC)
After=syslogtarget networktarget
[Service]
Type=forking
# Clean any existing files in /tmp/X11-unix environment
ExecStartPre=/bin/sh -c '/usr/bin/vncserver -kill %i > /dev/null 2>&1 || :'
ExecStart=/usr/sbin/runuser -l root -c "/usr/bin/vncserver %i -geometry 1376x730"
PIDFile=/home/root/vnc/%H%ipid
ExecStop=/bin/sh -c '/usr/bin/vncserver -kill %i > /dev/null 2>&1 || :'
[Install]
WantedBy=multi-usertarget
复制代码
复制代码
4:(1)重新载入 systemd,扫描新的或有变动的单元:systemctl daemon-reload
[root@xwq system]# systemctl daemon-reload
(2)为登陆的root用户添加一个密码
[root@xwq system]# vncpasswd root
Password:输入你的密码
Verify:再次输入你的密码
(3)启动vnc桌面
[root@xwq system]# vncserver :1
You will require a password to access your desktops
Password:输入你的密码
Verify:再次输入你的密码
xauth: file /root/Xauthority does not exist
xauth: (stdin):1: bad display name "xwq:1" in "add" command
New 'xwq:1 (root)' desktop is xwq:1
Creating default startup script /root/vnc/xstartup
Starting applications specified in /root/vnc/xstartup
Log file is /root/vnc/xwq:1log
(4)用下面的命令(永久的)开启服务
[root@xwq system]# systemctl enable vncserver@:1service
如果输入systemctl enable vncserver@:1service命令输出了如下代码,
[root@xwq system]# systemctl enable vncserver@:1service
ln -s '/usr/lib/systemd/system/vncserver@:1service' '/etc/systemd/system/multi-usertargetwants/vncserver@:1service'
请在终端输入这行命令:echo "127001 xwq"> /etc/hosts
(5)输入以下命令配置防火墙规则:
[root@xwq ~]# firewall-cmd --permanent --zone=public --add-port=5901/tcp
success
[root@xwq ~]# firewall-cmd --reload
success
需要安装rzsz,安装命令如下:
yum install -y lrzsz
安装完成后即可使用,以下为命令说明:
sz命令
用途说明:sz命令是利用ZModem协议来从Linux服务器传送文件到本地,一次可以传送一个或多个文件。相对应的从本地上传文件到Linux服务器,可以使用rz命令。
常用参数
-a 以文本方式传输(ascii)。
-b 以二进制方式传输(binary)。
-e 对控制字符转义(escape),这可以保证文件传输正确。
如果能够确定所传输的文件是文本格式的,使用 sz -a files
如果是二进制文件,使用 sz -be files
rz命令
-b 以二进制方式,默认为文本方式。(Binary (tell it like it is) file transfer override)
-e 对所有控制字符转义。(Force sender to escape all control characters; normally XON, XOFF, DLE, CR-@-CR, and Ctrl-X are escaped)
如果要保证上传的文件内容在服务器端保存之后与原始文件一致,最好同时设置这两个标志,如下所示方式使用:
rz -be
此命令执行时,会弹出文件选择对话框,选择好需要上传的文件之后,点确定,就可以开始上传的过程了。上传的速度取决于当时网络的状况。
如果执行完毕显示“0错误”,文件上传就成功了,其他显示则表示文件上传出现问题了。
tpm_tisinterrupts=0
在系统启动时,停留在grub界面,选择需要进入的kernel行,然后按“e”对其进行编
后面加上一句 tpm_tisinterrupts=0
这是硬件检测超时造成的 很容易就搞定了

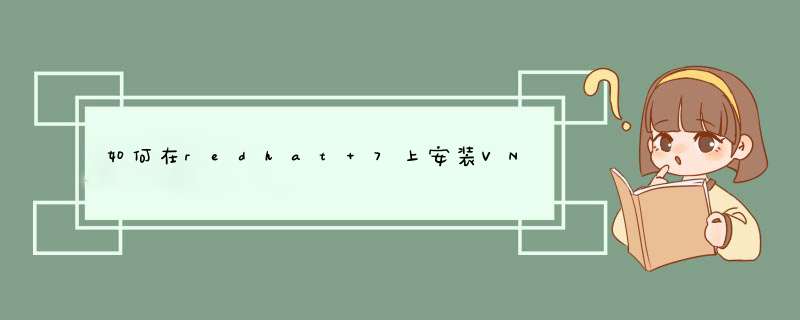





0条评论