如何架设ftp服务器
如何设置ftp服务器,在如图网络下?
移动网关指的是啥?
服务器IP、无线网关的IP、路由器IP,都有提供,才能告诉你是否可以架设FTP。
如果无法实现网络端口映射,架设FTP没用。
至于FTP服务器的架设很简单,可以用系统自带,也可以运行专门的FTP服务器,这不是问题所在。
只有你提供详实的IP地址段,网络拓扑,设备,才是关键。
不就是个手机想访问服务器么?FTP干啥?不就是传送文件么?
想传送文件,不用这么复杂,如果都能连接互联网,那就手机、电脑运行都向日葵、ToDesk等就好。
如果都在同一网段局域网,那就都运行RealVNC就好。
ftp服务器怎么搭建
方法如下:
操作设备:戴尔笔记本电脑
操作系统:win7
操作程序:管理选项10
一、首先选择“管理选项”打开“本地用户和组”可以在列表中看到用户选项,如下图所示:
二、然后从下拉菜单中选择新用户,开始构建填写用户名和密码,如下图所示:
三、之后找到“控制面板”选项并将其打开,如下图所示:
四、单击下面的卸载程序按钮进入安装程序列表界面,如下图所示:
五、在左上角的菜单栏中打开或关闭Windows,单击进入,如下图所示:
六、转到Windows功能界面打开或关闭,勾选其子菜单的FTP服务和FTP可扩展性,然后单击按下OK按钮,如下图所示:
七、添加IIS服务后,单击Internet信息服务管理-此时我们可以看到连接右框架,如下图所示:
八、然后右键单击该网站以选择添加网站,如下图所示:
九、然后在弹出的添加网站框中输入我们的网站名称,然后选择添加,如下图所示:
十、创建我们的FTP后,启动绑定和SSL设置,端口号选择2121IP地址填写本地IP地址,如下图所示:
怎么做ftp服务器
架设一台FTP服务器其实很简单。首先,要保证你的机器能上网,而且有不低bai于ADSL512Kbps的网络速度。其次,硬件性能要能满足你的需要。最后,需要安装FTP服务器端的软件,这类软件很多,可以使用微软的IIS,也可以使用专业软件。不同的软件提供的功能不同,适应的需求和操作系统也不同。一般来说,系统最低要求如下:
CPU:PⅢ450MHz以上
内存:256MBSDRAM以上
带宽:ADSL512Kbps以上
至于操作系统,Windows98/Me/NT/2000/XP均可,如果对服务器的性能和安全性要求很低,可以采用Windows98和WindowsMe。本文中,如无特殊说明,均以WindowsXP专业版为操作系统,其余操作系统下FTP服务器的架设及设置均大同小异。
一、用IIS架设
如果只是想建个小型的同时在线用户数不超过10个的FTP服务器,且不会同时进行大流量的数据传输,可以用IIS5.0作为服务器软件来架设。
1.安装
WindowsXP默认安装时不安装IIS组件,需要手工添加安装。进入控制面板,找到“添加/删除程序”,打开后选择“添加/删除Windows组件”,在弹出的“Windows组件向导”窗口中,将“Internet信息服务”项选中。在该选项前的“√”背景色是灰色的,这是因为WindowsXP默认并不安装FTP服务组件。再点击右下角的“详细信息”,在弹出的“Internet信息服务”窗口中,找到“文件传输协议服务”,选中后确定即可。
安装完后需要重启。WindowsNT/2000和WindowsXP的安装方法相同。
2.设置
电脑重启后,FTP服务器就开始运行了,但还要进行一些设置。点击“开始→所有程序→管理工具→Internet信息服务”,进入“Internet信息服务”窗口后,找到“默认FTP站点”,右击鼠标,在弹出的右键菜单中选择“属性”。在“属性”中,我们可以设置FTP服务器的名称、IP、端口、访问账户、FTP目录位置、用户进入FTP时接收到的消息等。
1)FTP站点基本信息
进入“FTP站点”选项卡,其中的“描述”选项为该FTP站点的名称,用来称呼你的服务器,可以随意填,比如“我的小站”;“IP地址”为服务器的IP,系统默认为“
如何建立ftp服务器
1、首先,我们创建一个用于登录FTP以进行操作的用户帐户。右键单击我的桌面并选择“管理选项”,转到“管理”界面,然后打开“本地用户和组”选项。我们可以在列表中看到用户选项。
2、然后右键单击用户选项,从下拉菜单中选择新用户,开始构建我们的用户,填写用户名和密码。描述可以留空。然后单击Create。创建后,您将在右侧的用户列表中看到我们创建的用户。
3、用户创建完成后,我们开始添加IIS程序服务。打开计算机的“开始”菜单,找到“控制面板”选项并将其打开。
4、转到控制面板界面查找程序选项,单击下面的卸载程序按钮进入安装程序列表界面。
5、转到程序和功能选项卡,我们可以看到有一个选项可以在左上角的菜单栏中打开或关闭Windows,单击进入。
6、转到Windows功能界面打开或关闭,我们擅长Internet信息服务,然后单击打开FTP服务器的前端,即勾选其子菜单的FTP服务和FTP可扩展性,然后单击按下OK按钮。
7、添加IIS服务后,开始创建我们的FTP站点,右键单击我的电脑并选择管理,然后找到服务和应用程序选项,单击打开,然后单击Internet信息服务管理-此时我们可以看到连接右框架。
8、单击打开连接框下方的本地主机主页,然后您可以看到应用程序池和网站选项,我们右键单击该网站以选择添加网站。
9、然后在弹出的添加网站框中输入我们的网站名称,物理路径是我们的FTP本地文件夹,我们可以在磁盘中创建新的,然后选择添加,IP地址选择我们的本地IP地址。
10、创建我们的FTP后,我们可以看到我们刚刚在网站下面创建了一个网络,右键单击网站名称,选择添加FTP站点发布,然后启动绑定和SSL设置,端口号选择2121IP地址填写本地IP地址。
1、到控制面板---程序---打开或关闭windows功能,列表内找到Internet信息服务(展开)---选中FTP的三个项
2、到控制面板---系统和安全---管理工具---Internet 信息服务(IIS)管理器---右键点你计算机名称那里,选择添加FTP站点
3、FTP站点名称输入:"localhost"---选择你的FTP目录物理路径,点下一步---Ip地址选“自己的IP”,端口可以自己设,勾上“自动FTP站点”,SSL选“允许”
点下一步---身份验证选“匿名”,允许访问选“匿名用户”,权限勾“读取”或“写入”,点完成。
4、到控制面板---系统和安全---允许程序通过防火墙---钩上FTP及后面两个框框。
现在在WIN7系统 下通过自带的IIS搭建的匿名FIP就已成功,我们可以通过输入FTP的地址来进行数据的上传与下载。
1你可以手动安装。先是在云服务器上安装ftp环境,完成后。在个人pc上,安装一个ftp软件方便远程上传下载文件,
2借助安装工具软件。你也可以用云帮手安装部署环境,和实现文件上传和下载,还可以集中管理一台或多台云主机。
云帮手,可以自行下载体验一下
★★★安装 Internet 信息服务和 FTP 服务
由于 FTP 依赖 Microsoft Internet 信息服务 (IIS),因此计算机上必须安装 IIS 和 FTP 服务。
注意:在 Windows Server 2003 中,安装 IIS 时不会默认安装 FTP 服务。如果已在计算机上安装了 IIS,您必须使用“控制面板”中的“添加或删除程序”工具安装 FTP 服务。
单击“开始”,指向“控制面板”,然后单击“添加或删除程序”。单击“添加/删除 Windows 组件”。
在“组件”列表中,单击“应用程序服务器”,单击“Internet 信息服务 (IIS)”(但是不要选中或清除复选框),然后单击“详细信息”。选中“文件传输协议 (FTP) 服务”,然后单击“确定”。单击“下一步”。
出现提示时,请将 Windows Server 2003 CD-ROM 插入计算机的 CD-ROM ,“确定”。单击“完成”。
★★★配置 FTP 服务(需要关闭服务器上的防火墙)
(一)配置允许匿名连接FTP 服务器:
1、启动“Internet 信息服务管理器”,双击“服务器名称”,
2、双击“FTP 站点”,右击“默认 FTP 站点”,然后单击“属性”:选中IP地址、主目录[注意下方的权限是“读取”和“日志访问”,因为是允许匿名连接,所以一般不设置“写入”]
3、单击“安全帐户”。单击以选中“允许匿名连接”复选框(默认是被选中的)。
4、“确定”。
(二)测试匿名连接FTP 服务器:
在IE中输入ftp://1921680XXX,即可登录FTP服务器,因为是匿名连接,所有只能是下载FTP服务器中的资源。
(三)配置隔离用户的FTP服务器:
1、启动“Internet 信息服务管理器”,双击“服务器名称”。
2、双击“FTP 站点”,右击“默认 FTP 站点”,选“删除”。重启电脑。
3、右击“FTP 站点”,选“新建”/“FTP站点”:输入描述/选择IP(不要改决口)/选“隔离用户”/浏览FTP的主目录/选择写入权限(如果仅仅让用户来下载复制文件就不要勾选写入),完成。
4、右击您刚建立的FTP站点/属性,之后选“安全账号”,去掉“允许匿名连接”的复选框。确定。
5、建立用户和密码:如user1、user2、user3……
6、在你的FTP主目录中建立一个文件夹:localuser,再在其中建立其他的文件夹,必须与用户名相同,如user1、user2、user3……
(四)测试隔离用户的FTP服务器:
在IE中输入ftp://1921680XXX,即可相应的用户登录FTP服务器,每个用户对应的资源就不同了[请看老师演示]。
安装 VSFTP
代码如下:
yum -y install vsftpd
创建FTP日志文件路径
代码如下:
touch /var/log/vsftpdlog
启动配置
代码如下:
chkconfig --list vsftpd
如果是全off 则手动设置 0:off 1:off 2:off 3:off 4:off 5:off 6:off
代码如下:
chkconfig --level 2345 vsftpd on
启动ftp服务:
代码如下:
service vsftpd start
查看ftp服务状态:
代码如下:
service vsftpd status
重启ftp服务:
代码如下:
service vsftpd restart
关闭ftp服务:
代码如下:
service vsftpd stop
编辑配置文件
代码如下:
vi /etc/vsftpd/vsftpdconf
代码如下:
anonymous_enable=NO #设定不允许匿名访问
local_enable=YES #设定本地用户可以访问。注:如使用虚拟宿主用户,在该项目设定为NO的情况下所有虚拟用户将无法访问。
chroot_list_enable=YES #使用户不能离开主目录
xferlog_file=/var/log/vsftpdlog #设定vsftpd的服务日志保存路径。注意,该文件默认不存在。必须要手动touch出来
ascii_upload_enable=YES #允许使用ASCII模式上传
ascii_download_enable=YES #设定支持ASCII模式的上传和下载功能。
pam_service_name=vsftpd #PAM认证文件名。PAM将根据/etc/pamd/vsftpd进行认证
以下这些是关于Vsftpd虚拟用户支持的重要CentOS FTP服务配置项目。
默认vsftpdconf中不包含这些设定项目,需要自己手动添加RHEL/CentOS FTP服务配置。
代码如下:
guest_enable=YES #设定启用虚拟用户功能。
guest_username=ftp #指定虚拟用户的宿主用户。-RHEL/CentOS中已经有内置的ftp用户了
user_config_dir=/etc/vsftpd/vuser_conf #设定虚拟用户个人vsftp的RHEL/CentOS FTP服务文件存放路径。存放虚拟用户个性的CentOS FTP服务文件(配置文件名=虚拟用户名)
创建 chroot list,将ftp用户加入其中:
代码如下:
touch /etc/vsftpd/chroot_list
echo ftp /etc/vsftpd/chroot_list
安装Berkeley DB工具
代码如下:
yum install db4 db4-utils
创建用户密码文本,注意奇行是用户名,偶行是密码
代码如下:
vi /etc/vsftpd/vuser_passwdtxt
ftpuser1
ftppass1
ftpuser2
ftppass2
生成虚拟用户认证的db文件
代码如下:
db_load -T -t hash -f /etc/vsftpd/vuser_passwdtxt /etc/vsftpd/vuser_passwddb
编辑认证文件,注释掉所有配置
代码如下:
vi /etc/pamd/vsftpd
增加下面两句
代码如下:
auth required pam_userdbso db=/etc/vsftpd/vuser_passwd
account required pam_userdbso db=/etc/vsftpd/vuser_passwd
创建虚拟用户个性RHEL/CentOS FTP服务文件
代码如下:
mkdir /etc/vsftpd/vuser_conf/
vi /etc/vsftpd/vuser_conf/ftpuser1
内容如下:
代码如下:
local_root=/opt/var/ftp1 # 虚拟用户的根目录(根据实际修改)
write_enable=YES # 可写
anon_umask=022 # 掩码
anon_world_readable_only=NO
anon_upload_enable=YES
anon_mkdir_write_enable=YES
anon_other_write_enable=YES
开启防火墙端口
代码如下:
vi /etc/sysconfig/iptables
添加一行,端口号使用的默认21端口
代码如下:
-A INPUT -p tcp -m state --state NEW -m tcp --dport 21 -j ACCEPT
为目录附权限并重启动vsftp服务:
代码如下:
mkdir /opt/var/ftp/ftpuser1
chmod 777 /opt/var/ftp/ftpuser1
service vsftpd restart

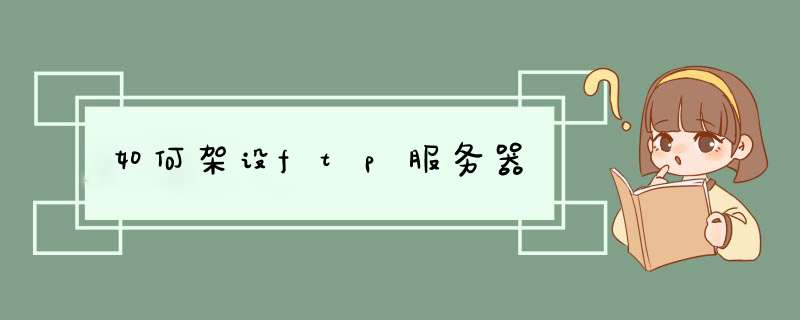





0条评论