怎么添加网络打印机?
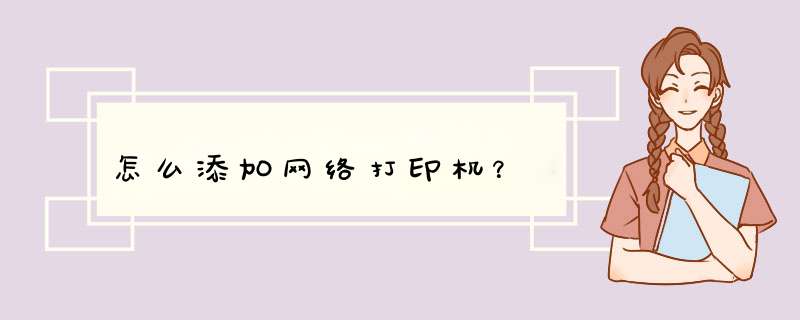
1、单击“开始”。
2、单击“设备和打印机”。
3、单击使用的打印机。
4、单击“打印服务器属性”。
5、单击“创建新表单”,然后把数据(表单名称和纸张大小中的长度和宽度)填写上。
6、单击“保存表单”。
7、然后就会在所有表单里面看到刚添加的这个用纸规格。
注意事项:这个方法适用于Win7系统添加新的用纸规格。
安全
如果仅仅到此为止的话,局域网内的非法用户也有可能趁机使用共享打印机,从而造成打印成本的“节节攀升”。为了阻止非法用户对打印机随意进行共享,我们有必要通过设置账号使用权限来对打印机的使用对象进行限制。通过对安装在主机上的打印机进行安全属性设置,指定只有合法账号才能使用共享打印机。
第一步:在主机的“打印机和传真”文件夹中,用鼠标右键单击其中的共享打印机图标,从右键菜单中选择“属性”选项,在接着打开的共享打印机属性设置框中,切换“安全”选项卡。
第二步:在其后打开的选项设置页面中,将“名称”列表处的“everyone”选中,并将对应“权限”列表处的“打印”选择为“拒绝”,这样任何用户都不能随意访问共享打印机了。
第三步:接着再单击“添加”按钮,将可以使用共享打印机的合法账号导入到“名称”列表中,再将导入的合法账号选中,并将对应的打印权限选择为“允许”即可。
重复第三步即可将其他需要使用共享打印机的合法账号全部导入进来,并依次将它们的打印权限设置为“允许”,最后再单击“确定”按钮即可。
提示:如果找不到“安全”选项卡,可以通过在文件夹菜单栏上依次选择“工具→文件夹选项→查看”,取消“使用简单文件共享”即可。
添加打印机的方法和步骤:
工具/原料:联想y7000、win10、兄弟TD4480
1、打开控制面板,点击“设备和打印机”。
2、点击“打印服务器属性”。
3、在“驱动程序”一栏下点击“添加”。
4、会出现添加打印机驱动程序向导,点击下一步。
5、根据电脑的操作系统位数来选择,然后点击:下一步。
6、选择要安装的打印机驱动的制造商和型号,点击下一步。
7、完成了添加打印机驱动,点击完成即可。
导语:如何添加网络打印机介绍使用打印服务器将无网络接口的打印设置为真正的网络打印机。一些没有提供网络接口的打印机不能直接通过网络共享,在之前的文章中已经有介绍过安装共享安装网络中其它电脑中的打印机。文章欢迎大家收藏!
如何添加网络打印机步骤一 配置打印服务器,给打印机分配IP
第一次使用或更改IP时需要在同网段内任一台电脑中安装打印服务器设置程序。在此以固网打印服务器为例,其它类似。
安装并启动固网打印服务程序,弹出第一个选择界面:
选择“产品软件安装”,弹出“选择安装程序的`语言”对话框,选择“中文(简体)”即可:
稍等一会弹出对话框,单击“第一步”按钮即可:
在“用户信息”一步中,用默认的即可,单击“第一步”按钮:
在“目的地文件夹”对话框中,同样用默认的即可,不建议更改。单击“第一步”按钮:
最后单击“完成”即可开始安装:
安装完成后会弹出安装完成的界面,单击“完成”按钮,启动设置程序:
在该设置程序中,会自动找出本网内的固网打印服务器,并列出相关信息。选择需要的打印服务器,在“固态IP”中填写你要的IP信息,再单击“申请”按钮即可:
注意,这只是给打印服务器设置IP而已,所以以后打印机可以更换,而打印服务器无需更改。
步骤二 添加网络打印机
如果你的打印机本身就有网络接口,则无需上面的步骤,仅需要打印出该打印机的配置,上面就有相关IP信息了。
2和安装USB打印机步骤类似的。单击“开始”按钮,选择“打印机和传真”:
在“打印机和传真”文件夹中双击“添加打印机”图标:
单击“欢迎”界面中的“下一步”按钮:
选择“连接到此计算机的本地打印机”,并单击“下一步”按钮:
在“选择打印机端口”界面中选择下面的“创建新端口”和“Standard TCP/IP Port”项,并单击“下一步”按钮:
弹出新的窗口,直接单击“下一步”按钮:
然后在“添加端口”界面中输入刚才用打印机服务器设置的IP,单击“下一步”按钮:
最后直接单击“完成”按钮即可,返回“添加打印机向导”对话框:
在该对话框中选择好打印机驱动,单击“下一步”按钮:
之后一路“下一步”,在最后的对话框中单击“完成”按钮开始添加:
稍等一会网络打印机添加完成:
添加网络共享打印机的方法如下:
电脑:华为笔记本。
系统:win10。
工具:惠普(HP)136w 锐系列黑白激光多功能一体机。
1、首先点击左下角的开始键,再点击“设备和打印机”。
2、在设备和打印机窗口,鼠标右击,点击打印机,出现选项,点击“打印机属性”。
3、在打印机属性窗口,在“共享”界面,点击“共享这台打印机”,再点击“确定”。
4、设置打印机共享后,打开第二台电脑,此电脑必须有连接网络,然后双击打开“计算机”。
5、在计算机页面,点击左下角的“网络”。
6、在网络页面,鼠标右击,点击第二台电脑,再点击“打开”。
7、进入页面,就可以看到共享打印机,鼠标右击打印机,再点击“连接”就可以让打印机共享连接第二台电脑了。
打印机共享设置的注意事项有哪些?
1、首先要确认衔接的打印机的电脑(服务器)网络和链接一切正常。
2、所有即将链接(服务器上)打印机必需在同一局域网内。
3、如果有必要的话,可以创立同一个工作组,必需重启能力生效。
4、共享号(服务器)上的c盘,再在其他电脑上面共享这台机器(服务器)的ip,链接即可。
添加打印机的方法和步骤:
工具/原料:联想y7000、win10、兄弟TD4480
1、打开控制面板,点击“设备和打印机”。
2、点击“打印服务器属性”。
3、在“驱动程序”一栏下点击“添加”。
4、会出现添加打印机驱动程序向导,点击下一步。
5、根据电脑的操作系统位数来选择,然后点击:下一步。
6、选择要安装的打印机驱动的制造商和型号,点击下一步。
7、完成了添加打印机驱动,点击完成即可。
1、第一步:打开控制面板,点击设备和打印机。
2、第二步:点击打印服务器属性。
3、第三步:在驱动程序一栏下,点击添加。
4、第四步:此时会出现添加打印机驱动程序向导,点击下一步。
5、第五步:根据电脑的操作系统位数来选择,然后点击下一步。
6、第六步:选择要安装的打印机驱动的制造商和型号,点击下一步。
7、第七步:完成了添加打印机驱动,点击完成即可。
在windows7操作系统中,添加打印机驱动程序的方法如下:
操作系统:联想天逸s15台式机、Windows7等。
1、选择电脑开始菜单,选择设备和打印机选项,进入页面。
2、设备和打印机页面中,点击“打印服务器属性”选项,进入页面。
3、在“驱动程序”一栏下选项“添加”选项进入页面。
4、系统出现添加打印机驱动程序向导,点击下一步。
5、新的页面中选择要安装的打印机驱动的制造商和型号,继续点击下一步。
6、系统提示成功完成了添加打印机驱动程序向导,选择完成按钮,打印机就安装成功了。
可以。
1、首先打开“打印机和传真”窗口,单击窗口左侧的“添加打印机”链接。
2、在打印机类型里面选择“网络打印机或连接到其它计算机的打印机”,如下图。
3、单击“下一步”,在“指定打印机”界面选择“浏览打印机”的方式,连接网络上其它打印机。
4、单击“下一步”,在“浏览打印机”界面浏览打印机。
5、单击“下一步”命令按钮,弹出完成添加打印机向导界面,单击“完成”命令按钮,完成添加打印机的任务






0条评论