win server 2003 怎么安装
1、安装前设定:在电脑COMS中设置光驱为第一个启动设备,将光碟放入到光盘驱动器,首先出现的画面是一些 硬件设备的检测,包括SCSI卡、RAID卡等以及相关的I/O设备。在这个部分与Win2000/XP安装非常相似, 系统检测必要的部件后,出现三个选项,底部提供按“Enter继续安装?”
接下来的是微软软件版权协议书,你必须按“F8”同意,并不给你任何选择的余地, 否则将退出Win 2003 Server系统安装!
2、磁盘分区格式化:
经过以上步骤,系统就进入了操作系统安装的硬盘分区格式化步骤, 首先,根据你的硬盘大小与容量,划分Windows 2003 Server的分区与扩展分别,例如:80GB的SATA硬盘,你就可以分为20GB的C盘作为系统分区,余下的60GB则分为扩展分区,用于客户端存储数据或相关数据库等。注意:服务器长时间工作,必须要保证系统盘(Windows 2003安装的系统盘有足够空间支持长时间的运行)。硬盘空间分区后,进后格式化安装步骤,在这里,有FAT、NTFS二种磁盘分区供选择, 作为一个服务器专用操作系统,安全性、性能强的当然是第一位,所以在这里建议选择NTFS作为服务器系统分区。
备注:格式化界面系统提供有四种选择,你可以通过上下方向健进行选择,选择quick Fat/NTFS格式化(原有分区,快速删除分区上的文件。新建分区的话,与正常格式化一样), 击打“Enter”键后很快进行分区与格式化, 然后就是在DOS界面下对Windows 2003 Server光盘启动盘必要的文件的一些复制。
复制完成后,系统会提供计算机在15秒钟后自动重启 ,你也可以按Enter键快速启动,进行Windows 2003 Server图形安装界面。
3、Windows 2003 Server图形安装步骤
Windows 2003 Server图形安装界面。与桌面操作系统 Windows XP Pro/home非常相似,只是界面有所区别, 在这里,以系统复制文件为主,左边提示系统进入Win 2003 Server安装第三个步骤,左下则是该步骤的进度条。在这里,值得注意的是,在系统检测硬件设备 、安装硬件设备时,显示器会闪动几次,这是正常现象。
接着是区域设置,大家如果有安装过Windows 2000/XP,基本上都有这步骤,选择相应的区域(中国/北京), 如果在安装的时候,其版本是英文版的windows 2003,其提示都是English,但不用担心,如果你看不懂,随便填一个都可以。在选择区域地域后,安装进入Windows 版权控制界面,就是我们常说的系统序列号 检查,在软件的正面,找到5组的序列号, 正确输入后电脑,按“Next”进入下阶段的安装。
在这里,你可以设置许可证,二种选项:可以选择每服务器还是每用户。 根据你的需要与购买的版本,设备好这些基本的设置, 按“Next”继续安装。在这里,文件复制的时候非常长,需要耐心等待喔!
接着安装开始菜单,本来这是很简单,可是也要等一下。再等最后一步注册组件完全,现在Windows 2003 Server基本安装完毕了,当然还要等他存储设置,同删除临时文件。然后重启后,Windows 2003 Server大部分都完成了。
4、完成安装
漫长的等待终于过去了。第一次正常进入Windows 界面,需对服务器操作系统的帐户进行设置,正确设定后,就可以进入Windows 2003 Server真正的图形界面了。
当然,不要以为安装完成后就一路OK了,你还需要安装各类未正常识别的硬件驱动、应用软件等等,当然作为服务器专用操作系统,在一些系统安全设置方面,你同样也需要根据应用的具体情况做一些设定。
操作如下:
打开软件管家,在搜索栏输入“通用U盘启动盘制作工具”并搜索;
2选择“通用U盘启动盘制作工具”下载并安装;
3安装好后的“通用U盘启动盘制作工具”会显示在桌面,如下图所示;
4把U盘插入电脑中,如果U盘内有文件,那么最好把文件转移或备份,因为制作U盘启动盘时U盘要格式化;
5双击“通用U盘启动盘制作工具”,出现如图所示界面;
6选择“U盘”和“U盘模式”;
7点击“一键制成USB启动盘”;
8在“温馨提示”页面点击“确定”;
9这时软件就会开始制作启动U盘,等待制作完成;
10制作完成后会出现如图所示的界面,点击“确定”,这样盘装系统就制作完成了。
扩展资料:
如何用U盘装win7系统:
1、把制作好的u启动u盘启动盘插在电脑usb接口,重启电脑根据开机画面提示按开机启动快捷键进入u启动主菜单界面,选择02u启动win8pe标准版(新机器)选项回车,如图;
2、进入win8pe系统后,弹出u启动pe装机工具窗口,把准备好的win7系统镜像文件放在c盘中,点击确定,如图;
3、进入win8pe系统后,弹出u启动pe装机工具窗口,把准备好的win7系统镜像文件放在c盘中,点击确定,如图;
4、接着就是还原过程,静静等待直到还原结束会弹出还原成功提示框。可以点击“是”进行马上重启计算机,或者等待倒计时完成也会自动重启电脑,如图;
5、之后就开始进行安装程序的过程,慢慢等待直至程序安装完成。如图;
6、之后就开始进行安装程序的过程,慢慢等待直至程序安装完成。如图;
7、最后,就是win7系统的部署阶段,部署过程不要关闭计算机,等待部署完成就可以使用win7系统了。
给组raid的服务器安装server 2003,一般建议使用软驱和软盘(软盘中写入阵列卡驱动),安装过程中按F6加载阵列卡驱动即可。
由于如今已经没有软驱和软盘了,建议使用nlite把阵列卡驱动加入系统安装光盘镜像中,再把制作好的光盘镜像刻录到光盘,由这个自定义的光盘启动即可正常安装系统。
也可以使用品牌服务器提供的特别的引导安全光盘或程序来启动安装。
Server 2008支持从U盘启动安装,更支持从U盘加载阵列卡驱动,比起之前的2003方便太多了,加载驱动也简单多了,如果装不好,可以去面壁了!
一、安装FTP服务器组件:
写在这里的一点:安装及配置FTP服务器之前,必须先手工配置服务器本身的IP地址(因为服务器本身的IP地址一定要是静态的)
本文分步介绍了如何在独立服务器上配置一台基于 Windows Server 2003 的文件传输协议 (FTP) 服务器,以便为网络上的客户端计算机提供资源的传输和访问。
FTP服务组件是2003系统中的IIS 60集成的网络服务组件之一,默认情况下没有被安装。在2003系统中安装FTP服务组件的步骤如下:
开始→控制面版→添加删除程序→添加删除windows组件→双击‘应用程序服务器’(或单击‘应用程序服务器’并选择详细信息)。里边就有一个” Internet信息服务(IIS)” 打上勾点,再双击打开“Internet信息服务(IIS)”对话框,在子组件列表中选中“文件传输协议(FTP)服务”复选框,连续单击“确定”按钮,并单击“下一步”按钮,Windows组件向导”开始安装FTP服务组件。
当然你必须在光驱里放张2003的光盘,如果不放直接进行安装,当装到一定程度的时候就会跳出一个窗口说寻找I386源文件,你点浏览,找到你的源文件确定就可以了。 最后单击“完成”按钮关闭“Windows组件向导”对话框。
二、配置FTP服务器:
1 在Windows Server 2003系统中配置FTP服务器
在Windows Server 2003系统中安装FTP服务器组件以后,用户只需进行简单的设置即可配置一台常规的FTP服务器,操作如下:
第1步,在开始菜单中依次单击“管理工具”→“Internet信息服务(IIS)管理器”菜单项,打开“Internet信息服务(IIS)管理器”窗口。在左窗格中展开“FTP站点”目录,右键单击“默认FTP站点”选项,并选择“属性”命令。
第2步,打开“默认FTP站点 属性”对话框,在“FTP站点”选项卡中可以设置关于FTP
站点的参数。其中在“FTP站点标识”区域中可以更改FTP站点名称、监听IP地址以及TCP端口号,单击“IP地址”编辑框右侧的下拉三角按钮,并选中该站点要绑定的IP地址。如果想在同一台物理服务器中搭建多个FTP站点,那么需要为每一个站点指定一个IP地址,或者使用相同的IP地址且使用不同的端口号。在“FTP站点连接”区域可以限制连接到FTP站点的计算机数量,一般在局域网内部设置为“不受限制”较为合适。用户还可以单击“当前会话”按钮来查看当前连接到FTP站点的IP地址,并且可以断开恶意用户的连接。
第3步,切换到“安全账户”选项卡,此选项卡用于设置FTP服务器允许的登录方式。默认情况下允许匿名登录,如果取消选中“允许匿名连接”复选框,则用户在登录FTP站点时需要输入合法的用户名和密码。本例选中“不允许匿名连接”复选框。

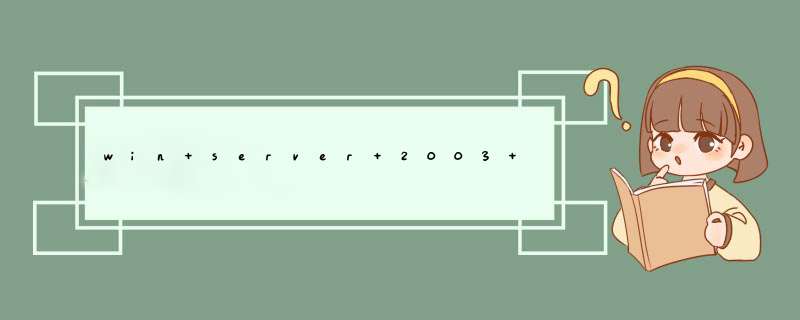





0条评论