如何配置SQL Server2005以允许远程访问
要远程连接到SQL2005,必须使用SQL身份验证。所以首先要建立一个用于远程连接的登录名。方法是:
1新建登录
展开服务器名下的“安全性”项,展开“登录名”项,右击“登录名”项,选择“新建登录名”,键入登录名称,勾选SQL Server 身份验证;
2把新建登录名映射为目标数据库的用户
在界面左方选择“用户映射”,右上勾选目标数据库,右下确保该用户的数据库角色为db_owner和public
3配置服务器允许SQL Server 身份验证
右击SQL 服务器名称,选择“属性”》选择“安全性”,右方勾选“SQL Server 身份验证和Windows 身份验证模式”》确定。
重启服务器:右击右击SQL 服务器名称,选择“重新启动”。
第二部分 配置服务器
如果没有将 SQL Server 2005 配置为接受远程连接,则可能建立到服务器的连接时发生错误。默认情况下,SQL Server 2005 Express Edition 和 SQL Server 2005 Developer Edition 不允许远程连接。若要配置 SQL Server 2005 以允许远程连接,请完成以下所有步骤:
· 在您要从远程计算机连接到的 SQL Server 实例上启用远程连接。
· 打开 SQL Server Browser 服务。
· 配置防火墙以允许与 SQL Server 和 SQL Server Browser 服务相关的网络通讯。
本文介绍如何完成这些步骤中的每一步。
若要在 SQL Server 2005 实例上启用远程连接并打开 SQL Server Browser 服务,请使用 SQL Server 2005 外围应用配置器工具。在安装 SQL Server 2005 时会安装外围应用配置器工具。
为 SQL Server 2005 Express Edition 或 SQL Server 2005 Developer Edition 启用远程连接
必须为要从远程计算机连接到的每个 SQL Server 2005 实例启用远程连接。为此,请按照下列步骤操作:
1 单击“开始”,依次指向“程序”、“Microsoft SQL Server 2005”和“配置工具”,然后单击“SQL Server 外围应用配置器”。
2 在“SQL Server 2005 外围应用配置器”页上,单击“服务和连接的外围应用配置器”。
3 在“服务和连接的外围应用配置器”页上,展开“数据库引擎”,依次单击“远程连接”和“本地连接和远程连接”,单击适用于您的环境的相应协议,然后单击“应用”。注意:请在接收到以下消息时单击“确定”:
直到重新启动数据库引擎服务后,对连接设置所做的更改才会生效。
4 在“服务和连接的外围应用配置器”页上,展开“数据库引擎”,依次单击“服务”和“停止”,等待 MSSQLSERVER 服务停止,然后单击“启动”以重新启动 MSSQLSERVER 服务。
启用 SQL Server Browser 服务
如果您是通过使用实例名称来运行 SQL Server 2005 并且在连接字符串中没有使用特定的 TCP/IP 端口号,则必须启用 SQL Server Browser 服务以允许远程连接。例如,使用 <计算机名>\SQLEXPRESS 的默认实例名称安装的 SQL Server 2005 Express。不管您正在运行多少个 SQL Server 2005 实例,只需要启用一次 SQL Server Browser 服务。若要启用 SQL Server Browser 服务,请执行以下步骤。
重要说明:这些步骤可能会增加您的安全风险。这些步骤还可能导致您的计算机或网络更易于受到恶意用户或恶意软件(如病毒)的攻击。我们之所以推荐本文介绍的这一过程,是为了使程序能够按照设计意图运行,或者为了实现特定的程序功能。我们建议在进行这些更改之前,充分考虑在您的特定环境中实施这一过程可能带来的风险。如果您选择实施此过程,请采用任何适当的附加步骤以保护您的系统。我们建议只有确实需要这一过程时才使用它。
1 单击“开始”,依次指向“程序”、“Microsoft SQL Server 2005”和“配置工具”,然后单击“SQL Server 外围应用配置器”。
2 在“SQL Server 2005 外围应用配置器”页上,单击“服务和连接的外围应用配置器”。
3 在“服务和连接的外围应用配置器”页上,单击“SQL Server Browser”,在“启动类型”中单击“自动”选项,然后单击“应用”。注意:在单击“自动”选项后,每次启动 Microsoft Windows 时将自动启动 SQL Server Browser 服务。
4 单击“启动”,然后单击“确定”。
注意:在计算机上运行 SQL Server Browser 服务时,计算机显示其上运行的每个 SQL Server 实例的实例名称和连接信息。如果不启用 SQL Server Browser 服务并且通过分配的 TCP 端口直接连接到 SQL Server 实例,则可以降低此风险。本文不讨论如何通过 TCP 端口直接到 SQL Server 实例。有关 SQL Server Browser 服务和连接到 SQL Server 实例的更多信息,请参见《SQL Server 联机丛书》中的以下主题:
· SQL Server Browser 服务
· 连接到 SQL Server 数据库引擎
· 客户端网络配置
在 Windows 防火墙中创建例外
这些步骤适用于 Windows XP Service Pack 2 (SP2) 和 Windows Server 2003 中包含的 Windows 防火墙版本。如果您使用的是不同的防火墙系统,请参阅相应的防火墙文档以了解更多信息。如果在运行 SQL Server 2005 的计算机上运行防火墙,将会阻止访问 SQL Server 2005 的外部连接,除非 SQL Server 2005 和 SQL Server Browser 服务可以通过防火墙进行通信。必须为每个要接受远程连接的 SQL Server 2005 实例创建一个例外,并为 SQL Server Browser 服务创建一个例外。在安装 SQL Server 2005 的程序文件时,SQL Server 2005 会使用一个实例 ID 作为路径的一部分。若要为每个 SQL Server 实例创建一个例外,必须确定正确的实例 ID。若要获取实例 ID,请执行以下步骤:
1 单击“开始”,依次指向“程序”、“Microsoft SQL Server 2005”和“配置工具”,然后单击“SQL Server 配置管理器”。
2 在“SQL Server 配置管理器”中,单击右窗格中的“SQL Server Browser 服务”,右键单击主窗口中的实例名称,然后单击“属性”。
3 在“SQL Server Browser 属性”页上,单击“高级”选项卡,定位到属性列表中的实例 ID,然后单击“确定”。
若要打开 Windows 防火墙,请单击“开始”,再单击“运行”,键入 firewallcpl,然后单击“确定”。
在 Windows 防火墙中为 SQL Server 2005 创建例外
若要在 Windows 防火墙中为 SQL Server 2005 创建例外,请执行以下步骤:
1 在 Windows 防火墙中,单击“例外”选项卡,然后单击“添加程序”。
2 在“添加程序”窗口中,单击“浏览”。
3 单击 C:\Program Files\Microsoft SQL Server\MSSQL1\MSSQL\Binn\sqlservrexe 可执行程序,单击“打开”,然后单击“确定”。注意:上述路径可能会根据 SQL Server 2005 的安装位置而不同。MSSQL1 这个占位符代表的是您在前面过程的步骤 3 中获得的实例 ID。
4 对于每个需要为其创建例外的 SQL Server 2005 实例,重复步骤 1 到步骤 3。
在 Windows 防火墙中为 SQL Server Browser 服务创建例外
若要在 Windows 防火墙中为 SQL Server Browser 服务创建例外,请执行以下步骤:
1 在 Windows 防火墙中,单击“例外”选项卡,然后单击“添加程序”。
2 在“添加程序”窗口中,单击“浏览”。
3 单击 C:\Program Files\Microsoft SQL Server\90\Shared\sqlbrowserexe 可执行程序,单击“打开”,然后单击“确定”。注意:上述路径可能会根据 SQL Server 2005 的安装位置而不同。
第三部分 配置TCP/IP
(1)开始菜单 》所有程序 》Microsoft SQL Server 2005 》配置工具 》SQL Server Configuration Manager
(2) SQL Server 配置管理器(本地) 》 SQL Server 2005 网络配置 》 <服务器名称>的协议
(3)在界面右方,右击TCP/IP 》属性
(4)选择“IP地址” , 对“IP1”项目下的属性作如下修改:
a清空IP地址属性 b把TCP端口设为1433(或其他) c把已启用属性设为“是”
最后选择确定
(5)打开外围应用配置器,重启服务器
附录 远程连接故障的解决
现象1:若系统中先装精简版SQL 2005(SQL Server 2005 Express),再装其他版本,则远程连接会失败。
解决:
(1)卸载所有SQL 2005 实例
控制面板》添加或删除程序》Microsoft SQL Server 2005, 点击“删除”》选择1个SQL实例组件(不要删除公共组件)》“下一步”(见下图)
以上步骤每次只能删除1个实例,重复这些步骤直至删除所有SQL实例。
(2)安装SQL Server 2005新实例
启动SQL Server 2005安装程序(精简版之外的版本),当被问要安装的组件时,勾选“SQL Server Database Services”,点击“下一步”(见下图),就会安装一个新实例。
(3)配置新实例
对步骤(2)安装的新实例,按照本文第一、二部分的操作指导进行配置,以使它可以被远程连接。
1、在电脑桌面上,鼠标单击开始,移动到所有程序上
2、鼠标拖动滚动条,找到附件,在附件的文件夹下继续找到程序远程桌面连接,经常使用的可以右键发送到桌面快捷方式,方便以后使用。
3、也可以使用快捷键Win+R调出运行,输入mstsc回车
4、在远程连接的界面中,点击显示选项,在计算机中输入远程服务器的IP地址,以及用户名
5、勾选中始终要求凭据
6、接着会提示输入密码,输入你的服务器密码即可,不知道密码的可以去服务器提供商的后台修改密码即可。勾选记住凭据,之后远程就不需要再次输入密码了。
服务器的连接方法如下:
1、在我们的电脑上面按win+R键打开运行,输入mstsc,点击确定。
2、进入远程桌面连接界面之后,输入要远程连接的服务器ip地址。
3、我们也可以在远程桌面连接界面上,点击选项,输入远程连接的服务器的地址,名称,勾选允许我保存凭据,点击连接。
4、可以看到正在远程连接服务器,需要注意的是远程连接服务器之前,需要服务器已经设置好了允许其他电脑远程连接控制。
5、输入远程连接的用户名和密码,点击确定。
6、可以看到已经成功远程连接上服务器了,可以在服务器上进行操作。
服务器
服务器(Server),也称伺服器,是提供计算服务的设备。由于服务器需要响应服务请求,并进行处理,因此一般来说服务器应具备承担服务并且保障服务的能力。通常分为文件服务器(能使用户在其它计算机访问文件)、数据库服务器、应用程序服务器、WEB服务器等。
服务器的构成包括处理器、硬盘、内存、系统总线等,相比通用的计算机架构,在处理能力、稳定性、可靠性、安全性、可扩展性、可管理性等方面要求更高。服务器是一种高性能计算机,也是云计算技术提供计算服务、数据服务所需的核心设备。
设置服务器可以远程桌面连接的具体步骤如下:
我们需要准备的材料分别是:电脑、
1、首先我们打开电脑,右键单击计算机选择打开“属性”,之后点击打开“远程设置”。
2、然后我们在弹出来的窗口中点击选择远程中的“允许运行任意版本远程桌面的计算机连接”,之后回车确定。
3、然后我们在另一台电脑中点击打开运行,之后输入“mstsc”,回车确定。
4、然后我们在弹出来的窗口中输入要远程操控的服务器的IP,点击打开下面的“显示选项”,之后点击打本地资源中的“详细信息”。
5、然后我们在弹出来的窗口点击打勾“驱动器”即可。

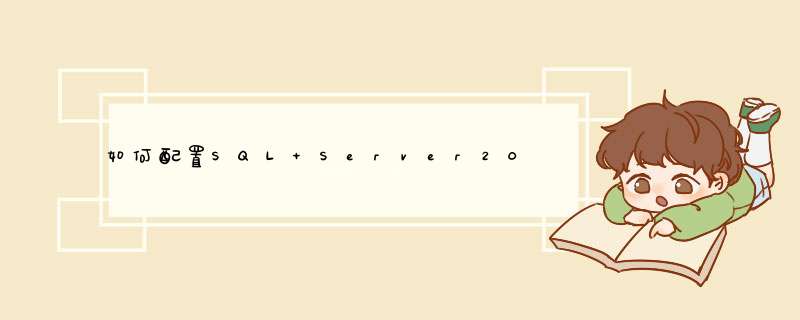





0条评论