如何在Windows7下配置ASP服务器IIS
1、进入Windows7的控制面板,[打开程序功能],选择[打开或关闭Windows功能]
2、在安装Windows功能的选项菜单,把interlnet信息服务的所有组件全部勾选起来,
internet 信息服务器、web 管理工具、万维网服务下的所有组件。
3、配置完成后,打开控制面板——进入系统和安全——打开管理工具——点Internet 信息服务(IIS)管理器。进行IIS配置。
4、打开IIS管理器,进入管理页面,展开右边的个人PC栏,右击网站——添加网站,
在对话框中输入自己的网站名称、物理路径(网站文件存放位置),记得要设置网站文件夹的安全项,添加一个Everyone用户,设置所有权限控制即可,最后点确定。
5、双击IIS7中ASP功能,父路径是没有启用的,选择True开启。
点击右边的高级设置选项,可以修改网站的文件夹
单击右侧的绑定,可以修改网站所用的端口,
默认文档,你还可以添加网站打开后自动读取的默认文档名的后缀
6、如果是本地访问,你可以使用127001来访问所搭建的IIS网站,如果是外网你则需要有一个固定IP,或是通过路由器转发,当然你可以使用花生壳之类的动态域名工具来绑定动态IP。
1、Visual Studio 使用您在项目“属性”页的“打包/发布 Web”选项卡中创建的设置,确定放入部署包中的内容。 下图显示了“打包/发布 Web”选项卡。
在“打包/发布 SQL”选项卡上输入影响包创建的数据库相关设置,本主题后面将对此进行描述。
利用这两个选项卡,可以更新最常用的设置。 其他不常使用的设置存储在 Visual Studio 项目文件(csproj 或 vbproj)中,可以通过直接编辑该文件进行更改。
创建部署包
可以通过以下方式创建包:
使用 Visual Studio 中的工具。
直接从命令行使用 MSBuild 命令。
间接从 PowerShell 或 Team Build 使用 MSBuild 命令。
安装部署包
创建部署包之后,将其安装在目标计算机上。 Web 部署使用包中的信息来配置 IIS、设置数据库、创建文件夹结构并将文件复制到其中,以及执行部署应用程序所需的任何其他操作。
2、可以通过以下方式安装包:
从命令行使用 Web 部署。
使用 Visual Studio 创建的 cmd 文件,该文件包含安装包的 Web 部署命令。 Web 部署命令可以长而复杂,提供此文件是为了便于从命令行安装包。
使用 IIS 管理器。
使用 PowerShell 执行 Web 部署命令。
可以在创建包时在其中包括参数。 这些是名称/值对,在创建包时将为其提供默认值,但在安装包时可以为其提供新值。 如果使用 IIS 管理器来安装包,则将使用文本框显示参数名称,以便您可以输入新值。 如果您通过从命令行使用 Web 部署进行安装,则可以在 XML 文件中指定参数值。
包文件夹的位置和内容
默认情况下,Visual Studio 将在由 MSBuild IntermediateOutputPath 属性标识的文件夹中生成部署包。IntermediateOutputPath 属性引用项目的 obj\配置 文件夹,如下图的“解决方案资源管理器”窗口中所示:
3、一键发布:
也可以使用 Visual Studio 的一键式发布功能,以远程方式进行部署。 在这种情况下,您将在发布配置文件中指定 Visual Studio 应如何在何处部署应用程序。 下图显示“发布配置文件”对话框。
对于许多新手来说,如何在服务器上部署网站并不了解,这个教程希望对新手有帮助。
1、IIS服务器
2、Net Framework35 (方便起见,我们这里Framework说的都是指的这个版本)
这两个软件都需要我们自己手动操作安装到服务器里面。那到底是先装哪一个呢,为了方便起见,一般我们都先安装IIS服务器,然后再安装Framework。
当然偶也遇到过几次部署人员先安装了Framework再安装IIS服务器的,这样的操作步骤就会导致Framework不会被注册进IIS服务器里面。就是说在网站属性的ASPNET选项卡上面不会出现下面这样的版本选择框
那我们怎么处理这样的情况呢,很简单,手动到IIS里面注册一下:
开始-->运行-->cmd-->输入 C:\WINDOWS\MicrosoftNET\Framework\v2050727\aspnet_regiisexe -i
再说一下我们公司用的系统WindowsService2003sp2,怎么看这个信息呢?
右键我的电脑-->属性 就可以看到了
接下来,我们就可以开始安装了。
首先,是安装IIS
开始-->控制面板-->添加或删除程序-->打开 添加/删除windows组件 窗口 这个打开的过程可能比较慢,系统要先自动检测一下到底装了啥东西
然后一直下一步就可以完成IIS的安装了。
安装Framework没有什么好说的,双击安装文件一直下一步就可以了。
等两个软件都安装完成后,就可以通过
右击我的电脑-->管理 打开计算机管理窗口
可以看到里面有一项应用程序服务器的选项,不错,就是刚才安装的那个东西。
点开它,会看到一个 Internet 信息服务(IIS)管理器,就是要在这个东西里面操作,其他的不用去管。
打开,会发现有三个子菜单:
1、应用程序池
2、网站
3、Web服务扩展
什么是应用程序池?太专业了,不去管他,为了保险起见,偶每建立一个网站都要创建一个应用程序池来管理,至于这个池的配置,一切默认啦,微软都已经帮做好了。
来创建一个应用程序池:
右键应用程序池-->
然后展开这个应用程序池的菜单,就可以看到刚才新建的Test的应用程序池了。
接下来左键单击 Web服务扩展 菜单 打开net20的扩展
接下来就可以新建一个网站了,右键 网站
直接单击下一步
输入网站的名字 Test ,下一步
选择端口,如果需要绑定IP和主机头,需要在这里绑定,没有需要,就不做了(打个比方,网站的访问路径是http://1921681150:2000,这里的2000就是需要的端口号)
接下来要选定网站的物理路径,就是这个网站的文件到底放在了电脑的那个地方,C盘?D盘?还是哪,反正就是网站所在的文件夹的路径
选定文件夹后再点击下一步
接下来要配合网站的访问权限,由于网站需要些文件操作的功能,所以一般都把写入权限加上
单击下一步后,网站就算是创建成功了
asp服务器搭建图文教程
一般来说ASP服务器是指支持ASP网站程序的服务器,前天小编为大家讲解了如何搭建PHP服务器,下面为大家介绍如何搭建asp服务器。
IIS的安装
1打开控制面板->添加或删除程序,点击添加/删除Windows组件(A),勾选Internet信息服务(IIS),点击下一步
2提示插入磁盘,点击确定
3弹出所需文件,点击浏览
4找到下载好并解压出来的IIS 51(这里为D盘下的Win XP IIS51),选择并打开
5然后点击确定,会开始安装。
注:安装的过程中,也许还会弹出几次类似上面的所需文件的对话框,一律通过浏览打开刚才的文件夹(这里为D盘下的Win XP IIS51)
IIS的配置
1web服务扩展,除了二项,其他都允许。
2打开Internet信息服务(IIS)管理器
3点击默认网站的属性
4点击主目录
5点击配置——>选项,把启用父路径的勾打上。
6点击浏览中,找到以解压的asp网站管理系统路径选上。
7点击文档。把启用默认内容文档的都删除,从新添加indexasp。之后其他确定。完成。
win7旗舰版环境下,最好纯净版安装,ghost有阉割的可能,缺少一些文件安装起来麻烦很多。win7系统iis安装配置跟Server区别不大,只是操作界面不同,功能一样。
进入win7系统,从控制面板里找到程序和功能,点击打开进入程序和功能界面(设置不一样可能看到的界面不太一样,名字差不多),左侧一栏点击打开或关闭Windows功能。
弹出Windows功能选项框,下拉找到“Internet信息服务”一项,打开左边十字会展开其子项功能,FTP服务器功能一般不需要(根据实际需求勾选);web管理工具功能项必选而且全选;万维网服务功能下“安全性”除了客户端证书映射身份验证和摘要示身份验证都选,“常见p>
安装完iis后进行配置,通过控制面板-管理工具,打开Internet信息服务(IIS)管理器(别打开错了!!!),进入iis设置。
进入iis配置页,打开defaultwebsite,双击ASP。
iis7中ASP父路径默认是false,需要将行为里的启用父路径设置为true。
至此iis安装完成,ASP设置完成!
右侧的编辑网站-绑定,可以设置网站端口。

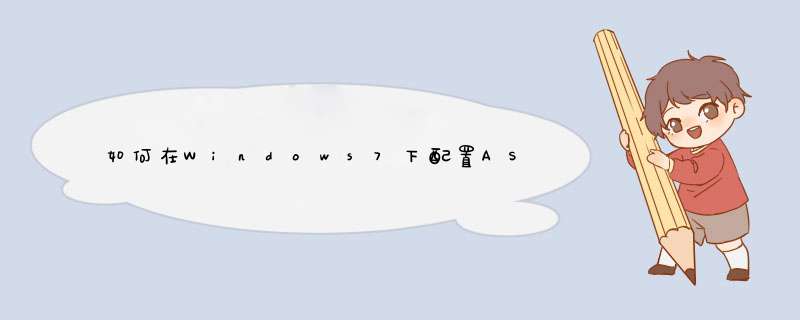





0条评论