怎样在 CentOS 7.0 上安装和配置 VNC 服务器
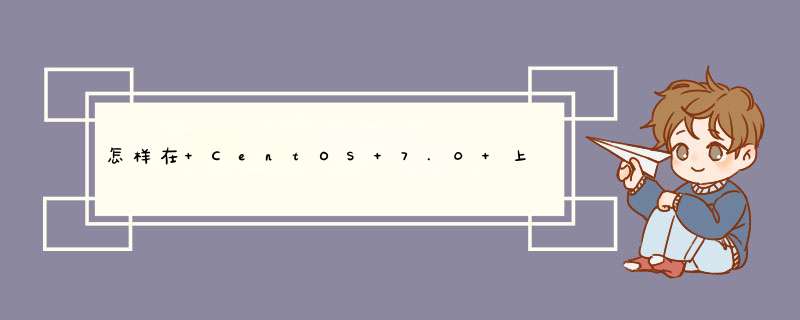
1 安装 X-Window
首先我们需要安装 X-Window,在终端中运行下面的命令,安装会花费一点时间。
# yum check-update# yum groupinstall "X Window System"
#yum install gnome-classic-session gnome-terminal nautilus-open-terminal control-center liberation-mono-fonts
### 设置默认启动图形界面# unlink /etc/systemd/system/defaulttarget# ln -sf /lib/systemd/system/graphicaltarget /etc/systemd/system/defaulttarget
# reboot
在服务器重启之后,我们就有了一个工作着的 CentOS 7 桌面环境了。
现在,我们要在服务器上安装 VNC 服务器了。
2 安装 VNC 服务器
现在要在我们的 CentOS 7 上安装 VNC 服务器了。我们需要执行下面的命令。
# yum install tigervnc-server -y
3 配置 VNC
然后,我们需要在 /etc/systemd/system/ 目录里创建一个配置文件。我们可以将 /lib/systemd/sytem/vncserver@service 拷贝一份配置文件范例过来。
# cp /lib/systemd/system/vncserver@service /etc/systemd/system/vncserver@:1service
接着我们用自己最喜欢的编辑器(这儿我们用的 nano )打开 /etc/systemd/system/vncserver@:1service ,找到下面这几行,用自己的用户名替换掉 。举例来说,我的用户名是 linoxide 所以我用 linoxide 来替换掉 :
ExecStart=/sbin/runuser -l <USER> -c "/usr/bin/vncserver %i"PIDFile=/home/<USER>/vnc/%H%ipid
替换成
ExecStart=/sbin/runuser -l linoxide -c "/usr/bin/vncserver %i"PIDFile=/home/linoxide/vnc/%H%ipid
如果是 root 用户则
ExecStart=/sbin/runuser -l root -c "/usr/bin/vncserver %i"PIDFile=/root/vnc/%H%ipid
好了,下面重启 systemd 。
# systemctl daemon-reload
最后还要设置一下用户的 VNC 密码。要设置某个用户的密码,必须要有能通过 sudo 切换到用户的权限,这里我用 linoxide 的权限,执行“su linoxide”就可以了。
参考文章: https://telstudyxyz/indexphp/2018/12/07/aliyun/
1安装xfce4
sudo apt install xfce4
安装xubuntu
sudo apt install xubuntu-desktop
2安装xrdp组件和vnc服务器
sudo apt install xrdp vnc4server
3配置vnc服务器(自行创建配置文件,设置默认远程桌面为xfce4)
echo "xfce4-session" >~/xsession
sudo service xrdp restart
到此处,可以通过Windows远程桌面连接服务器
-------------------开始VNC的配置----------------
安装vim文本编辑器
sudo apt install vim
SSH执行,启动vnc服务
vncserver
首次启动VNC服务会配置连接密码,设置好
关闭vnc服务
vnc4server -kill :1
进入根目录下/vnc文件夹,其中有一个xstartup文件,用vim打开修改
将文件中所有内容注释掉(每行最前面加#)
然后添加以下内容
unset SESSION_MANAGER
unset DBUS_SESSION_BUS_ADDRESS
startxfce4 &
重新启动vnc服务:
vnc4server -geometry 1280x1024
-geometry 1280x1024 作用:设置远程桌面的分辨率为1280x1024(任意调整)
[注意这是x,字母x,不是]
服务器端配置完成
Windows端:
VNC server:填你的服务器的公网IP:1 (xxxxxxxxxxxx:1)
连接的登录密码是之前设置的vnc服务密码
OK
------常见问题------
vnc连接不支持gnome桌面
配置文件内容确保正确
你好,可以有以下几个步骤:
1、把我们的linux系统配置成VNC server
2、通过windows主机连入我们的linux,windows下安装VNC viewer。
3、
这个时候只是启动了一个图形化的终端并没有启动桌面应用,如何启动桌面呢#ls /root/vnc //我们会发现用户家目录下会有一个vnc的目录#cd /root/vnc //切换到里面
#vim xstartup //编辑这个文件(这个文件时一个脚本)
把文件的最后一行换成gnome-session &即可
4、记得删掉之前的VNC
#vncserver -kill :1 //杀死之前已经在运行的vnc
#vncserver & //重新启动vnc服务的
5、从windows客户端登入即可。
按以下步骤进行:
1双击此可执行文件。出现“欢迎使用TightVNC”(WelcomeToTheTightVNC)安装向导。点击“下一步”(Next)。
2查看GNU通用公共授权的条款,点击下一步,表示同意接受那些条款。
3指定安装路径并点击下一步。
4指定须完全安装、最小化安装还是自定义安装。在本例中,我们接受默认设定,进行完全安装,点击下一步。
5指定是否让安装程序创建开始菜单文件夹,并给定希望使用的文件夹名称,然后点击下一步。
6配置附加设置。默认情况下vnc文件和TightVNC查看器关联。如果你想让系统作为一个VNC服务器,或者叫主机系统,则勾选“把TightVNC服务器端注册为系统服务”(RegisterTightVNCServerasasystemservice)。然后点击下一步。出现准备安装屏幕(ReadyToInstallScreen)(图A)。图ATightVNC安装程序允许在安装过程中把TightVNC服务器端注册为一个系统服务。
7点击“安装”(Install)执行TightVNC的安装。程序便自己开始安装,你可以看到完整的安装过程。
8点击“完成”结束安装。如果系统配置成作为远程连接的服务器或者主机,重新启动Windows可能是需要的。TightVNC主机的配置TightVNC安装好之后,应按以下步骤配置主机系统:1确保TightVNC已设置成作为系统服务启动。这样才能保证万一你需要远程连接时TightVNC是活动的,即使没有用户在场或者坐在远程工作站旁也没关系。如上所示,可以在安装时选中“把TightVNC服务器端注册为系统服务”选项。2为TightVNC会话设置密码。你可以双击Windows系统托盘中的VNC图标,在“当前用户属性”(CurrentUserProperties)对话框的“客户端接入连接”(IncomingConnections)框中指定密码(图B)。图B使用VNC的当前用户属性对话框配置连接选项。3点击“WinVNC:当前用户属性对话框”的“高级”(Advanced)按钮配置其它设置,如是否禁止使用空密码,是否允许绕回连接(loopbackconnection),以及是否把会话信息记录为WinVNC的日志文件。按照自己的需要配置好之后,点击“应用”(Apply),然后点击“确定”(OK)关闭所有打开的窗口(图C)。图C高级TightVNC连接选项通过当前用户高级属性菜单进行配置。3确保Window防火墙(以及其它任何基于软件和硬件的防火墙)已经配置成允许TightVNC访问网络。在Windows系统中,点击开始|控制面板|Windows防火墙,然后选择“例外”(Exceptions)选项卡。确保WinVNC选择框被打勾;否则,Windows防火墙会阻止你的连接尝试。对于某些其它防火墙,5900端口可能是激活VNC正常通信所必需的。(其它VNC功能有时使用5500和5800端口。)为了获得最好的安全性,管理员应对配置进行测试,找出在特定的环境下可以允许正常连接的最少端口开启个数。连接TightVNC主机连接准备好的远程主机需要在本地系统中安装TightVNC,并按如下过程操作:1在本地系统中打开一个TightVNC查看器,方法是点击开始|所有程序|TightVNC|TightVNC查看器。“连接详情”(ConnectionDetails)窗口将会显示(图D)。输入要连接的远程VNC服务器名称。如果你更改了默认端口,你需要指定新的端口,格式是:19216811:9500。图D在“连接详情”屏幕上输入希望连接的远程系统的IP地址。2点击“选项”(Options)配置其它设置。“连接选项”对话框弹出(图E)。配置好任何需要的选项(如隐藏远程鼠标、在较慢的网络中限制像素为8位),然后点击“确定”(OK)。此时你回到“连接详情”屏幕。点击“确定”连接远程系统。图E在对话框中配置连接选项3输入在远程系统的“WIinVNC






0条评论