怎么打开win7的服务器管理器
1、在我们的电脑里面打开控制面板,点击程序下方的卸载程序。
2、进去程序和功能界面之后,点击打开或关闭windows功能。
3、进去打开或关闭windows功能之后,可以看到Internet信息服务默认是没有勾选的。
4、我们Internet信息服务里面所属的ftp服务器,web管理工具,万维网服务全部勾选上,点击确定就开启了iis功能。
5、点击确定之后,开启windows功能需要等待一下,等待更改功能完成之后,就成功开启了iis功能。
6、我们在桌面点击windows图标,在所有程序里面去搜索iis,点击打开Internet信息服务(IIS)管理器。
新手远程管理Win2003服务器技巧
我目前远程管理着多台服务器,并且经常需要远程连接到客户的系统上解决问题或是向客户演示如何去完成特殊的任务,其中有些客户的系统位于200英里以外的地方。
在过去,我一直使用Virtual Network Computing来连接这种服务器或客户机,不过使用VNC需要在防火墙上打开某些特定的端口,这需要涉及防火墙和内部网络的配置,以及在防火墙上建立端口映射。因此,虽然VNC是免费软件并且也有很好的跨平台性能,但它仍需要我在网络的可访问性上花费不少时间。
使用类似VNC 这种远程控制软件的另一点不足就是你必须在远程系统中安装服务器端程序,并在自己的机器上安装客户端程序。这在通常情况下都是可以实现的,但如果你不得不使用公用电脑或出于其它某些原因无法安装相应的远程管理软件,此时远程桌面Web连接(Remote Desktop Web Connection ,RDWC)就成为了一个很好的选择。
虽然RDWC仍然无法避免在防火墙上打开特定端口的问题,但它完全避免了远程访问客户端软件的问题。下面我就来介绍一下RDWC是如何工作的,如何用它管理你的服务器和工作站以及如何配置防火墙才能正常使用RDWC。
关于远程桌面Web连接的说明
RDWC集成在Windows Server 2003 以及Windows XP系统中。带有RDWC的系统可以启动终端服务Web客户端(Terminal Services Web Client)的计算机,以便Web浏览器可以访问。换句话说,客户端系统不需要运行远程桌面连接程序或终端服务(Terminal Services)客户端程序来连接远程系统,而只需要使用常用的Web浏览器就可以进行连接了。
RDWC是由一个 ActiveX控件、几个简单的Web页面以及可以运行IIS40或以上版本进行远程连接服务的文件构成的。因此不论是Windows Server 2003、Windows NT、Windows 2000,或是Windows XP,都可以作为被远程控制的系统。而实现远程控制的客户端必须采用运行Internet Explorer 50或以上版本的浏览器的Windows平台。
对于远程控制来说,RDWC是一个很好的解决方案,同时,对于远程管理以及远程技术支持来说,RDWC也非常合适。另外,对于需要远程访问数据的业务伙伴、移动办公用户以及其他不愿意安装客户端程序的用户来说,RDWC也是很好的选择。
那么RDWC是如何工作的呢当你安装RDWC时,安装程序会在目标服务器的Administration Web站点上安装一个Tsweb虚拟目录。当担任远程控制任务的电脑连接到这个目标服务器上时,远程电脑中的IE浏览器会自动下载一个CAB文件包,用来安装RDWC所需的ActiveX控件。如果远程电脑中已经带有这个控件,只是版本与目标服务器的版本不符,那么IE也会自动下载新的。自动安装好 ActiveX控件后,连接页面就会出现。稍后我会介绍从客户端系统的连接过程。现在我们先安装RDWC。在本文中,我假定你使用Windows Server 2003。当然,如果你使用上面提到的任何一种平台也是一样的。
在Windows Server 2003上配置RDWC 虽然RDWC包含在Windows Server 2003中,不过默认情况下它并不会被安装。要手动安装RDWC,你需要在控制面板中点开“添加删除程序项。然后点击“添加/删除Windows组件,激活Windows组件向导。点击“应用服务器(Application Server),然后点击“详细资料,添加“互联网信息服务(IIS)。依次点击“详细资料/“WWW服务/“详细资料,然后添加“远程桌面 Web连接。之后点击完成让安装程序安装指定的组件。
安装完成后,打开IIS管理控制台,并展开Web站点默认Web站点。你会发现这里出现了一个Tsweb虚拟目录,如果你点击它,右边会列出一系列文件,其中包括一个名为Msrdpcab的文件。在IIS中,你不需要进行有关RDWC的配置,不过需要在系统属性中允许系统接受远程连接请求。
具体的做法是:右键点击“我的电脑并选择“属性,并打开“系统属性对话框。点击“远程选项卡并勾选“Allow Users To Connect Remotely To This Computer。默认情况下,只有管理员组的用户可以连接到这台电脑中。至于如何让其他用户利用RDWC访问到该系统则要看服务器端的配置了。首先我们来看看独立或成员服务器的配置。
如果这台电脑不是域控制器,那么使能RDWC用户比较容易。首先,在系统属性对话框中点击 “Remote选项卡。然后点击“Select Remote Users,在弹出的“Remote Desktop Users对话框中点击“Add,输入用户名后点击“OK。如果有多个用户需要连接,重复这个步骤即可。
通过这种方法添加用户,Windows Server会将用户加入“BuiltinRemote Desktop Users组。实际上“Remote Desktop Users对话框就是简单的显示出了该组的成员,并为用户提供了一个修改该组成员的界面。在默认情况下,这个组的成员都具有“Allow Log On Through Terminal Services权限,这使得该组成员都可以通过RDWC进行远程登录。如果你愿意,也可以从“Local Users And Computers控制台完成相同的工作,而不必进入系统属性对话框。如果这台电脑是一个域的成员服务器,你同样可以在“local Remote Desktop Users组中添加域账户来让这些用户可以通过RDWC连接到服务器。
如果这台电脑属于域控制器,你还需要更进一步允许非管理员组的成员通过RDWC登录系统。在“Administrative Tools文件夹下点击“Domain Controller Security Policy打开“Default Domain Controller Security Settings控制台。进入“Local PoliciesUser Rights AssignmentAllow Log On Through Terminal Services,然后打开该策略并设置为“Enabled。然后添加管理员组、远程桌面用户组以及其它你希望具有远程访问权限的独立用户或用户组。当然,你需要清楚哪些用户或用户组在进行远程访问时对系统的安全性不会造成不利影响。
方法一:任务栏右键法1、最简单的也是最常用的。直接在任务栏空白处点击鼠标右键。2、然后点击启动任务管理器选项。这时任务管理器就快速打开了。这种方法是很常用的,但并不是每个人都用这种方法。本人就不是用这种方法。如果你不喜欢用这样的方式打开任务管理器,你可以采用下面的方法 。方法二:键盘组合键法1、如果是xp系统,只要按住ctrl+alt+delete键,这时就打开了xp系统的任务管理器了,如图所示2、如果是win7系统,你再按上述组合键时就不会出现任务管理器了。因为win7系统的上面组合键有了一种新的功能,就是一种安全的桌面,在这里你可以进行关机或者重启设置,当然在这里你也可以打开任务管理器,如图所示但是,有没有在win7环境下直接键入组合键就能直接打开任务管理器的方法呢?有,就是下面一组组合键。即ctrl+shift+esc这样一个组合键。同时按下之后,也能出现任务管理器了。方法三:运行命令法1、首先要打开运行命令框。可以通过开始菜单,也可以通过键盘组合键win+r键打开运行。如图,以下两种方式均可打开运行。2、在运行框中输入 taskmgr 这样一串命令,然后点击确定,就可以打开任务管理器了。其实这个命令就是打开任务管理器的命令。这种方法也是比较简单的。用惯了运行命令的朋友可能采用这种方法时更加顺手一些。方法四:文件查找法1、首先打开计算机,点击一下地址栏,使其处于可输入状态2、然后把下面这样一串路径粘贴到地址栏中。 C:\WINDOWS\system32 粘贴完成后回车或者点击右边蓝色的小箭头。3、拖动滚动条向下,找到taskmgrexe这样一个文件,如图中所示,双击打开它就可以了。这时任务管理器就会被打开。因为这就是任务管理器的程序文件。4、或者用另一种更简便的方法。即在任务管理器中直接输入完全的路径,即C:\WINDOWS\system32\taskmgrexe 输入完成后回车或者点右边蓝色箭头。就可以直接打开任务管理器,而不用再去查找了。以上提供了四种打开任务管理器的方法,方法一和方法二是比较简单和常用的。方法三和方法四只是提供了二种打开任务管理器的多样性方法。适合有特殊需要的人。普通用户并不常用。
服务器的密码管理是服务器防御能力的最关键组成部分。密码的管理和更换应当形成一套长效机制。我们要定期对服务器的密码进行更换,密码应有专人管理。选用的密码要有一定的专业性,一定的复杂度,最好是将数字和字母等结合起来,大小写也要融合进去。在日常的检查中,我们要做好登统计,关闭一些不太使用的端口。
如需了解更多,请访问蛙云官网wwwwayuncn
专业领域十余载,倾情奉献
一次沟通,终生陪伴

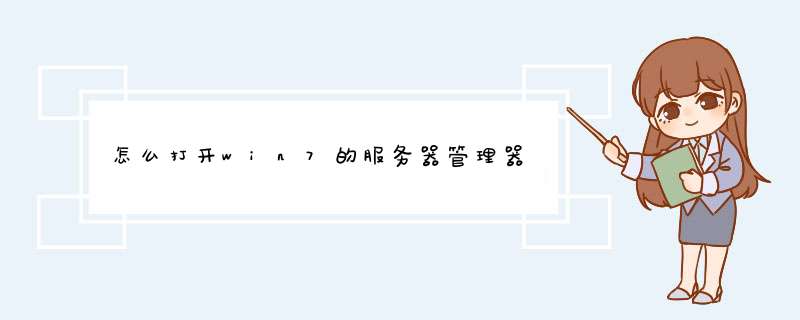





0条评论