如何安装 Windows Media 服务的 Windows Server 2008 R2
如果下列条件都为真,请按照下面的字母的步骤操作:
您运行的 Microsoft Windows 2000 Server 或 Microsoft Windows NT Server 40 操作系统。
该服务器正在运行 Windows Media 服务 41。
要在 Windows Server 2008 R2 中更新服务器。
更新到 Windows Server 2003 的服务器。
注意将服务器更新为 Windows Server 2003 之前,请备份计算机上所有必需的 Windows Media 服务文件。有关如何复制这些文件的详细信息,请参阅"更多信息"部分的"文件,应将复制"小节中的表。
Windows Server 2008 R2 中更新服务器。有关安装 Windows Server 2008 R2 的详细信息,请访问下面的 Microsoft Web 站点:
如果您要升级从早期预发行版本的 Windows Server 2008 R2,Windows Server 2008 中,或从 Windows Server 2003,必须选择完全安装选项,当您安装 Windows Server 2008 R2。不要选择服务器核心安装选项。
注意在升级过程中不保留 WMS 网络数据源插件、 WMS 匿名用户身份验证插件,以及 Windows Media 服务中的指定通讯组凭据属性的自定义身份验证凭据 (用户名和密码)。更新的操作系统上安装 Windows Media 服务 2008 R2 之后,必须手动重新输入这些值。有关详细信息,请访问下面的 Web 站点以查看 Windows Media 服务 2008年升级和迁移指南:
下载并运行的 MSU 文件的流媒体服务角色。若要执行此操作,请执行以下步骤:
请访问下面的 Microsoft Web 站点:
下载并运行 Windows61-KB963697-x64msu 文件。
启动服务器管理器。若要这样做,请单击开始,指向管理工具,然后单击服务器管理器
在服务器管理器中操作菜单上,单击刷新,然后等待更新完成。
注意您可以检查服务器管理器中的状态栏左下侧的更新状态。
重新启动服务器管理器。
在服务器管理器中,将添加流媒体服务角色。若要这样做,请单击添加角色角色摘要下,,然后单击添加角色向导中的流媒体服务。
如果要更新到 Windows Server 2008 R2 正在运行 Windows Media 服务的服务器,您必须复制 Windows Media 服务文件和备份的设置在步骤 1 中对新的 Windows 服务器平台。若要执行此操作,请执行以下步骤:
停止 Windows Media 服务服务。若要执行此操作,请在命令提示符下键入以下命令:
net stop wmserver
备份 ServerNamespacexml 文件覆盖该文件的新安装的版本。默认情况下,此文件位于下面的文件夹:
%windir%\System32\Windows media\Server
重新启动 Windows Media 服务服务。若要执行此操作,请在命令提示符下键入以下命令:
net start wmserver
完整安装选项说明
若要删除活动使用流媒体服务角色,请执行以下步骤:
下角色摘要服务器管理器中,单击删除角色
在删除角色向导中,清除流媒体服务复选框。
要从角色列表在服务器管理器中删除流式媒体服务角色并完全卸载流媒体服务角色,请执行以下步骤:
下角色摘要服务器管理器中,单击删除角色
在删除角色向导中,清除流媒体服务复选框。
在程序和功能在控制面板中,单击查看已安装的更新
单击卸载更新下的流媒体服务更新 (KB963697)
,然后单击卸载
一、使用工具:U盘、Windows Server 2008 R2操作系统的电脑
二、方法步骤:
1、将u深度U盘启动盘连接电脑USB接口,重新启动电脑,当如图所示时,选择02运行u深度win8PE装机维护版(新机器),如图所示:
2、点击“浏览”,找到选择U盘中原版win2008r2镜像,点击“打开”:
3、回到u深度pe装机工具界面,点击浏览如下小箭头,选择安装版本,点击安装的盘,最后点击“确定”,如图所示:
4、弹出的窗口点击“确定”,如图所示:
5、还原需要3-5分钟,完成后提示重启,我们点击“是”即可,如图所示:
6、重启后系统开始进行安装,在弹出的安装向导中我们点击“下一步”,直至最终安装完成,如图所示:
7、我们跟随系统的引导设置自己个人信息,值得一提的是,首次进入必须设置管理员密码,而且密码必须足够复杂,包含字母、数字和符号,这样设置才能成功,完成后便可进入到桌面,如图所示:
三、注意事项:win2008r2系统镜像包放进U盘启动盘根目录中;
1、打开电脑的开始菜单以后,直接通过管理工具点击服务器管理器。
2、下一步,需要对图示位置点击鼠标右键并选择添加角色服务。
3、在角色服务那里,勾选文件服务器资源管理器并点击下一步。
4、如果没问题,就继续存储监视并选择下一步。
5、这个时候,在确认那里确定安装。
6、等完成上述操作以后,会显示正在安装的进度。
7、这样一来会提示安装结果,即可实现server 2008 R2用安装盘修复安装了。
开始之前
开始安装操作系统前,确保满足以下要求:
如果要为 RAID 1(镜像)配置引导驱动器,需要在安装 Windows 操作系统之前使用 LSI 逻辑集成 RAID 控制器的设置实用程序(在服务器引导期间出现提示时按 Ctrl-C 即可访问)执行此操作。有关更多详细信息,请参阅《Sun LSI 106x RAID User’s Guide》。
有关所选 Windows 介质提供方法,请参阅以下要求:
Windows 本地
在出现提示时,将 Microsoft Windows Server 2008 R2 可用安装介质插入到已连接的物理 CD/DVD-ROM 驱动器中。
Windows 远程
将 Microsoft Windows Server 2008 R2 安装介质插入到 JavaRConsole 系统的 CD/DVD-ROM 驱动器中。确保已从 JavaRConsole "Device" 菜单中选择 "CD-ROM"。
Windows 映像
确保可从 JavaRConsole 系统访问 Windows Server 2008 R2 安装 ISO 映像。确保已从 JavaRConsole "Device" 菜单中选择了 "CD-ROM Image"。
1关闭服务器电源,然后再打开服务器电源。
如果使用 Windows 远程或 Windows 映像方法,可以使用 Oracle ILOM 对服务器执行关开机循环。
系统会开始 BIOS POST 过程。
2启动 BIOS 设置实用程序。
等待屏幕上出现 "Initializing USB Done" 消息。
注 - BIOS POST 消息将一闪而过,您可能会看不到它们。如果错过了提示,请再次对服务器执行关开机循环,并在引导期间按住 F2 键,直到出现 BIOS 设置实用程序。
出现 "Press F2 to run Setup" 提示后,按 F2 键。BIOS 设置实用程序将打开。
3在 BIOS 设置实用程序中禁用 x2APIC。
单击:"Advanced" > "CPU Configuration" > "x2APIC"。
将值从 "Enabled" 改为 "Disabled"。
按 Esc 键返回到 BIOS 主屏幕。
选择 "Exit Options" > "Save Changes and Exit"。
4BIOS POST 屏幕上出现 "Press F8 for BBS POPUP" 提示后,按 F8 键。
您可以通过 BBS POPUP 菜单选择引导设备。
注 - BIOS POST 消息(包括 BBS Popup 菜单的提示)将一闪而过,您可能会看不到它们。如果这样,请对服务器执行关开机循环,并在引导期间按住 F8 键,直到出现 BBS Popup 菜单(如步骤 3 中所示)。
5等待 BIOS POST 过程完成后显示 "Boot Device" 菜单。
如果选择了 Windows 本地安装方法,现在即可将 Windows 介质 DVD 插入已连接的 DVD 驱动器中。
6从 "Boot Device" 菜单中执行以下操作之一:
出现 "Press any key to boot from CD" 提示时,快速按下任意键。
Windows 安装向导会启动。
如果使用 Windows 本地方法,请选择 CD/DVD 并按 Enter 键。
如果使用 Windows 远程或 Windows 映像方法,请选择虚拟 CD/DVD 并按 Enter 键。
7继续运行安装向导,直到出现 "Installation Type"(安装类型)页面,然后单击 "Custom (advanced)"(自定义(高级))。
此时将显示 "Where to Install Windows"(您想将 Windows 安装在何处)屏幕。
8在 "Where to Install Windows"(您想将 Windows 安装在何处)屏幕上,执行以下操作之一:
要选择 Windows 默认分区设置,请单击 "Next"(下一步)。转至步骤 10。
要覆盖 Windows 默认分区设置,请单击 "Driver Options (advanced)"(驱动程序选项(高级)),前进到第 9 步的 "Advanced Driver Options"(高级驱动程序选项)屏幕。
此时将显示 "Advanced Driver Options"(高级驱动程序选项)屏幕。
9在 "Advanced Driver Options"(高级驱动程序选项)屏幕中,执行以下操作来创建分区:
单击 "Delete"(删除)删除现有分区。
单击 "New"(新建)创建新的分区。
根据需要更改分区大小设置,然后单击 "Apply"(应用)。
单击 "Next"(下一步)。
10此时将开始安装 Windows。安装过程中服务器会多次重新引导,请等待。
11Windows 安装完成后,Windows 会启动并提示您更改用户密码。单击 "OK"(确定),设置初始用户登录帐户。
注 - Windows Server 2008 R2 会强制用户帐户实施密码方案。密码标准包括对长度、复杂性和历史记录的限制。如需更多详细信息,请单击帐户创建屏幕上的 "Accessibility"(辅助功能)链接。
创建完初始帐户后,将显示 Windows Server 2008 桌面。Windows Server 2008 R2 界面为新界面,请查阅 Microsoft 文档熟悉相关更改。
启动Windows server 2008 R2操作系统,点击任务栏"开始"按钮。
唤出任务栏开始菜单,选择"所有程序管理工具服务器管理器"项。
唤出"服务器管理器"程序窗口,点击"服务器管理器功能添加功能"图标。
弹出"添加功能向导"对话框,勾选"SMTP服务器"复选框。
唤出"Web服务器(IIS)"选项界面,点击"下一步"按钮。
显示确认安装选择信息,点击"安装"按钮。
完成安装SMTP服务器的操作
SQLServer2008安装服务器配置时出现`此页上有验证错误。是设置错误造成的,解决方法如下;
1、首先在开始---所有程序菜单中依次找到sqlserver 2008 R2----SQLSERVER配置管理器。
2、在弹出的对话框中找到MSSQLSERVER协议,并且找到右边的tcp/ip,可以看到它现在的状态是禁用状态。
3、右键单击tcp/ip,点击启用。
4、启用后会弹出一个重启服务对话框,不用管它,确认即可。
5、接着在sqlserver服务中,重启sqlserver服务。到现在启用tcp/ip就已经完成,再从客户端进行链接,会发现刚刚的报错已经不见了。
你好!要使用u深度制作好的启动u盘安装win2008r2服务器系统,你需要先使用u启动u盘制作一个启动盘,并将下载好的win2008r2系统镜像包复制到u盘内。安装过程如下所示:
1、将启动u盘插入电脑usb插口,重启电脑并按相应的启动快捷键进入选择界面,选择usb启动后按下回车键进入u深度主菜单界面,选择“运行u深度win8PE装机维护版(新机器)”并按回车键确认即可;
2、运行一键装机工具,点击“浏览”,找到并选择U盘中原版win2008r2镜像,然后点击“打开”;
3、点击浏览旁边的小箭头,选择需要安装的版本,然后点击安装的盘,最后点击“确定”;
之后的安装步骤只需要点击默认的按钮进行操作即可;
windowsserver2008环境下部署dns,还是比较容易的。
下面我们来分别安装与配置dns服务器,安装dns服务的操作步骤如下:
一,以管理员账户登录到windows
server
2008系统,运行“开始”–“程序”–“管理工具”–“服务器管理器”出现如图:
运行“添加角色”向导:
选择“服务器角色”对话框中的“角色”列表框中选中“ns服务器”
复选框,单击“下一步”:
下一步:
点击“安装”
稍等片刻:
单击“关闭”按钮,返回“初始配置任务”窗口。单击“开始”–“管理工具”–“dns”选项:
为了使dns服务器能够将域名解析成ip地址,必须首先在dns区域中添加正向查找区域。右击“正向查找区域”选择“新建区域”:
出现:
下一步
在区域名称对话框中,输入在域名服务机构申请的正式域名,如:ip-tcpcom下一步:
选择“创建新文件”,文件名使用默认即可。如果要从另一个dns服务器将记录文件复制到本地计算机,则选中“使用此现存文件”单选按钮,并输入现存文件的路径。单击“下一步”按钮:
选择“不允许动态更新”默认的就好,下一步:
单击“完成”按钮,完成向导,创建完成“ip-tcpcom”区域:
dns服务器配置完成后,要为所属的域(ip-tcpcom)提供域名解析服务,还必须在dns域中添加各种dns记录,如web及ftp等使用dns域名的网站等都需要添加dns记录来实现域名解析。以web网站来举例,就需要添加主机a记录:
选择“新建主机”:
在“名称”文本框中输入主机名称,如www,在“ip地址”文本框中键入主机对应的ip地址,单击添加主机按钮,提示主机记录创建成功,如图:
单击“确定”按钮,创建完成主机记录wwwip-tcpcom,如图:
这样的话,当用户访问该地址时,dns服务器即可自动解析成相应的ip地址。按照同样步骤,可以添加多个主机记录。

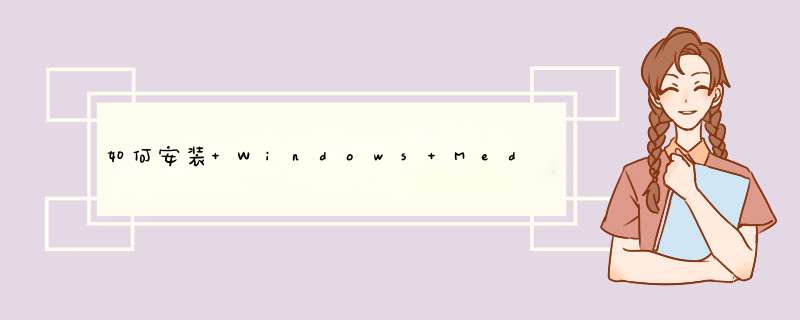





0条评论