搭建Linux系统的VPS的步骤教程
Linux继承了Unix以网络为核心的设计思想,是一个性能稳定的多用户网络 操作系统 。有用户想要在Linux上搭建vps这篇 文章 主要介绍了实例讲解搭建Linux系统的VPS的步骤,包括防火墙和SSH等基本软件的部署 方法 ,非常细致,需要的朋友可以参考下
前期准备
需要购买一台拥有 root 权限的 VPS ,我选择的是 搬瓦工 ,当时购买的是 512 M 内存 5 G SSD,500 G 流量/月, 999 刀每年,但是好像现在这种低价套餐已经结束了。有意的朋友可以看一下其他的套餐或者别的公司的 VPS。有的朋友说 DigitalOcean 的速度非常快,看YouTube直接 1440p,但是我还没测试过,目前搬瓦工的速度能满足我的需求,而且 DO 的价格比较昂贵。
服务器购买后,安装 CentOS7,因为以下教程都是基于 CentOS7 的,安装新的 OS 后,搬瓦工会告诉你 SSH 的端口和 root 的密码,这些是自己无法自定义的,要记住了如果实在忘了也可以重置 root 密码,或者直接使用搬瓦工提供的在线SSH登录来操作也可,就是反应比较慢,所以我们以后还是常用 ssh 登录来配置 VPS ,Mac 下直接使用终端就好,win 下自行寻找一个 ssh 工具就好。
登录 ssh 的命令:
复制代码代码如下:
$ ssh -p vps 端 口号 root@vpsIP 地址
登录上以后就相当于在本地操作一样了,你可以使用各种 Linux 命令来操作了。
配置防火墙
如果 SSH 无法登录,那说明防火墙关闭了 SSH 端口,需要通过在线 SSH 登录进去关闭防火墙重新配置。
清除防火墙配置
复制代码代码如下:
$ iptables -F
清除 iptabels 所有表项,同时 nat 设置也没了,但是我们后续的脚本里会配置的,不用担心。如果 SSH 登录正常就不用管防火墙。
安装 firewalld
复制代码代码如下:
$ yum install firewalld firewall-config
$ systemctl start firewalld
PS 我在安装完 firewalld 之后然后启动服务的时候一直显示失败,然后重启了一遍服务器就可以正常的启动 firewalld 服务了,有类似情况的朋友可以重启一下服务器。
修改 SSH 端口
复制代码代码如下:
$ vi /usr/lib/firewalld/services/sshxml
会出现以下的内容:
复制代码代码如下:
SSH
Secure Shell (SSH) is a protocol for logging into and executing commands on remote machines It provides secure encrypted communications If you plan on accessing your machine remotely via SSH over a firewalled interface, enable this option You need the openssh-server package installed for this option to be useful
将 port=”22”,修改成搬瓦工提供给你的端口号,然后重载 firewalld 就 OK。
vi 的命令: 按 “i” 是编辑模式,编辑后按 “esc” 退出编辑模式,然后按 Shift 输入“:” 和 “wq” 保存退出 vi。
复制代码代码如下:
$ firewall-cmd --permanent --add-service=ssh
$ firewall-cmd --reload
OK,现在准备工作都已就绪,安装了源,安装配置了防火墙,下一步开始搭建服务了。
搭建 Shadowsocks 服务
这个服务是最简单也是最常用的。
安装组件
复制代码代码如下:
$ yum install m2crypto python-setuptools
$ easy_install pip
$ pip install shadowsocks
安装时部分组件需要输入 Y 确认。小内存 VPS 可以分别安装组件。
安装完成后配置服务器参数
复制代码代码如下:
$ vi /etc/shadowsocksjson
写入如下配置:
复制代码代码如下:
{
"server":"0000",
"server_port":8388,
"local_address": "127001",
"local_port":1080,
"password":"mypassword",
"timeout":300,
"method":"aes-256-cfb",
"fast_open": false,
"workers": 1
}
将上面的 mypassword 替换成你的密码, server_port 也是可以修改的,例如 443 是 Shadowsocks 客户端默认的端口号。
如果需要修改端口,需要在防火墙里打开响应的端口,用 firewalld 操作就比较简单了:
复制代码代码如下:
$ vi /usr/lib/firewalld/services/ssxml
下面代码粘贴到里面:
复制代码代码如下:
SS
Shadowsocks port
保存退出,然后重启 firewalld 服务:
复制代码代码如下:
$ firewall-cmd --permanent --add-service=ss
$ firewall-cmd --reload
运行命令,启动 Shadowsocks 服务
运行下面的命令:
复制代码代码如下:
$ ssserver -c /etc/shadowsocksjson
至此 shadowsocks 搭建完成,shadowsocks 已经可以使用,如果你没有过高的要求,下面的步骤可以省略,下面是后台运行 Shadowsocks 的步骤。
安装 supervisor 实现后台运行
运行以下命令下载 supervisor:
复制代码代码如下:
$ yum install python-setuptools
$ easy_install supervisor
然后创建配置文件:
复制代码代码如下:
$ echo_supervisord_conf > /etc/supervisordconf
修改配置文件:
复制代码代码如下:
$ vi /etc/supervisordconf
在文件末尾添加:
复制代码代码如下:
[program:ssserver]command = ssserver -c /etc/shadowsocksjson
autostart=true
autorestart=true
startsecs=3
设置 supervisord 开机启动,编辑启动文件:
复制代码代码如下:
$ vi /etc/rclocal
在末尾另起一行添加:
复制代码代码如下:
$ supervisord
保存退出(和上文类似)。另 centOS7 还需要为 rclocal 添加执行权限:
复制代码代码如下:
$ chmod +x /etc/rclocal
至此运用 supervisord 控制 Shadowsocks 开机自启和后台运行设置完成。重启服务器即可。
搭建 Strongswan 实现在 iOS 上连接 ***
补充:Linux基本命令
1ls命令:
格式::ls [选项] [目录或文件]
功能:对于目录,列出该目录下的所有子目录与文件;对于文件,列出文件名以及其他信息。
常用选项:
-a :列出目录下的所有文件,包括以 开头的隐含文件。
-d :将目录像文件一样显示,而不是显示其他文件。
-i :输出文件的i节点的索引信息。
-k :以k字节的形式表示文件的大小。
-l :列出文件的详细信息。
-n :用数字的UID,GID代替名称。
-F : 在每个文件名后面附上一个字符以说明该文件的类型,“”表示可执行的普通文 件;“/”表示目录;“@”表示符号链接;“l”表示FIFOS;“=”表示套接字。
2cd命令
格式:cd [目录名称]
常用选项:
cd 返回上一级目录。
cd / 将当前目录向上移动两级。
cd - 返回最近访问目录。
3pwd命令
格式: pwd
功能:显示出当前工作目录的绝对路径。
相关阅读:Linux主要特性
完全兼容POSIX10标准
这使得可以在Linux下通过相应的模拟器运行常见的DOS、Windows的程序。这为用户从Windows转到Linux奠定了基础。许多用户在考虑使用Linux时,就想到以前在Windows下常见的程序是否能正常运行,这一点就消除了他们的疑虑。
多用户、多任务
Linux支持多用户,各个用户对于自己的文件设备有自己特殊的权利,保证了各用户之间互不影响。多任务则是现在电脑最主要的一个特点,Linux可以使多个程序同时并独立地运行。
良好的界面
Linux同时具有字符界面和图形界面。在字符界面用户可以通过键盘输入相应的指令来进行操作。它同时也提供了类似Windows图形界面的X-Window系统,用户可以使用鼠标对其进行操作。在X-Window环境中就和在Windows中相似,可以说是一个Linux版的Windows。
支持多种平台
Linux可以运行在多种硬件平台上,如具有x86、680x0、SPARC、Alpha等处理器的平台。此外Linux还是一种嵌入式操作系统,可以运行在掌上电脑、机顶盒或游戏机上。2001年1月份发布的Linux 24版内核已经能够完全支持Intel 64位芯片架构。同时Linux也支持多处理器技术。多个处理器同时工作,使系统性能大大提高。
搭建Linux系统的VPS的步骤相关文章:
1 Linux VPS中使用Crontab实现定时重启任务
2 Linux系统怎么用命令释放内存
3 Linux服务器上的PPTP 搭建方法有哪些
4 VPS怎么设置安全配置
5 Linux查看操作系统安装时间的方法总结
cloudss能在手机上使用。
如何使用
1 如果你还没有Google账号的话,请先注册一个(有Gmail邮箱也可以)。2 登陆cloudgooglecom,在右上角可以登陆,登陆完成后点击页面中间的蓝色TRY IT FREE按钮。3 接下来就是同意服务条款,第一个问题是问要不要接受Google的广告邮件,可以选No;第二个是是否同意,要选Yes。
4 选择Agree and continue以后就是填写个人信息。首先账号类型选择Individual(个人),地址应该需要和注册账号时选择的国家相吻合,我用的是一个随机地址生成器。然后下面填写信用卡号和账单地址,跟App Store差不多,这里就不赘述了。填了信用卡信息也不会扣款,只是用于防止机器人注册。 5 选择Continue后就直接就进入到Google Cloud Console的用户界面。第一次进入会询问要不要参观一下新界面,选Got it即可。
6 点击左上角的三横线打开左边栏,然后选择Compute Engine。
7 然后依次点Enable Billing, Create Billing Account, 名字随便填,然后Continue: 8 填写个人信息。记得Account type选择Individual即可,填写完信用卡后即可下一步
9 填写完个人信息后再点依次Enable billing即可激活账号,然后需要等待几分钟配置账号:
10 配置完后点击Create instance新增服务器实例:
11 首先选择Zone(可用区):图中选的是东亚1a区,这个其实差别不大。然后选择CPU和内存大小,有从1核到16核的默认设置,也可以点Customize自己配置。
12 然后选择Linux的系统版本,图中选的是CentOS 7(下面的教程也是基于CentOS 7的)。如果对Ubuntu比较熟悉也可以选择Debian。注意硬盘类型和大小是在操作系统选择框的底部选的,这里选择的是150GB的SS
13 选择好配置后滚到最下点击Create即可创建实例。过几分钟后实例便创建好自动启动了。同时会自动跳回之前的页面,页面中间显示的是服务器的当前CPU负载,底部列出了所有的服务器。14 Ernal IP即为服务器的IP地址,记录下备用。点SSH即可连接服务器。浏览器会自动弹出一个连接的窗口。
15 服务器新建好以后还需要在Google云服务的网络设置中添加相应的防火墙规则。点击左上角的三横线打开左边栏,然后选择Networking,再点Firewall rules: 16然后在右侧的窗口中选择Create firewall rule。 7写配置,Name随便填,Source filter选择allow from any source(允许任意电脑连接),然后allowed protocols and ports填tcp:(英文半角冒号)SS的端口号。如果运行多个SS的话可以用tcp:端口号-端口号指定连续地多个端口,如果不连续,则用分号分隔不同的端口号
18 打开后输入命令:“sudo -i”进入管理员模式,然后输入“yum install -y emacs python python-pip”安装Emacs编辑器和Python。编辑器用于编辑SS的配置文件,Python用于运行SS。19 等待一会儿后安装完毕,这时输入命令“pip install ”安装SS。20 输入命令“emacs /etc/ssjson”打开编辑器,并打开一个名为ssjson的配置文件保存在/etc/目录下。
21 输入(复制)配置完成后按 ctrl + x 然后 ctrl + s 保存文件,再按 ctrl + x 然后 ctrl + c退出编辑器22最后输入命令“ssserver -c /etc/ssjson -d start”即可启动SS服务器。要停止SS服务器(例如需要更改配置文件),输入“ssserver -d stop”即可。23大功告成。现在可以用任意SS客户端享受科学上网了!
一、获取源代码包并进行解压
从samba的官方网站可以下载最新的samba源代码包。下面我们以samba-359targz的源代码包作为案例进行解析。本例中,我们将源代码包放在目录/home/samba下,然后执行下面的命令进行解压缩。
代码如下:
# tar –xzvf samba-359targz
二、配置configure
对源代码包进行解压缩后,进入目录
代码如下:
# cd /home/samba/samba-359/source3
然后执行下面的命令进行配置。
代码如下:
# /configure
可能在刚开始时,该目录下没有configure文件,此时可先执行下面的命令
代码如下:
# /autogen-sh
此时要求系统安装了autoconf、automake等工具。
在运行上面的配置命令之前,我们可以通过命令
代码如下:
# /configure –-help
来查看配置命令的一些选项。
三、生成与安装make make install
在环境配置命令/configure成功执行后,可以运行命令
代码如下:
# make
来生成二进制可执行文件,这可能需要两到三分钟。成功生成可执行文件后,可以通过下面命令
代码如下:
#make install
来进行安装。系统默认的安装路径是/usr/local/samba
四、配置动态链接库路径
安装完成后,我们需要配置动态链接库路径,因为运行samba的进行smbd和nmbd需要到目录/usr/local/samba/lib下的动态链接库文件。但是该目录不是系统默认的动态链接库文件搜索路径,于是我们需要将该目录添加到文件ldsoconf中。执行下面的命令
代码如下:
# vi /etc/ldsoconf
打开ldsoconf文件,并在该文件中加入下面这一行内容。
代码如下:
/usr/local/samba/lib
然后执行命令
代码如下:
# ldconfig
来更新动态链接库缓冲。
五、samba配置文件smbconf
samba在运行过程中需要用到配置文件smbconf。smbconf配置文件是samba最重要的配置文件,该文件定义了samba的安全机制、文件共享和打印共享的目录和参数以及其他一些系统配置功能。
配置文件smbconf的默认路径是/usr/local/samba/lib/smbconf,我们可以在运行smbd进程时,通过-s选项来执行特定的smbconf文件(具体说明见下一节),一般不推荐使用-s选项,因为其配置工具,如smbclient、testparm等默认都是读取/usr/local/samba/lib/smbconf文件。下面我们以一个简单的配置文件进行说明,其路径为/etc/samba/smbconf。
代码如下:
[global]
workgroup = MYGROUP
server string = Samba Server %v
security = user
log file = /var/log/samba/%mlog
passdb backend = smbpasswd
smb passwd file = /etc/samba/smbpasswd
[root]
path = /
valid users = root
writeable = yes
[public]
path = /data
guest ok = yes
read only = yes
上面配置文件定义了root和public两个文件共享服务。关于上面这个配置文件的具体细节,我们这里不做详细的论述。这里主要说明的一点:在samba 3023版本以前验证用户密码的默认backend是smbpasswd,而3023版本之后的默认backend是tdbsam。我们可以通过参数passdb backend来选择特定的backend。在使用smbpasswd时默认读取的密码文件时/usr/local/samba/private/smbpasswd,我们可以通过smb passwd file来指定特定的密码文件。
在配置完smbconf文件后,我们可以运行testparm(目录/usr/local/samba/lib下)命令来对smbconf文件进行语法检查,其会检测出哪些参数名无法识别等问题。
六、启动samba
samba有两个主要的进程smbd和nmbd。smbd进程提供了文件和打印服务,而nmbd则提供了NetBIOS名称服务和浏览支持,帮助SMB客户定位服务器,处理所有基于UDP的协议。
配置smbconf文件后,在开始运行samba的服务进程之前。我们需要先做一些准备工作。运行smbpasswd命令(在目录/usr/local/samba/bin下)
代码如下:
# /smbpasswd –a root
向smbconf文件中指定的/etc/samba/smbpasswd文件中添加root用户以及密码信息。关于smbpasswd文件的详细内容介绍见相关文档。
然后运行命令
代码如下:
# service iptables stop
关闭防火墙,因为防火墙可能会阻止用户访问该机器。下面是运行samba的服务进程smbd和nmbd
代码如下:
# /usr/local/samba/sbin/smbd –D –s /etc/samba/smbconf
# /usr/local/samba/sbin/nmbd –D –s /etc/samba/smbconf
上面的-D选项指定smbd和nmbd以守护进程的方式启动,并且通过-s选项指定了特定的配置文件/etc/samba/smbconf。以守护进程方式启动smbd和nmbd的优势是响应速度快,但是要关闭的话只能kill掉。当然我们可以通过脚本来执行这些操作,这里就不提供脚本了。
七、smbclient进行测试检查
在启动samba之后,我们可以在本机使用smbclient(目录/usr/local/samba/bin下)来进行测试。下面命令
代码如下:
# cd /usr/local/samba/bin
# /smbclient –L //127001
可以列出本samba服务器所提供的服务列表,本例运行结果如下:
代码如下:
[root@localhost bin]# /smbclient –L //127001
Enter root’s password:
Domain=[MYGROUP] OS=[Unix] Server=[Samba 359]
p Sharename Type Comment
--------- ------- -------
IPC$ IPC IPC Service (Samba Server 359)
public Disk
root Disk
pDomain=[MYGROUP] OS=[Unix] Server=[Samba 359]
p Server Comment
----------- -------
LOCALHOST Samba Server 359
Workgroup Master
------------ -------
MYGROUP LOCALHOST
当然也可以通过smbclient来访问samba服务器提供的服务,其命令格式如下:
代码如下:
# /smbclient “//serverAdderss/aservice” –U username
其中serverAddress是要访问的samba服务器的IP地址,aservice指定samba服务器上提供的某个服务名称,选项-U username指定要以哪个用户名来访问samba服务器。例如
代码如下:
[root@localhost bin]# /smbclient “//127001/root” –U root
Enter root’s password: ; #这里输入samba用户root的密码
Domain=[MYGROUP] OS=[Unix] Server=[Samba 359]
smb: ; #访问成功,输入相关命令进行操作
上面个smb: 表明了访问成功,此时我们可以输入一些命令来在samba服务器上进行操作,比如ls、mkdir等。q或quit命令执行退出,并断开连接。
八、在Windows客户端访问samba服务器
在Windows客户端,可以在网上邻居中通过新建网上邻居来访问,或者在开始——运行中输入192168134root来访问samba服务器192168134上面提供的root服务。
九、重要选项说明
全局选项:
全局选项用于[global]的
选项定义中,其用于说明samba服务器的一些基本属性。其有些选项可以被其他
中的选项定义覆盖。
workgroup = MYGROUP
定义samba服务器所在的工作组或者域(如果设置security = domain的话)。
server string = Samba server
设定samba服务器的描述,通过网络邻居访问时可在备注中查看到该描述信息。
hosts allow = host (subnet)
设定允许访问该samba服务器的主机IP或网络,该选项的值为列表类型,不同的项目之间使用空格或逗号隔开,例如hosts allow = 19216830, 19216811,该选项设置允许主机19216811以及子网19216830/24内的所有主机访问该samba服务器。
hosts deny = host (subnet)
设定不允许访问该samba服务器的主机IP或网络,其格式与hosts allow一样。
guest account = guest
设定了游客的账号,在游客访问guest ok = yes的共享服务时,samba服务器将设置客户端以该游客账号来访问共享。
log file = MYLOGFILE
设定记录文件的位置。
max log size = size
设定记录文件的大小,单位为KB,如果设置为0则表示无大小限制。
security =
设定samba服务器的安全级,其有四种安全级别:share、user、server和domain,默认为user。关于这四种安全级别的详细信息,请查看相关文档。
password server = ServerIP
设定了用户账号认证服务器IP,其在设定security = server时有效。
encrypt passwords = yes | no
设定是否对密码进行加密。如果不对密码进行加密的话,在认证会话期间,客户端与服务器传递的是明文密码。但有些Windows系统默认情况下,不支持明文密码传输。
passdb backend = smbpasswd | tdbsam | ldapsam
设定samba服务器访问和存储samba用户账号的后端,在samba-30。23之前的默认值为smbpasswd,而之后的默认值为tdbsam。
smb passwd file =
设定samba的用户账号文件。对于源代码安装的samba,在samba-3023之前,其默认值为/user/local/samba/private/smbpasswd;而samba-3023之后,其默认值为/usr/local/samba/private/passwdtdb。
include = smbconfFile
通过include选项可以包含其他配置文件,通过该选项和一些samba定义的变量可以设定与不同机器相关的配置。
local master = yes | no
设定该samba服务器是否试图成为本地主浏览器,默认值为yes。若设置为no,则该samba服务器永远不可能成为本地主浏览器,而设置为yes不代表其一定能成为本地主浏览器,只是让其能参与本地主浏览器的选举。
os level = N
N是一个整数,设定了该samba服务器参加本地主浏览器选举时的权重,其值越大,权重越大。os level = 0时,该服务器将失去选举的机会。
domain master = yes | no
设定samba服务器成为域浏览器。域浏览器从各个本地主浏览器处获取浏览列表,并将整个域的浏览列表传递给各个本地主浏览器。
preferred master = yes | no
设定该samba服务器是否为工作组里的首要主浏览器,如果设置为yes,则在nmbd启动时,将强制一个浏览选择。
局部选项:
局部选项为除了global外的各个
中的参数。其定义了共享服务的属性。
comment =
设定共享服务的描述信息。
path =
设定共享服务的路径,其中可以结合samba预定义的变量来设置。
hosts allow = host(subnet)
hosts deny = host(subnet)
与全局的hosts allow和hosts deny含义相同,其会覆盖全局的设置。
read only = yes | no
设定该共享服务是否为只读,该选项有一个同义选项writeable。
user = user(@group)
设定所有可能使用该共享服务的用户,可以使用@group来设置群组group中的所有用户账号。该选项的值为列表,不同的项目之间使用空格或逗号隔开。在设置security = share时,客户端要访问某共享服务时提供的密码会与该选项指定的所有用户进行一一配对认证,若某用户认证通过,则以该用户权限进行共享服务访问,否则拒绝客户端的访问(设置security = share不是允许游客访问,只有guest ok = yes才是允许游客访问,切记!!!)。
valid users = user(@group)
设定能够使用该共享服务的用户和组,其值的格式与user选项一样。
invalid users = user(@group)
设定不能够使用该共享服务的用户和组,其值的格式与user选项一样。
read list = user(@group)
设定对该共享服务只有读取权限的用户和组,其值的格式与user选项一样。
write list = user(@group)
设定对该共享服务拥有读写权限的用户和组,其值的格式与user选项一样。
admin list = user(@group)
设定对该共享服务拥有管理权限的用户和组,其值的格式与user选项一样。
public = yes | no
设定该共享服务是否能够被游客访问,其同义选项有guest ok。
create mode = mode
mode为八进制值,如0755,其默认值为0744。该选项指定的值用于过滤新建文件的访问权限,新建文件的默认权限将与create mode指定的值进行按位与操作,将结果再与force create mode指定的值进行按位或操作,得到的结果即为新建文件的访问权限。
force create mode = mode
mode为八进制值,默认为0000。其作用参考选项create mode。
directory mode = mode
mode为八进制值,默认为0755。该选项指定的值用于过滤新建目录的访问权限,新建目录的默认权限将与directory mode指定的值进行按位与操作,将结果再与force directory mode指定的值进行按位或操作,得到的结果即为新建目录的访问权限。
force directory mode = mode
mode为八进制值,默认为0000。该选项的作用参考选项directory mode。
force user = user
强制设定新建文件的属性onwer。若存在一个目录,其允许guest可以写,则guest就可以删除。但设定force user为其他用户,并设置create mode = 0755,则gues用户不能够删除其新建文件。
上面只是简单的介绍了一些重要的选项,并且没有讨论有关[printers]的选项说明,更多选项请man smbconf进行查阅。
当使用苹果手机连接小火箭时出现SSL错误无法连接的问题,可能有几个可能的原因和解决方案。
首先,这个问题可能是由于小火箭服务器的SSL证书过期、无效或不受信任所引起的。在这种情况下,您可以尝试以下解决方法:
1确保您的手机日期、时间和时区设置正确。错误的日期和时间设置可能导致SSL证书验证失败。
2更新小火箭应用程序至最新版本。开发者通常会修复SSL证书问题并发布更新的应用程序版本。
3备选解决方案是尝试连接小火箭所使用的其他服务器,看是否可以解决SSL错误。您可以联系小火箭提供商或社区寻求支持,以获取更多解决方案。
其次,可能是您的网络环境或配置不支持SSL连接所致。在这种情况下,您可以尝试以下方法:
1尝试使用其他网络连接,例如切换到其他Wi-Fi网络或使用移动数据连接。有时候,特定的网络环境可能会干扰SSL连接。
2检查您的网络设置,确保没有使用代理服务器或***等网络工具,它们可能会导致SSL错误。
3如果您的网络使用了防火墙或安全软件,尝试禁用它们来验证是否是它们导致了问题。
最后,如果以上方法都无效,建议联系小火箭的支持团队或论坛社区,向他们报告问题并寻求更具体的解决方案。他们可能具备更多的专业知识和经验,能够为您提供针对性的支持和帮助。

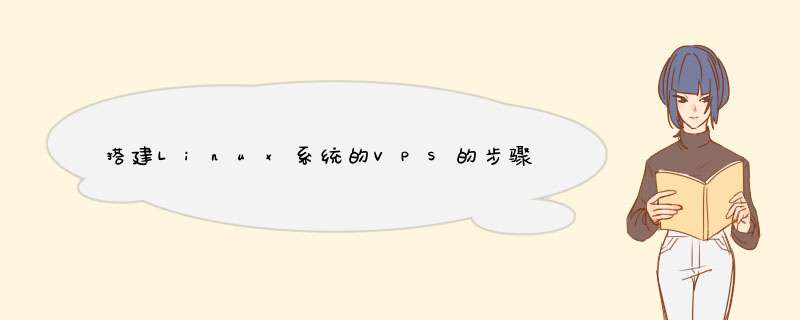





0条评论