局域网内添加扫描仪的两种方法

导语:局域网内添加扫描仪的两种方法,我已经整理好分享给大家了。希望能够帮助大家!
局域网内添加扫描仪的两种方法方法一:
一、安装共享扫描仪程序
如果要想让办公室中的每一个成员都能共享使用一台扫描仪的话,首先需要做的一件事情就是在连接扫描仪的计算机中安装共享扫描仪程序,安装的具体步骤为:
1将扫描仪的驱动程序安装光盘放置到连接有扫描仪的计算机光驱中,找到光盘中安装程序的执行文件setup,并用鼠标双击该文件,随后桌面上将出现驱动程序的安装向导对话框,安装时大家就可按向导对话框中的提示逐步进行操作;当安装向导设置框提示我们选择程序的安装语言时,我们可以将安装界面中的“安装简体中文版”选项选中;
2当安装界面出现“安装方式”选择提示框时,我们只有选中“一般安装”选项才能实现扫描仪的网络共享功能;当安装向导程序在提示我们选择需要的安装时,我们必须将界面中出现的“VistaScan Network Manager”选项选中;当向导设置框进行到“请选择你要安装的部分”时,我们必须把“Network Manager”选项选中;
3设置好上面的指定选项以后,我们可以对其他的设置采用程序默认的参数继续进行安装,直到扫描仪共享所需要的程序安装完成为止。驱动程序安装结束后,我们再重新把计算机启动一下,这样扫描仪的相关程序组就出现在系统的桌面上了,打开对应的程序组后,我们将可以看到与扫描仪共享相关的几个程序了,例如“网络扫描仪伺服器”、“网络扫描仪管理者”等。
二、安装共享网络协议
如果要让其他用户能访问到指定计算机中的扫描仪,我们还必须在这个指定的计算机中安装相应的网络访问协议,以便其他用户能够通过局域网来访问到指定计算机中的共享扫描仪资源。而扫描仪的驱动程序必须在Ipx/Spx兼容协议的NetBios协议的支持下才能被共享使用,因此我们必须在连接有扫描仪的计算机中安装这样的共享网络协议,下面就是安装的操作步骤:
1在系统桌面中,依次用鼠标单击“开始”→“设置”→“控制面板”→“网络”等对象,随后在系统打开的网络属性对话框中,看看对话框的网络组件列表框中有没有“Ipx/Spx兼容协议”这一选项,如果没有的话,就直接单击该对话框中的“添加”按钮,并在随后出现的设置框中选择添加协议这个选项,将该协议添加到网络组件列表框中,如果该协议已经安装好的话,我们只要直接将该协议选中就可以了;
2选中“Ipx/Spx兼容协议”选项后,我们再用鼠标单击一下网络属性对话框中的“属性”按钮,来打开对应Ipx/Spx兼容协议的参数设置界面,并继续用鼠标单击一下该界面中的“Netbios”标签;
3在对应“Netbios”的标签页面下,我们只要选中“希望在Ipx/Spx上启用Netbios”这个复选项,我们就可以借助于Ipx/Spx兼容的协议运行Netbios应用程序了;
4最后单击对应“Netbios”的标签页面下的确定按钮来返回到网络属性对话框,此时我们将可以在这个对话框的网络组件列表框中看到“Ipx/Spx兼容协议的Netbios”组件,然后我们再单击一下网络属性对话框中的按钮就能完成共享网络协议的安装任务了。
三、将扫描仪设置成共享
做好了上面工作后,我们就需要在连接有扫描仪的计算机中,对扫描仪进行共享设置了,只有这样人们才能通过网络访问到扫描仪。为了便于理解,我们可以把连接有扫描仪的计算机称为扫描仪的服务器,把局域网中的其他计算机称为普通的客户机。我们可以通过安装在服务器上的扫描仪管理软件“网络扫描仪管理者”,来对扫描仪进行共享访问和管理,而普通用户需要访问扫描仪共享资源时,也必须通过“网络扫描仪管理者”这个应用程序。下面就是在服务器中将扫描仪设置成共享的操作步骤:
1在开始菜单的程序菜单项中,用鼠标依次选择“VistaScan32”/“网络扫描仪管理者”,然后我们将看到扫描仪管理设置界面,单击该界面菜单栏中的“扫描仪”菜单项,从弹出的下拉菜单中选择“扫描仪共享名称设定”这个命令,这样程序将打开一个标题为“扫描仪共享”的对话设置框;
2在这个对话框的“共享名称”设置栏中,您可以给扫描仪输入一个您喜欢的扫描仪共享名字,设置好以后单击一下确定按钮来完成共享设置工作;
3这样服务器就能向其他用户提供扫描仪共享服务了,而且以后重新启动计算机的话也不要重新对扫描仪进行设置共享了;当然如果我们不想让网络中的其他用户共享使用扫描仪的话,也可以在“网络扫描仪管理者”程序界面中停止扫描仪的共享服务,设置时只要选择“扫描仪”菜单项下面的停止共享扫描仪命令就能达到目的了;
4上面的设置只能说明,扫描仪现在可以被其他用户共享访问了,但要真正共享使用扫描仪的话,还必须运行“网络扫描仪伺服器”来开通扫描仪的共享服务功能;开通这个服务时,我们只要用鼠标依次选择“VistaScan32”→“网络扫描仪伺服器”就可以了;
5、该程序被运行以后,我们可以直接在系统的任务栏中看到扫描仪的共享图标,用鼠标右键单击这个图标的话,程序将弹出程序控制选择快捷菜单,利用这个菜单中的命令,可以很方便地启动或者停止扫描仪的共享服务,还可以设置服务器在每次开机时能自动开启扫描仪共享服务等;而且通过该软件,我们还能了解到当前是哪些用户在共享访问扫描仪,并可以在该程序的'“远端资料来源”中详细查看到当前访问者的具体使用情况。
四、进行网络扫描仪共享访问
在对服务器进行了相关的网络共享设置后,普通用户还必须在客户机上进行一些相关的设置才能对扫描仪进行共享访问,设置的具体内容如下:
1按照在服务器中安装共享扫描仪程序的步骤,将扫描仪共享访问驱动程序安装在通过网络使用扫描仪的计算机上,也就是说安装在客户机上;
2按照在服务器中安装“Ipx/Spx兼容协议的Netbios”组件的步骤,在通过网络使用扫描仪的计算机上,也同样添加“Ipx/Spx兼容协议的Netbios”组件;
3接着在客户机的系统桌面上,用鼠标依次访问“开始”→“程序”→“VistaScan32”→“网络扫描仪管理者”命令,然后在弹出的设置界面中单击“扫描仪”菜单项下面的“使用者名称设定”这个命令;
4在接下来出现的设置框中,我们只要输入合适的使用者名称和客户机的识别名称就可以了,当然这里的名称必须确保在整个局域网中是唯一的;
5设置好上面的选项以后,我们可以单击“扫描仪”菜单项下面的“连接扫描仪”命令,然后在弹出的“扫描仪伺服器名称”输入框中输入扫描仪服务器的名称,也可以直接单击搜寻服务器来自动寻找网络中的扫描仪服务器,找到以后就可以按照普通扫描仪的使用方法来使用共享扫描仪了。
方法二:
假设扫描仪带网卡可以设定IP地址。
1、扫描仪设定一个IP地址,比如:1921681220。新建一个用户如:ABC,设置扫描目的地址为:1921681110
2、固定一台电脑(设置固定IP:1921681110),安装扫描仪FTP软件,打开FTP软件,设定TCP端口:21,设定文件扫描保存目录如:E:\SCANFILES,设定FTP用户(如用户名:123、密码:123)。
3、E:\SCANFILES目录设置为共享,局域网内电脑都可登陆该台电脑共享目录提取扫描文件。
①Windows系统服务器,用dos扫描打开的端口
快捷键WIN+R在运行中输入“cmd”确定
netstat -na
②Linux系统服务器,终端中用nc命令扫描端口
nc -v -w 2 `102464615 -i` 3901-3905
#扫描ip地址102464615的端口开启情况
nc: connect to 102464615 port 3901 (tcp) failed: Connection refused
nc: connect to 102464615 port 3902 (tcp) failed: Connection refused #端口关闭
Connection to 102464615 3903 port [tcp/charsetmgr] succeeded! #端口开通
nc: connect to 102464615 port 3904 (tcp) failed: Connection refused
Connection to 102464615 3905 port [tcp/mupdate] succeeded! #端口开通
5vkf
软件名称:局域网SQLServer服务器扫描查询工具V10绿色版
语言:简体中文
大小:14MB
类别:系统工具
介绍:局域网SQLServer服务器扫描查询工具是一款相当出色的局域网内数据库扫描工具,此款软件功能强悍,能够帮助用户轻松地扫描查看局域网中的所有SQLServer数据库,局域网SQLServer服务器扫描查询工具便捷好用,还可以查看数据库结构,进行简单增删查改等操作。


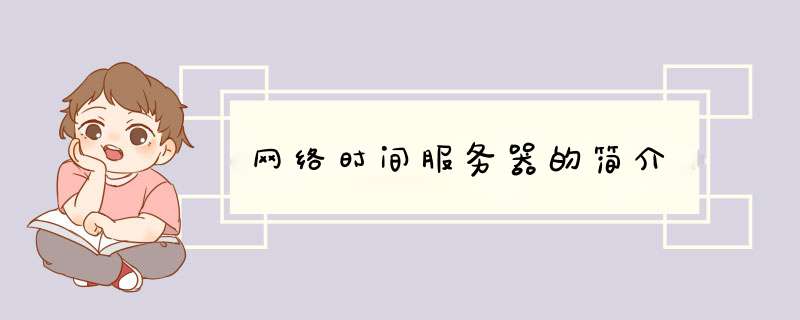



0条评论