如何调整Windows Server 2012 R2虚拟磁盘大小
是的。Windows Server 2012 R2具有调整虚拟磁盘(如VHDX文件)大小的能力。实际上,当虚拟磁盘数据正在移动的时候,相关的虚拟机还在运行。这样,管理员在调整虚拟磁盘大小之前不再需要关闭虚拟机。因此获得更快速的存储维护同时不会中断虚拟化工作负载。
调整虚拟磁盘时有一些注意事项。例如,只有访问已安装Hyper-V角色的虚拟服务器的管理员才能调整虚拟磁盘大小。此外,只能调整放置在SCSI磁盘和控制器上的VHDX文件。不能对运行在旧有IDE或其他磁盘控制器硬件上的早期VHD文件进行调整。
扩大或缩小虚拟磁盘的实际过程会有点复杂,需要用到磁盘管理器(虽然相同的任务也可以通过Windows PowerShell完成)。例如,扩大虚拟磁盘包括创建一个新的卷,以便原来的虚拟磁盘使用扩展卷向导进行扩展。相反,缩小虚拟磁盘首先需要使用磁盘管理器缩小卷,然后减少虚拟磁盘的大小。
计划调整虚拟磁盘的IT专业人员应该测试在类似于生产环境的实验室环境中进行功能测试。这会让IT人员获得调整磁盘大小的专业知识,并发现任何潜在的限制或障碍。
虚拟机依赖虚拟磁盘的创建和维护,这对虚拟机启动和日常镜像文件维护是至关重要的。Windows Server 2012 R2引入了标准的VHDX格式,扩展了虚拟磁盘,允许更大的文件、实现性能增强和实时调整,而不需要停止并重新启动虚拟机。服务器管理员应该了解这些新的改进以及这些对企业内部工作负载的影响。
我们使用的电脑都是需要进行磁盘分区的,这样我们就能够直接的给打开的磁盘管理进行分区、变更盘符或是进行压缩卷等的操作,但有时候在打开时却显示:“RPC服务器不可用”的故障,碰到这样的情况,相信很多人都不知道怎么处理。现在小编教大家widnowsxp系统如何解决在运行虚拟磁盘管理器显示RPC服务器不可用的因素与处理措施方法。
推荐:笔记本xp纯净版系统下载
因素解析:
按照报错的信息观察RPC服务是已经启动的状态,表示这个的报错还与别的服务是有关系的,进而给定位至VirtualDisk的服务,这个服务的作用:提供用来进行磁盘、卷、文件系统与保存阵列的管理服务。
解决方法:
1、首先我们要在键盘给按下“win+R”,接着要给打开运行的对话框,并且要运行diskmgmtmsc,接着要给按下回车打开磁盘管理的界面;
2、要是VirtualDisk服务被进行停用的,重启这个服务就能够处理好这样的状况;
3、要是VirtualDisk服务是正在运行的状态的话,而且磁盘的管理器依旧是报错的,那么就能够将这个的服务进行重启接着重新打开磁盘管理尝试下,差不多就能够处理好这样的状况了。
按照上述方法就可以轻轻松松解决问题了,简单实用的小技巧,对日后操作电脑有一定帮助!
内存虚拟硬盘(ramdisk)是指通过软件技术,将物理内存进行分割,将一部分内存通过虚拟技术转变为硬盘以较大幅度提升计算机数据读取速度和保护硬盘。和虚拟内存一样,内存的速度要比硬盘快得多,利用这一点,在内存中虚拟出一个或多个硬盘就可以加快磁盘的数据交换速度,从而提高电脑的运行速度。
用内存制作虚拟硬盘主要是针对大内存的PC机,或者需要高速读取的服务器使用的一种特殊的高速硬盘替代品。
需要具备的条件有2个:
1,拥有较大的内存空间(建议4GB以上的机器使用)
2,如果是使用Windows系统的话,必须使用64位的操作系统。否则32位系统最大有效内存容量为325G,超出则无效。
至于用途和目的无非2种
1,用于访问大量的文件的时候不会因为硬盘读取速度慢而出现的等闲现象。(如,使用略缩图浏览高达数千张的文件夹;大量(大体积)的文件压缩解压缩)
2,利用内存断电数据全部清除的特性,可以用来存储一些不需要保存的TMP文件。或者用于一些数据安全方面的工作。当关机断电的时候,存储在虚拟硬盘里面的数据就会利用内存的物理特性清除。(这种清除数据的结果不同于普通的删除硬盘数据,是绝对不可逆的删除)
3,用于服务器高速缓存数据和减少硬盘的反复读取(如,BT服务器每秒钟都会接受大量的数据的读写,这些数据需要反复的从硬盘上读取再写入。这样的反复操作大大减少了硬盘的使用寿命)
实现的方法:SuperSpeed Software公司出品的Ramdisk 套件就是一个专业RAMDisk软件。
Ramdisk 的使用非常简单,只需在安装的过程中或在运行程序后,在Configure(配置)标签页面中选择Enable RamDisk(启用RAM驱动器)设置选项,并设置好Drive Letter(驱动器符号)、Size(驱动器大小)和File System(文件系统)。在File System(文件系统)中,可以选择将要虚拟的磁盘为FAT、NTFS和RAW分区格式。
提示:当Ramdisk分区为NTFS的时候就具有这种分区的所有性能,包括文件压缩、加密等等特性,特别是文件压缩特性可以让你的Ramdisk增加更多的可使用的空间。建议使用这种分区类型。 在这里SuperSpeed Software给出了一个建议的Ramdisk分配空间大小。
系统内存大小划分Ramdisk大小
512MB………………200MB
1 GB ………………512MB
2 GB ………………15GB
过多的占用内存的容量反而会导致系统运行缓慢。
XP无盘系统
XP无盘系统就是采用这种PXE的芯片启动无盘系统的,下面我就给大家介绍一下PXE到底是什么东西。
PXE (Preboot Execution Environment )
以下我要重点说明PXE的步骤了,对于众多的网络公司来说,目前,这个技术足可以让他们眼睛一亮:这个方案是我等苦苦求索了多少年的东西,它的应用范围更广。
重要的不是它如何便宜,而是它的管理如何的方便,性能是如何的爽:较高的价格性能比。
可以断言:这是个巨大的商机!!
4.1环境安装说明
首先应遵循568A或568B标准架设好相应的网络环境,建议选用100MSWITCH及CAT5 非屏蔽双绞线。具体软硬件配置情况如下,也可根据实际情况加以调整。以下介绍以20台学生机、1台服务器、1台教师机为例;终端OS选用Windows98中文第一版,PXE PDK以Build078为例。
硬件配置
服务器要求:
CPU
Intel PentiumⅢ600MHZ
MEMORY
128M PC100 SRAM
HARD DRIVE
IDE or SCSI ,above 8G
CDROM
48X
ETHERNET
10/100M bit PCI Ethernet Adapter
客户机(或叫做终端机,工作站等等)要求:
CPU
Intel Celeron 366MHZ
MEMORY
64M PC100 SRAM
MAINBOARD
DTK PRM 13I E1 (Integrate VideoCard , Sound Card , RTL8139)
4.2电子教室软件需求
Windows NT Server 40中文版(英文版亦可,用户数由实际终端数量决定)
Service Pack 4 以上
Windows 98 中文版
PXE PDK或IntelECRB(ECRB安装方法请参考PDK安装)
Tweak UI for Windows98 (在Windows98安装盘中的Tool\Reskit\PowerToys 目录下)
OFFICE97 及其他应用软件(如AutoCAD、Photoshop、IE55、Office2000等等)
4.3服务器DHCP、PXE配置
1 服务器硬盘至少应含一个足够容量的NTFS分区,以20个学生为例,需有一个大于2080M=16G的NTFS分区,因每一学生需占用80M以上的硬盘空间。(以60个学生为例,则为6080M=48G)
2 NT安装完成后应增加IPX/SPX兼容协议和DHCP服务器,并应设定好TCP/IP的静态IP地址和子网掩码,例如IP地址为19216981,子网掩码为2552552550,主机名为RPLPXESERVER,域名为RPLPXEDOMAIN。
3 DHCP服务器配置方法:首先应增加新域,并马上启用,例如设定范围为192169810=> 192169840, 子网掩码为2552552550,然后增加一个DHCP选项,其ID号为60,名称为ClassID,类型为字符串(非数组类型),将其设为全域类型,数值设为PXEClient。(终端数目若不同,请作适当调整)
4 运行PXE20-PDKEXE,按缺省值安装后重新启动。(以下介绍以Build078为例,ECRB和其他版本同理)
5 若用户有ApiTest1和DosUndi1两文件,则只需将ApiTest1拷到C:\programFiles\Intel\Pxe \Pdk\system\Images\x86pc\undi\ApiTest目录下将Dosundi1拷到C:\programFiles\Intel\ Pxe\Pdk\system\Images\x86pc\undi\DosUndi目录下,并跳过下面的第6步。
6 准备两张DOS622可引导系统盘,其中一张拷入HimemSys,RamDrivesys,MoreCom和FCCom,标记为APITEST,运行NT主菜单中PXEPDK ApiTest Image Creator 将该盘内容产生APITEST1文件另外一张拷入MoreCom,运行NT主菜单中PXEPDK DosUndi Image Creator 将该盘内容产生DOSUNDI1文件系统安装时会提示插入NT安装盘,注意不要选\i386,只输入根目录即可。
7
运行NT主菜单中PXEPDK Configuration ,选择主菜单中的ConfigureproxyDHCP Server,在ClientOptions选项中,可调整BootServer的菜单提示时间,将其设为0,则无菜单提示点击toBootServer Discovery List,将APITEST (65535)和DOSUNDI(3)加入BootServer ,IP地址为服务器IP地址(例如19216981)
8
缺省Boot Server为LocalBoot,学生机用户可按F8选择BootServer,不按F8时,以菜单的第一项作为默认启动项。可依下图所示,先用鼠标右键点中BootServer,选择MoveEntry Up 或MoveEntry Down来改变菜单顺序,将APITEST或DOSUNDI移到第一项来让其启动。(MultiUser为自建Server,用户可不于理会)
4.4服务器用户配置
1 增加一新的全局组,例如为DTKSTUDENT,并为其增加用户LNGUEST(同学生机的安装用户一致),设定其密码同用户名相同(LNGUEST)(可利用提供的SETUSEREXE自动完成)
2 为该全局组增加用户,例如TT1,TT2… TT20,设定其密码与用户名相同使其密码永久有效,并使用户下次登录时不得修改密码(可利用提供的SETUSEREXE自动完成)
3 在NTFS分区上建立一新目录,例如为STUDENTROOT,将其设为共享,共享权限为DTKSTUDENT和管理员完全控制安全性权限为DTKSTUDENT完全控制和管理员完全控制
4.5学生机软件安装;
1 选择任一学生机电脑,接上硬盘,光驱,软驱。
2 选择LoadOptimized Defaults ,装入CMOS缺省值。
3 在IntegratedPeripherals栏中,设置OnBoard Lan Boot ROM 为Disable,将RealtekBootstrap 中断改为第一项,由本机启动。
4 在本机硬盘中安装Windows98简体中文版,并配好网卡,声卡,显卡等设备,注意网卡驱动程序为RealTekRTL8139(A/B/C/8130) PCI Fast Ethernet NIC (NDIS5/Win98 Driver),用户名设为LNGUEST(同服务器用户名一致),用户组设为服务器域名。例如RPLPXEDOMAIN,Windows密码同用户名相同(LNGUEST)。(英文Windows98安装方法相同)
5 在网络协议中增加IPX/SPX和NETBEUI协议,TCP/IP协议不要设为固定IP,而为自动获取增加网络用户,设定登录到相应的WindowsNT域
6 将提供的NETEXE替换原Windows目录下的NETEXE,重新启动电脑后用F8进入DOS状态,可键入NETSTART IPX,若工作正常,说明配置正确。(对于英文Windows98和其他版本可能不需替换,对于Windows98第二版,可参考LiteNet说明,替换第一版的NDISVXD文件)
7 安装Office97、TWeakUI、教学软件及其他应用软件,将Windows登录方式设为Windows网络用户登录,去掉TweakUI的MyComputer中的本地A盘,重新启动后登录上服务器。
8 运行REGEDIT,导出[HKEY_USERS\DEFAULT分支,存为LNGUESTREG文件,将该文件用文本编辑器打开,将其中所有的DEFAULT替换为{%CHN%},并另存到本机Windows目录下,改名为CHNREG。
9 运行LITENET的SETUP程序(或运行Lnecedtkexe),键入NetBIOSServer Name(服务器主机名)和NetBIOSShare Name(服务器共享目录名),例如分别为RPLPXESERVER和STUDENTROOT当出现需Windows98原盘提示时,请键入英文Windows98的路径,例如(\ewin98),重新启动后,插入一空白软盘,按提示将其格式化,注意应带系统,然后选择完全安装,则将本机Windows98环境和数据都传入服务器硬盘中
4.6服务器BootServer配置
1 将上面产生的LiteNet启动盘的ConfigSys中的DEVICE=EMM386EXE语句REMARK,即在其前加REM语句。
2 若用户想减轻网络负担,则请将RANDELAYEXE文件复制到A:\WINBOOT目录下,在A:\WINBOOT\STARTNETBAT中的QUALCNX命令前加入RANDELAY5 60。(随机延时5到60秒)
3 若用户想屏蔽原LiteNet启动信息,则请将DrawCapCom和DrawDotCom复制到A:\WINBOOT目录下,在SETVARSBAT中加入DrawCap语句,在STARTNETBAT中加入DrawDot信息,(参考提供的LiteNet软盘文件),若安装用户名不为LNGUEST,请对A:\WINBOOT目录下的STARTNETBAT中的QUALCNX命令参数作适当调整,全部修改后将该盘插入软驱中。
4 运行PXE目录(例如C:\programFiles\Intel\Pxe\Pdk\system)下的MkImageEXE文件,将产生该软盘的磁盘影象TestBin
5 选择DOSUNDI作为当前BootServer,并将C:\programFiles\Intel\Pxe\Pdk\system\Images\ x86pc\undi\DosUndi目录下的Dosundi1备份,例如改名为Dosundi2,将上面产生的TestBin改名为Dosundi1,复制到该目录
6 在共享目录的Windows子目录下(例如C:\STUDENTROOT\WINDOWS),将USERCMDBAT中的QVMEM的REM语句去掉,在QRestAll命令前增加以下几行(可参考提供的USERCMDBAT文件)
if exist %HOME%\PATCHEDREG gotonotchange
QPATCH C:\WINDOWS\CHNREG %HOME%\PATCHEDREG
regedit %HOME%\PATCHEDREG
:notchange
7 在该Windows目录下,创建NETNAMESDB文件,其为文本方式,格式如下所示:(可参考提供的NetNamesDB文件样本,其中的网卡号在学生机启动时可以得到)
用户名网卡号(MAC地址)
用户名网卡号(MAC地址)
… …
例如某NETNAMESDB文件内容为:
NetNamesDB sample
#NETPC04 00E04C390014
TT1 00E05C390299
TT2 00E05C39007F
TT3 00E05C39029C
TT4 00E04C39001F
TT5 00E05C39029D
8 将共享目录(例如为STUDENTROOT)的安全性权限设为DTKSTUDENT仅读和管理员完全控制,注意应将该目录下所有文件和子目录全部设定
9 在该共享目录下建立TT1,TT2…TT20子目录,并将每一子目录设为共享,共享名设为用户名,例如TT1的共享权限为TT1和管理员完全控制安全性权限为TT1和管理员完全控制,共享名为TT1(可利用提供的SETUSEREXE自动完成)
10 将共享目录的Windows\system子目录下(例如C:\STUDENTROOT\WINDOWS\SYSTEM)的TMMRREM文件作备份,修改该文件安全性属性为DTKSTUDENT和管理员完全控制
4.7PXE终端配置方法;
1 按Del进入学生机电脑的CMOS参数配置
2 选择LoadOptimized Defaults ,装入CMOS缺省值
3 在StandardCMOS栏中,将IDE所连四个设备的Auto选项改为None将A驱的144M选项改为None
4 在AdvancedBIOS栏中,修改FirstBoot Device为Lan,修改BootUp Floppy Seek为Disable
5 在IntegratedPeripherals栏中,设置OnBoard Lan Boot ROM 为Enable
6 保存参数后重新引导,出现按F10菜单时,选择第2项或第3项,利用Int18或Int19作为RealtekBootstrap 中断
7 重新启动后,学生机应提示DHCPMAC ADDR和DHCP的搜寻信息若网络配置正常,则会连上DHCP服务器,并得到分配的IP地址,显示CLIENTIP,MASK,DHCP IP信息,若PXE配置正常,则会DownLoad用户定义的BootServer(APITEST or DOSUNDI),并执行
8 原用来安装LiteNet的学生终端去掉硬盘、软驱、光驱后同上配置,同样可作为PXE终端引导。
此时学生终端就可开机运行了
4.8PXE终端软件增减方法;
1 配好原安装环境,并增加相应的应用软件。
2 将服务器中所有终端目录下所有文件删掉(主要删除USERDAT,SYSTEMDAT和PATCHEDREG文件,可利用提供的SETUSEREXE自动完成)
3 将服务器中的安装好的Windows目录下的DeskTop和StartMenu下所有文件删掉
4 以管理员身份(Administrator)登录上原Windows98系统,重新建立CHNREG,并对注册表作相应调整,可参考上面的详细叙述。
5 运行LiteNet的Qsynch文件,选取IncrementalCopy将新产生文件复制到服务器上。
6 对服务器中的安装好的Windows目录下的USERCMDBAT作相应调整即可。
VMDK to VHD Converter是用于磁盘转换的非常简单的工具。首先需要下载和安装Microsoft NET Framework 2然后从vmToolkitcom下载VMDK to VHD Converter。接下来从Vmdk2Vhd-107zip文件提取压缩内容。提取工具后,按照下面的步骤将VMware vmdk虚拟磁盘转换成vhd虚拟磁盘:
在Windows Explorer里,双击Vmdk2Vhdexe文件。
现在能够看见“Select VMware Virtual Hard Disk”对话框。选择磁盘转换然后点击Open。
在Vmdk2Vhd对话框里点击Save As按钮,浏览新vhd文件想要放置的地点,输入文件名,然后保存。
点击Convert按钮开始磁盘转换过程。
当出现Conversion Completion对话框时,如果还有其他磁盘需要转换点击Yes,没有就点击No。
这时候就为虚拟机准备好了硬盘。然后你只需要创建新虚拟机并选择一个现有的虚拟硬盘。
使用Windows VMware虚拟机磁盘并尝试作为Virtual Server虚拟机运行,这可能导致虚拟机不能启动。这是由于VMware和Virtual Server的仿真硬件和驱动的差异造成的。当然,如果你只是克隆一个数据磁盘,那么可以启动。不过如果你想要克隆一个系统磁盘,那么在克隆磁盘之前需要做大量的准备工作。
为了让VMware虚拟系统磁盘运行在Virtual Server或Virtual PC环境里,请参照我的文章“如何迁移VMware虚拟机到Virtual Server”的步骤。这些步骤将教你如何在把vmdk磁盘转换成vhd磁盘之前移除VMware Tools、在注册表禁用驱动以及更新和内核。
从一个虚拟环境移动一个虚拟硬盘到另一个环境,就如从一台物理服务器移动硬盘到另一台使用不同硬件的服务器。即使虚拟环境下呈现出来的虚拟机有多少不同,只要事先作好正确的准备,克隆VMware磁盘到vhd格式,成功地在另一个平台上运行虚拟机。

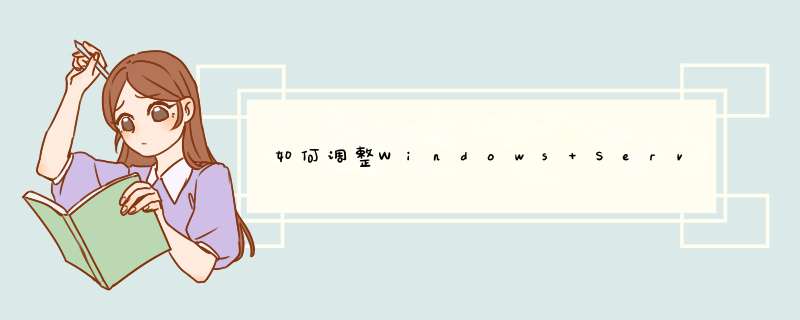





0条评论