如何导出与导入netgear配置文件
导出与导入netgear配置文件的方法:
一、设置环境
交换机型号:FS752TP
固件版本:V50215
TFTP服务器IP地址:1045155
二、TFTP 方式备份/恢复配置文件
(一)、配置 TFTP Server 软件
1、如果您的电脑尚未安装TFTP服务器软件,请先自行下载。
2、安装好 TFTP 服务器后,点击File > Configure,在TFTP Root Directory选择配置文件存放目录,如:D:\FS752TP。
在 Security 菜单,将传输模式设置为发送和接收文件(Transmit and Receive files)。
(二)、导出(备份)与导入(恢复)智能网管交换机的配置文件
1、导出(备份)配置文件
登陆FS752TP的WEB管理界面,默认密码为小写的password。
进入Maintenance > Upload > TFTP File Upload菜单。
File Type:选择“Text Configuration”;
Transfer Mode:设置为TFTP;
Server Address Type:选择IPv4;
Server Address:输入TFTP服务器地址,这里为1045155;
Transfer File Path:配置文件存放路径,由于已在TFTP服务器上设置,这里留空即可;
Transfer File Name:输入配置文件名,如FS752TP;
确定无误后,勾选Start File Transfer选项开始文件传输进程,点击右下角“APPLY”开始备份配置文件。
此时,画面提示开始执行备份配置文件操作(File transfer operation started)。
上传完毕后,系统将提示操作成功完成(File transfer operation completed successfully)。
同样,在TFTP Server上可查看到从交换机上接收配置文件的进度。
2、导入(恢复)配置文件
进入Maintenance > Download > TFTP File Download菜单。
File Type:选择“Text Configuration”
Server Address Type:选择IPv4;
TFTP Server IP:输入TFTP服务器地址,这里是145155;
Transfer File Path:配置文件存放路径,由于已在TFTP服务器上设置,这里留空即可;
Transfer File Name:输入配置文件的文件名,这里为FS752TP;
确定无误后,勾选Start File Transfer选项开始文件传输进程,点击右下角“APPLY”开始恢复配置文件。
此时,画面提示文件传输开始(File transfer operation started)。
下载完毕后,系统将提示文件传输成功完成(File transfer successfully…)。
同时,在TFTP Server上也可以查看到交换机接收配置文件的进度。
稍后交换机将应用此配置并自动重启。
三、HTTP方式备份和恢复配置文件
1、HTTP方式导出(备份)配置文件
进入Maintenance > Upload > HTTP File Upload菜单,File Type选择Text Configuration,点击右下角的APPLY,提示保存文件名为“startup-config”的配置文件,点击“保存”,并选取文件存放目录,开始备份配置文件。
2、HTTP方式导入(恢复)配置文件
进入Maintenance > Download > HTTP File Upload菜单,File Type选择Text Configuration,点击Select File的“浏览”,选择已备份的配置文件,“打开”,点击右下角的APPLY,开始恢复配置。
稍后,系统提示文件传输成功完成(File transfer successful!),至此,配置文件成功恢复。
设置NETGEAR智能网管PoE功能的方法:
1、校准交换机系统时间
2、定义 PoE 定时器
3、将 PoE 策略应用于端口
校准交换机系统时间
手动配置交换机系统日期和时间。
进入System > Management > Time > SNTP Global Configuration菜单。
Clock Source(时钟源)选为Local。
Date和Time分别定义日期和时间,Date(日期)DD-MMM-YYY分别为日-月-年;Time(时间)格式HH:MM:SS为别为时:分:秒。
设置好之后,点击APPLY,保存配置。
联网情况下,指定SNTP时间服务器和时区,交换机自动同步校准系统时间。
给交换机设置联网IP地址
进入System > Management > IP Configuration菜单,给交换机配置联网的IP地址。这里由于交换机连接在能访问互联网的局域网中,设置为Dynamic IP Address(DHCP)即可实现联网。
添加有效时间服务器地址
进入System > Management > Time > SNTP Server Configuration菜单,配置DNS和NTP时间服务器。仅当时间服务器为域名时需要添加有效DNS地址。这里直接添加NTP服务器IP地址:133100118,默认通讯端口为123,点击APPLY,保存配置。
设置时区,并与NTP同步时间
进入System > Management > Time > SNTP Global Configuration菜单。
Clock Source(时钟源)选为SNTP。
Time Zone Offset设置为当地时区,中国为东八区,选择UTC+8:00。
点击APPLY,保存配置。
稍后,在System > Management > Time > SNTP Global Configuration的SNTP Global Status可查看到Last Update Time和Server IP Address的信息表示已成功同步系统时间。
定义PoE定时器
进入System > PoE > Basic > PoE Configuration菜单,可查看PoE状态、总功率、上限阀值和已用功率等信息。
进入System > PoE > Advanced > Timer Global Configuration菜单,在Timer Schedule Name下输入定时器名称,如13-14,点击ADD,添加定时器。
进入System > PoE > Advanced > Timer Schedule Configuration菜单。
Timer Schedule Selection选取上面定义的Timer Schedule Name 13-14。
Timer Schedule Configuraion中定义时间:
Shutdown Time Start:关闭PoE功能起始时间,24小时制,格式:hh:mm,时:分。这里方便测试效果,开始时间定义为14:55;
Shutdown Time End:关闭PoE功能结束时间,24小时制,格式:hh:mm,时:分。结束时间为14:56;
Date Start:开始启用定时器日期,格式:DD-MMM-YYY,日-月-年,这里日期为11-Jun-2014;
Date Stop:停止启用定时器日期,No End Date为无结束日期,End Date为结束日期,格式:DD-MMM-YYY,日-月-年,这里选择No End Date;
Recurrence Pattern:循环模式,可配置为Daily(每天)、Weekly(每周)、Monthly(每月)、Yearly(每年),这里选Weekly,下面对应设置Weekly Mode,如果此处选择Daily,则下面相应出现的选项是Daily Mode,其他选项类似;
Weekly Mode:每周模式,WeekDay可设置每周的哪些天起作用,可勾选项为Sun(周日)、Mon(周一)、Tue(周二)、Wed(周三)、Thu(周四)、Fri(周五)、Sat(周六),这里勾选工作日Mon,Tue,Wed,Thu,Fri。
将PoE策略应用于端口
进入System > PoE > Advanced > PoE Port Configuration菜单。
在需要启用PoE定时器的端口前打勾,如果选取所有端口,勾选第一列的第一个复选框,这里选择g1:
Admin Mode:PoE管理模式,Enable(启用)/Disable(禁用)PoE端口提供PoE供电,这里默认Enable;
Priority Level:优先级级别,分Low(低)、Medium(中)、High(高),此值决定了在PoE功率不足情况下端口PoE受电的优先级。在PoE功耗不足的情况下,优先级高的端口优先供电。默认情况下,所有端口优先级为Low(低),此时根据端口号小优先级高来进行供电;
High Power Mode :高功率模式。端口可提供的PoE功率,8023at或8023af。
Class:级别。连接到端口的受电终端的级别。此值指出交换机提供的PoE功率的范围。PD(受电终端)的PoE功耗一般都比较低。
Timer Schedule :端口使用的PoE定时器。默认情况下未启用,这里选择刚刚设置的PoE定时器13-14;
Output Voltage (Volt) :显示当前输出电压;
Output Current (mA):显示当前输出电流;
Output Power (Watt) :显示当前输出功率;
Power Limit:显示端口最大输出功率,最大为30000mW;
Status:状态
• Disabled 无功率传输;
• DeliveringPower 已连接受电终端并正常供电;
• Fault 端口故障;
• Test 端口处于Test模式;
• OtherFault 由于出错导致的端口空闲;
• Searching未连接PD时端口的默认状态;
设置完成之后,点击APPLY,保存配置。
下面的两个截图为交换机g1端口在14:55和14:56的PoE供电状态:
注意:部分型号如GS728TPS、GS752TPS和S3300-28X-PoE+、S3300-52X-PoE+的PoE和Timer Schedule是分开子菜单定义的,配置基本相同。
1、进入路由器:打开浏览器-输入19216811(一般路由器地址是这个)进路由器登录界面。
2、输入正确的用户名和密码进入路由器管理后台。
3、我们要先查看已有的IP和对应在的MAC地址栏。点击左侧的“DHCP服务器”,选择“客户端列表”,记下右边显示的对应的IP和MAC地址,这个一定要记正确。
4、再点击左侧的“静态地址分配”链接,在右边点击“添加新条目”按钮。
5、在右边输入正确的对应的MAC和IP地址,再将“状态”选择为“生效”,再单击“保存”按钮保存,此步是为了以后网速和流量控制永远无误。
6、重复前面两步,至到添加完成所有的IP。7、再单击左侧的“IP带宽控制”链接,在右边勾选上“开启IP带宽控制”复选框并在下面选择正确的网速。
8、再在下面的规则中填写要控制的IP和带宽大小,同时也设置自己的电脑“保证最小带宽”,并且全部选择“启用”,再单击“保存”按钮保存全部的设置即可。
初次使用时,我们要设置电脑IP为自动获取。
右键单击桌面的"网络",选择"打开网络共享中心"。
02
在网络与共享中心点击"本地连接"。
03
打开本地连接的"Internet协议版本4"。
04
选择"自动获取IP地址"和"自动获取DNS服务器地址",点击确定,设置完成。
05
打开浏览器,输入路由器管理地址"http://wwwrouterlogincom",输入账号和密码,点击确定。
06
开始配置网络。这里选择不需要,点击"下一步"。
07
弹出提示"是否要切换为中文",这里我们选择"NO",避免出现兼容性问题。
08
输入宽带账号和密码,点击"Apply"。
09
如图,我们已经获取到了IP地址和DNS服务器地址,设置完成。
启动Internet Explorer或者Netscape Navigator等浏览器,打开一个网页,在网页的地址栏中键入http://wwwrouterlogincom ,然后回车。
通常情况下,浏览器会弹出如下登录框,输入用户名和密码就能成功登录WGR614v9的管理界面。用户名:admin,密码:password,字母均为小写,点击确定,即为登陆成功。

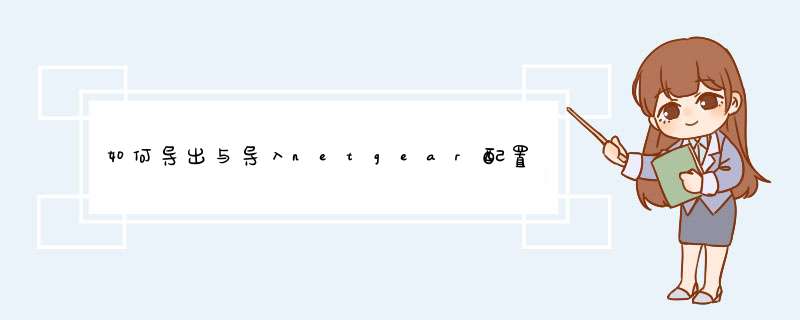





0条评论