怎么连接到路由器上的打印机
1
1如果
的打印机有网卡接口,可以设置ip地址,那么
直接将网线把打印机接到路由上,然后设置好ip地址,子网掩码、网关就可以打印了。这种叫真正的网络打印机,不用电脑做服务器的。当然有些hp的打印机,可以另外加钱买一个打印机服务器,那么买了打印机服务器后,也可以实现真正网络打印。
2。如果
的打印机没有网线接口,只有usb接口,那么
只能把打印机通过usb线接到电脑上,在电脑安装好驱动,然后设置共享,那么路由器的网线就接到电脑上,即以电脑为服务器。设置共享打印。这种打印属于利用windows
xp
的共享打印方式,与打印机没有任何关系,因此这种打印方式不是真正的网络打印。只能叫网络共享打印。
2
1、打印机链接到PC,安装驱动程序,测试本机打印OK
2、设置打印机共享
3、其他局域网的机器,通过网上邻居,添加网络打印机即可
如果是使用带USB借口的宽带路由器的话,则要看该设备是否支持此打印机
你好,这个问题很简单,不知道你尝试过没有
将网络打印机直接连到到该办公室的交换机上就可以,例如ip地址为:19216820670,这7台电脑都可以访问,19216820网段会先经过路由nat转换成19216820669访问19216820670,所以19216820是可以ping通19216820670的。
还有一种方式,将路由改成中继模式,不使用wan口,只使用lan口,原路由下的4台ip改成1921682060网段,缺点是路由lan口不够的话,你得找个小交换机来扩容。另外1921682060如果是mac地址绑定的话,手机连接该路由会不方便。
希望我的回答能够帮到你,加油~
1
物理模型(借用网络上一张图,要共享的打印机是惠普的HP LaserJet Professional M1213nf MFP,它替代了192168160的打印服务器和打印机):办公室A内部有数台电脑和打印机通过路由使用192168074/32做出口,办公室内部使用19216810/32的网段。办公室B内部有数台电脑要访问办公室A的打印机,通过另一路由器出来。当然,位于这两个路由器之间的图中未表示出的IP地址为1921680X/32的电脑,也可以使用网络打印机。
2
原理:一般小型路由器(通常使用NAT结构)内部的网络从外部是访问不了的。而路由的出口(192168074)在整个网络是可见的,因此只有使用DMZ模式或者端口转发功能让网络打印机把其端口映射在路由器192168074上就能让别人访问了。
3
关键:设置合理的转发规则,让网络打印机可供发现。
以下是详细设置过程,路由器是TPLINK的TL-WR740N,其它的型号设置大同小异。
4
登录路由器,选择《安全功能》->《远端WEB管理》->,将《WEB管理端口》修改为8080,《远端WEB管理IP地址》修改为255255255255,这样可以从远端修改路由器配置,如果不需要从远端修改路由器配置,保持默认的0000。
您好
打印机安装步骤及使用过程中出现问题的整体解决方案
1拆箱及安装
•
取出打印机,拉出所有特殊颜色的塑料部件
•
正确连接电源线及USB线并开机
•
删除计算机自带所有打印机,安装驱动
2设置网络打印机
•
在打印机服务器上选择安装好的打印机,右键--共享--完成
•
确认网络内的计算机在同一工作组内
•
方法一:WIN+R
\\
打印服务器IP地址
输入用户名、密码,并按下“记住密码”,否则重启后会失去连接。
•
方法二:进入“网上邻居”,找到属于自己的工作组,进入打印服务器,双击安装共享打印机。
•
方法三:在“控制面板”里添加网络打印机。
3常见问题及解决办法
Ø
打印出的文件出现乱码?网络打印机频繁打印错误?
USB数据线出错,更换质量过硬的USB线。
Ø
打印机服务器更换密码后,将失去共享作用。
Ø
打印机服务器关闭后,将失去共享作用。
Ø
上述三种方法都无法连接打印服务器
1启用guest帐户
2进入组策略gpeditmsc
找到“用户权利指派”---“拒绝从网络访问这台计算机”,将其中的帐户全部删除。
3关闭windows自带防火墙。
4在“例外”中选取“打印机和文件共享”。
首先我想说明一下我没理解电脑和打印机分别安装在两个网络端口中是什么意思
如果这样是不是一台连着打印机的电脑,一台没连打印机的电脑-_-!!如果是这样那么继续看,电脑的IP给了路由器我看没必要那么复杂把,,路由器一般都自己带个地址一般是19216801或者19216811,你可以把电脑的IP随便设成一个末尾数不一样的,DNS服务器选TP的地址就可以了,连打印机的那台电脑也设一个你记得的地址,然后设成共享,连打印机的电脑防火墙关掉,其他的电脑就可以通过路由器访问你的打印机和连上互连网了,笔记本也一样,不过需要开启无线网卡,和设置连接方式,你开起来基本就会了的
具体操作:
1、物理模型(借用网络上一张图,要共享的打印机是惠普的HP LaserJet Professional M1213nf MFP,它替代了192168160的打印服务器和打印机):办公室A内部有数台电脑和打印机通过路由使用192168074/32做出口,办公室内部使用19216810/32的网段。办公室B内部有数台电脑要访问办公室A的打印机,通过另一路由器出来。当然,位于这两个路由器之间的图中未表示出的IP地址为1921680X/32的电脑,也可以使用网络打印机。
2、原理:一般小型路由器(通常使用NAT结构)内部的网络从外部是访问不了的。而路由的出口(192168074)在整个网络是可见的,因此只有使用DMZ模式或者端口转发功能让网络打印机把其端口映射在路由器192168074上就能让别人访问了。
3、关键:设置合理的转发规则,让网络打印机可供发现。
以下是详细设置过程,路由器是TPLINK的TL-WR740N,其它的型号设置大同小异。
4、登录路由器,选择《安全功能》->《远端WEB管理》->,将《WEB管理端口》修改为8080,《远端WEB管理IP地址》修改为255255255255,这样可以从远端修改路由器配置,如果不需要从远端修改路由器配置,保持默认的0000。
5、了解网络打印机使用需要的端口,并在《转发规则》->《虚拟服务器》中做如下设置,如下图所示(图中1921681201是网络打印机的IP地址,在上图中打印服务器的IP地址是192168160,要设置正确):
1)9100端口是打印所需的; 161、162端口是SNMP管理用的,在Windows7下用于发现网络打印机;
2)80端口是网络打印机的WEB页面,可以从这里下载驱动程序。
注意事项:
目前Windows Xp不能发现网络打印机,只能手工安装。看来还有需要转发的端口待填写。
路由器一个为主,一个是在主路由后分出的子路由,打印机连在子路由上。
把主路由分到子路由的网线插到lan口上,而不是WAN口(WAN口不使用),用连接在子路由上的电脑通过ie浏览器连接到子路由上(如:http;//19216801或者 http://19216811,初始用户和密码一般是用户:admin 密码:admin),然后进去把子路由dhcp功能关闭,即自动分配ip,就可以了。你可以在开始---运行中输入cmd,进入在输入ipconfig/all查看需要共享打印机的电脑和要使用打印机的电脑是否在同一网段,如果是,共享打印机,在另一台电脑开始--运行中输入如://1921680123,双激共享出来的打印机就可以了。
不同网段间打印机共享的方法几种
第一种:
此方法可以让两个不在同一子网的用户共享一台打印机 如果有可能的情况下甚至可以通过Internet共用一台打印机。1、对安装打印机的那台机器的防火墙设置如图:防火墙--例外-->文件和打印机共享(双击)==》将TCP139 ,445 ,137,138 更改范围 -->“任何计算机”2、添加方法 我的电脑--地址栏中输入 \\打印机所联机器IP地址\打印机共享全名 回车 即可提示安装。例如 \\ 19216808\hp5550。
第二种:
某单位有两个局域网,一个用于内部办公,一个用于接入Internet,这两个网络通过交换机联系在一起;现在有一台网络打印机连接在Internet网络上,那么内网的工作站,能否共享到Internet网络上的打印机呢? 很显然,上面的两个局域网处于不同网段,因此我们在内网的工作站上,无法使用网上邻居,直接访问到Internet网络上的共享打印机。但考虑到这两个网络,在物理连接上还是通过交换机联系在一起的,因此可以将打印机设置为基于IPX/SPX协议下的网络共享。
在设置共享时,必须先用直接连接的方法,获得打印机在IPX/SPX协议下的一些技术参数,例如IPX地址、IPX名称、硬件地址、打印机的名称等(注意这些参数,不是每一台打印机都可以提供的,必须要求打印机支持IPX/SPX网络共享才可以)当然你也可以使用WEB浏览的方式,查看到这些技术参数,只要以打印机超级管理员身份登录到打印服务器中,然后在IE地址栏中,输入形如“http://打印机服务器IP地址:端口号码”格式的网址,就能获得IPX/SPX协议下的技术参数了。以后在需要安装网络打印机的工作站中,单击“添加打印机”命令,打开网络打印机安装向导界面,当屏幕上提示安装何种类型的打印机时,必须选中“本地打印机”选项,并选用LPT1端口,作为缺省的打印端口;以后打开本地打印机的属性设置页面,找到“打印到以下端口”项,然后自行添加一个端口,并在弹出的“协议”框中,选用“IPX/SPX打印机”,然后输入上面收集到IPX/SPX技术参数;完成上面的设置后,内网中的工作站将自动创建一个网络打印机图标,再将该网络打印机设置为默认状态,如此一来就完成了不同网段之间的共享打印了。

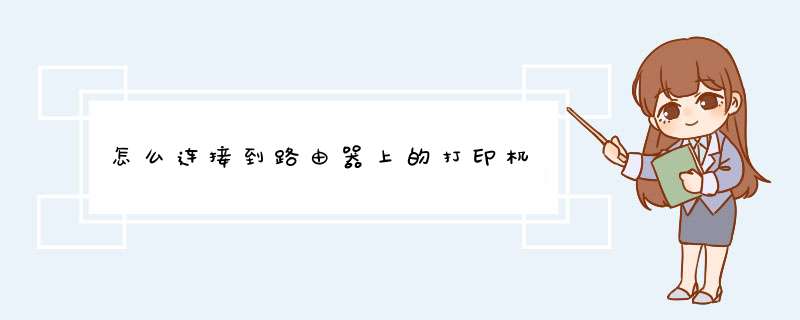





0条评论