添加vnp配置怎么设置
在Windows服务器上架设***可以如下操作:第一步,打开控制面板->管理工具->服务项目,禁用Windows防火墙服务。
第二步,打开控制面板->管理工具,双击“路由和远程访问”。然后右键点击服务器图标,再点击“配置并启用路由和远程访问”。
第三步,在“路由和远程服务器安装向导”中,选择“自定义配置”。
第四步,勾选“***访问”和“NAT和基本防火墙”。
第五步, 点击“完成”。系统提示“要开始服务吗?”,选择“是”。
第六步,接下来开始配置路由和远程访问,我们先点击本地服务旁边的+按钮,把左侧菜单展开,再点击IP路由选择旁边的+按钮。
第七步,下面配置静态IP地址。右键点击本地服务,点击属性,再点击IP选项卡。
第八步,点选“静态地址池”,点击“添加”。输入一个起始IP地址和结束IP地址范围,推荐输入1921681100到1921681254这个范围,因为192168段属于本地保留IP段。最后点击“确定”。
第九步,右键点击“静态路由”,再点击“新建静态路由”。
第十步,目标和网络掩码都输入0,网关请和TCP/IP属性中的默认网关保持一致。
第十一步,删除“DHCP中继代理程序”中的“内部”项目。
第十二步,然后右键点击“DHCP中继代理程序”,再点击“新增接口”。
第十三步,选择“本地连接”,再点击“确定”,然后在弹出的对话框中点击“确定”。
第十四步,右键点击“NAT/基本防火墙”,再点击“新增接口”,然后选择“本地连接”,点击“确定”。
第十五步,在弹出的对话框中先点选“公共接口连接到Internet”,再勾选“在此接口上启用NAT”,最后点击“确定”。
第十六步,至此在路由和远程访问中的配置就完成了。下面是添加***用户的步骤,到计算机管理中添加一个用户,作为***连接的用户,把这个用户放到Guest组下面,并在用户属性->拨入->远程访问权限中设置成“允许访问”。 然后就是在你自己电脑上新建***连接,进行拨号测试了。要确定是否连接成功,请访问IP查询网站,看是否显示的是国外服务器的IP即可。



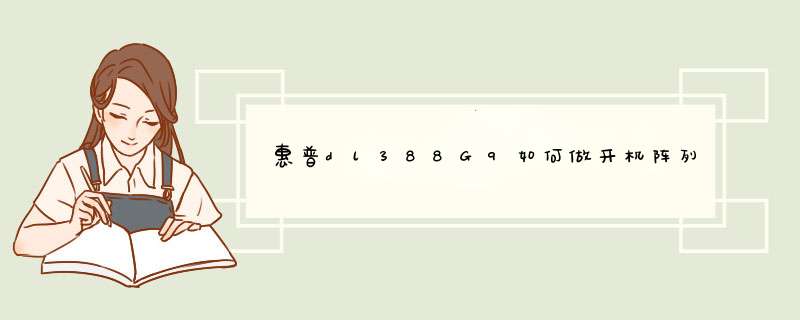



0条评论