将计算机添加到域中DNS服务器怎么设置?
DNS服务器一般配置为和AD集成,这样在新加入主机时,会自动更新dns记录。
DNS服务器和DC最好配置相同的IP,在一台机器上。当然也可以DNS服务器和DC配置不同IP。
客户机设置dns服务器IP地址。
DNS服务器是指“域名解析服务器”,而域名就是我们通常所说的“网址”。在互联网中识别和寻找不同的计算机,实际上是需要知道该计算机的IP地址才能进行访问。下面就让我给大家说说DNS服务器的配置步骤吧。
DNS服务器配置步骤将本机DNS设置为114114114114可以防止运营商弹出广告及提高网络访问速度
一、Windows XP 系统 DNS 服务器设置方法
1、在桌面中找到"网上邻居"的图标,鼠标右键点击该图标,在弹出菜单中选择"属性",如下图:
2如桌面没有"网上邻居"图标,您可以打开系统"控制面板",选择"网络和 Internet 连接",如下图:
2、在完成步骤 1 后出现"网络连接"文件夹,根据用户的宽带方式不同,会出现"本地连接"图标(下图左①)或者“ADSL 拨号”(下图右②)图标,请在图标上单击鼠标右键,在弹出菜单中选择"属性":
3、在完成步骤 2 后出现"本地连接 属性"(下图左①)或者“ADSL 拨号 属性”(下图右②)的窗口,双击" Internet 协议(TCP/IP)"选项或单击选中后再点击下方"属性"按钮,如下图:
4、在完成步骤 3 后,出现"Internet 协议(TCP/IP)属性"窗口,如下图红框标示区域输入 114DNS 为您提供的公众 DNS 服务地址:
首选 DNS 服务器:114114114114,备用 DNS 服务器:114114115115,输好后点击"确定"按钮即完成修改。
设置好后得重启一下机子,大功告捷
二、Windows 7 或 Vista 系统 DNS 服务器设置方法
1、在桌面中找到"网络"的图标,鼠标右键点击该图标,在弹出菜单中选择"属性",如下图:
如桌面没有"网上邻居"图标,您可以打开系统"控制面板",选择"网络和 Internet "项中的"查看网络状态和任务"连接,如下图:
2、在完成步骤 1 后出现"网络和共享中心"文件夹,点击左侧“更改适配器设置”,如下图:
3、在完成步骤 2 后出现"网络连接"的窗口,选择您使用的宽带连接,单击右键选择"属性"菜单,如下图:
4、在完成步骤 3 后,根据第 3 步中选择的不同会出现"本地连接 属性"(下图左①)或者“宽带连接 属性”(下图右②)的窗口,在"本地连接 属性"的窗口,双击" Internet 协议版本 4 (TCP/IPv4)"选项或单击选中后再点击下方"属性"按钮;在“宽带连接 属性”窗口中请先点击上方“网络”选项卡,然后再双击" Internet 协议版本 4 (TCP/IPv4)"选项或单击选中后点击下方"属性"按钮。如下图:
5、在完成步骤 4 后,根据第 4 步的操作不同,出现如下图 ① ②不同的"Internet 协议版本4(TCP/IPv4)属性"窗口,如图所示在红色框选区域输入 114DNS 为您提供的公众 DNS 服务地址:
1 在DC上安装DNS,和AD绑定,作为域DNS。
2 在DC的运行里面输入 dnsmgmtmsc,在服务器上右键属性,转发器,填入外网DNS的IP,这样就把非域内的DNS解析都转发到外网的dns服务器。
3 域内机器dns只要配置域DNS即可。
额外域控制器上的DNS配置的步骤:
1 在添加/删除程序->添加/删除Windows组件中添加DNS服务。
2 在第二台DNS服务器上,打开DNS服务器管理控制台。
3 展开正向搜索区域,右键点击正向搜索区域,选择新建区域,单击下一步。
4 选择“在ActiveDirectory中存储区域”,选择创建“主要区域”,单击下一步。注:只有选择“在ActiveDirectory中存储区域”,才能在有主要DNS区域的DNS域中创建第二台DNS服务器。
5 选择DNS的复制范围,建议选择“至Active Directory林中的所有DNS服务器”,单击下一步。 注:在只有一个域的环境下,至林中与至域中所有DNS服务器是一样的。
6 输入域DNS名称,单击下一步。
7 选择“允许安全动态更新”,单击下一步,点击完成,第二台DNS服务器配置完成。
8 返回DNS服务器控制台,展开正向搜索区域,右键点击新建区域,选择属性,单击区域复制,勾选“允许区域复制”,选择“到所有服务器”,单击确定。这样,DNS服务器之间的DNS数据将会同步更新。

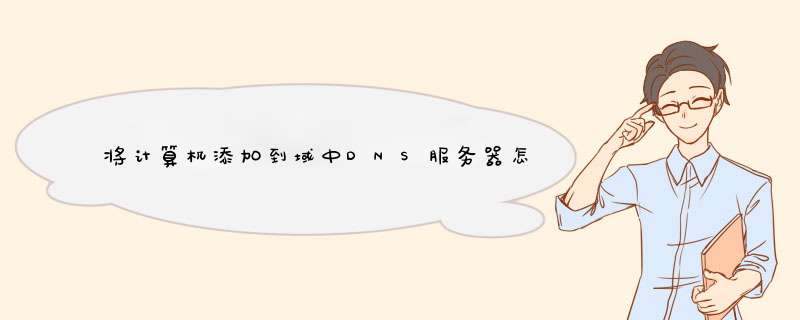





0条评论