虚拟机中安装ubuntu服务器版,如何把win7下的文件直接拷贝到linux下
方法一:在Ubuntu服务器中安装samba服务器,配置好samba服务器后可以在win7下直接把samba服务器共享出来的文件夹挂载为win7下的一个硬盘,通过在win7下挂载的这个盘符就可以把win7下的文件直接拷贝到Linux下,当然也可以把Linux该文件夹下的东西拷贝出来。samba服务器的安装配置可以百度,这里就不多说了。
方法二:一般VMware虚拟机的话,可以安装一个VMware tool,安装之后,虚拟机和win7直接就可以直接实现文件的相互拷贝、直接拖拽等操作。
方法三:VMware一般会提供一个共享文件夹的操作,可以把win7下的文件夹共享到Linux下,然后在Linux下挂载该文件夹即可。
方法/步骤
命令行安装Apache
打开"终端窗口",输入"sudo apt-get install apache2"-->回车-->输入"root用户的密码"-->回车-->输入"y"-->回车,安装完成
默认的网站根目录的路径
Apache安装完成后,默认的网站根目录是"/var/www/html",在终端窗口中输入"ls /var/www/html"-->回车-->在网站根目录下有一个"indexhtml"文件,在ie浏览器中输入"127001"-->回车,就可以打开该页面。
Apache的第一个配置文件apache2conf的路径
在终端窗口中输入"ls /etc/apache2"-->回车-->有一个"apache2conf"的配置文件。
Apache的第二个配置文件000-defaultconf的路径
在终端窗口中输入"ls /etc/apache2/sites-available"-->回车-->有一个"000-defaultconf"的配置文件。
修改网站的根目录
1、在终端窗口中输入"sudo vi /etc/apache2/apache2conf"-->回车-->找到"<Directory /var/www/>"的位置-->更改"/var/www/"为新的根目录就可以了。
2、在终端窗口中输入"sudo vi /etc/apache2/sites-available/000-defaultconf"-->回车-->找到"DocumentRoot /var/www/html"的位置-->更改"/var/www/html"为新的根目录就可以了,这里我把它更改为"/var/www/"。
重启Apache
在终端窗口中输入"sudo /etc/initd/apache2 restart"-->回车-->"输入root用户密码"-->回车-->重启成功。
复制"indexhtml"文件到"/var/www"目录下
在终端窗口中输入"cp /var/www/html/indexhtml /var/www/"-->回车-->输入"ls /var/www"--回车-->有一个"indexhtml"文件,复制成功。
测试更改网站根目录是否成功
在"火狐浏览器"中输入"127001"-->能访问到"indexhtml"文件-->更改成功
Ubuntu分为桌面版(desktop)和服务器版(Server)
下面为大家介绍服务器版本Ubuntu Server 1304的详细安装过程。
附Ubuntu Server 1304系统镜像下载地址:
32位:http://mirrors163com/ubuntu-releases/1304/ubuntu-1304-server-i386iso
64位:http://mirrors163com/ubuntu-releases/1304/ubuntu-1304-server-amd64iso
用启动盘成功引导之后,出现下面的界面
选择语言:中文(简体)
默认第一项:安装Ubuntu服务器版
询问是否继续安装所选择的语言版本,选择“yes”
选择“否”默认键盘模式
系统运维 wwwosyunweicom 温馨提醒:qihang01原创内容版权所有,转载请注明出处及原文链接
配置键盘:汉语
键盘布局:汉语
设置主机名字
创建新用户:输入新用户全名(注意:不是登录账号,相当于描述)
输入:账号的用户名(这个是登录账号)
设置密码
再次输入密码
密码复杂性验证,选择是,也可以选否,重新设置复杂的密码
选择否
选择手动分区,进入下面的界面
分区向导,选择需要安装的磁盘
是
可以看到上面所选磁盘的容量信息,点击磁盘空闲空间,我这里磁盘大小是54G
创建新分区
大小:1GB
主分区
开始
选择交换空间
系统运维 wwwosyunweicom 温馨提醒:qihang01原创内容版权所有,转载请注明出处及原文链接
点分区设定结束,这样就设置好了swap分区(一般为内存大小的2倍),继续重复上面的步骤,在划分一个根分区
选择空闲空间
创建新分区
分区大小,这里默认显示剩余空间(分区之前先要规划好,我这里只分swap和跟分区"/"),
所以剩余空间全部给“/”分区,点继续
主分区
挂载点:/
点分区设定结束
分区设定结束并将修改写入磁盘
是
默认,继续
没有自动更新
用空格键选中OpenSSH server 点继续(服务器根据自己需求。其它软件后面再安装)
默认,是
继续,系统自动重启
进入登陆界面
输入上面设置的用户名和密码登录系统
至此,Ubuntu Server 1304安装完成。
sudo apt-get update && sudo apt-get install ubuntu-desktop
不过不建议在server上安图形 要图形的话直接用桌面版, 问题会少些
你好,
1开始进行用户界面的安装
# apt-get install xinit
2安装环境管理器
# apt-get install gdm
3安装桌面环境
# apt-get install kubuntu-desktop
4重启
界面安装成功!
组合键可以切换到命令行界面:\x0d\ctrl + alt + f1\x0d\这里f1到f6都可以,f7就是回到图形界面。\x0d\\x0d\可以使用终端嘛,ctrl + alt + t就打开了。

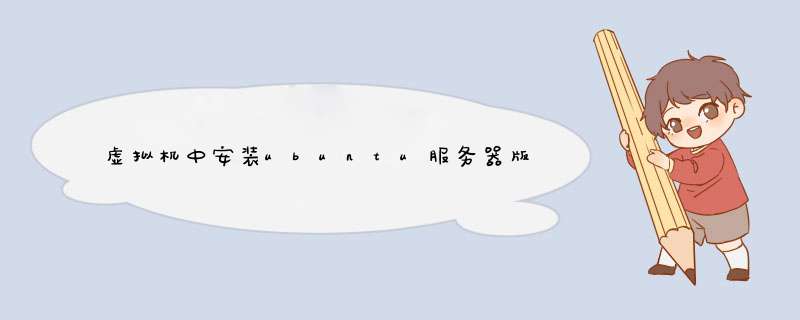





0条评论