visio画图软件使用方法-如何使用Microsoftvisio绘图
如何使用Microsoftvisio绘图
MicrosoftVisio可以帮助我们绘制一些基本图形,那么如何用Visio绘图呢下面我给大家分享一下。
工具/材料
Microsoftvisio
首先我们打开Visio软件,会默认进入选择模板界面,在这里我们可以快速选择要绘制的图形模板类型,如下图所示
选择好模板以后会进入到绘图主界面,我们只需要从左侧的图形页里面选择合适的图形拖拽进工作区域即可,如下图所示
另外如果两个图形之间需要进行连接的话可以使用顶部的连接线工具,如下图所示
最后,如果左侧的基本图形中没有想要的图形,那么你可以在更多图形中进行寻找,如下图所示
visio的图形常识1visio中的基本图形在哪里
word可以压缩的。
看似相同的,BMP格式和JPG格式,大小可能相差数十倍。若把“画图”程序中的内容复制粘贴到word文档中,则基本上是用类似BMP的格式保存,占用大量空间。
如果先转为JPG,选择word菜单“插入”“”“来自文件”,选择转换后的JPG文件,则最终word文档体积较小。当然也不必每幅都去转JPG格式,那样太麻烦。
选择word菜单“视图”“工具栏”“”,出现工具条后按“压缩”按钮,根据选择即可将所有的进行压缩。压缩可以删除中不可见的区域,对于大缩小后放置到页面上的情况,也可以降低分辨率,最后,使用JPEG等算法进行压缩。
使用后可以看到Word文档体积明显减小。另:对于简单图形,矢量图数据比位图数据体积小得多。
Visio中绘制的图形本身是矢量图数据,可以直接从visio复制,然后粘贴到word中,中间不要经过“画图”程序。当你把visio中的图形复制粘贴到“画图”中时,已经由矢量图转化为位图了,不仅要占用大量的空间,而且效果还没有矢量图好。
2visio中的基本图形在哪里
word可以压缩的。看似相同的,BMP格式和JPG格式,大小可能相差数十倍。若把“画图”程序中的内容复制粘贴到word文档中,则基本上是用类似BMP的格式保存,占用大量空间。
如果先转为JPG,选择word菜单“插入”“”“来自文件”,选择转换后的JPG文件,则最终word文档体积较小。当然也不必每幅都去转JPG格式,那样太麻烦。选择word菜单“视图”“工具栏”“”,出现工具条后按“压缩”按钮,根据选择即可将所有的进行压缩。
压缩可以删除中不可见的区域,对于大缩小后放置到页面上的情况,也可以降低分辨率,最后,使用JPEG等算法进行压缩。使用后可以看到Word文档体积明显减小。另:对于简单图形,矢量图数据比位图数据体积小得多。Visio中绘制的图形本身是矢量图数据,可以直接从visio复制,然后粘贴到word中,中间不要经过“画图”程序。当你把visio中的图形复制粘贴到“画图”中时,已经由矢量图转化为位图了,不仅要占用大量的空间,而且效果还没有矢量图好。
3visio基本流程图形状各代表什么意思
WORD中插入VISIO流程图的方法:一。
绘制流程图在“绘图”工具栏(工具栏:工具栏中包含可执行命令的按钮和选项。若要显示工具栏,请单击“工具”菜单中的“自定义”,然后单击“工具栏”选项卡。)
上,单击“自选图形”,指向“流程图”,再单击所需的形状。单击要绘制流程图的位置。
若要向流程图中添加额外的形状,请重复步骤1和步骤2,再按所需的顺序对其进行排列。在各形状间添加连接符。
在“绘图”工具栏上,单击“自选图形”,指向“连接符”,再单击所需的连接符线。指向要锁定连接符的位置。
当指针滑过形状时,连接位置将显示为蓝色圆形。单击要连接的第一个点,指向另一个形状,再单击第二个连接点。
锁定连接符将使形状保持连接,即便是在移动它们的时候。二。
向形状添加文字。用鼠标右键单击形状,单击“添加文字”并开始键入。
注释不能向线段或连接符上添加文字,使用文本框(文本框:一种可移动、可调大小的文字或图形容器。使用文本框,可以在一页上放置数个文字块,或使文字按与文档中其他文字不同的方向排列。)
可在这些绘图对象附近或上方放置文字。三。
为连接符更改线型或添加颜色。选取要更改的线条或连接符。
执行下列操作之一:更改线条或连接符的颜色在“绘图”工具栏上,单击“线条颜色”旁的箭头。执行下列操作之一:若要更改为默认颜色,请单击“自动”。
若要更改为其他颜色,请单击“自动”之下的一种颜色。更改线条或连接符的线型在“绘图”工具栏上,单击“线型”。
单击所需的线型;或者单击“其他线条”,再单击一种线型。为形状添加颜色或填充。
4如何使用VISIO绘图
1首先下载Microsoftvisio软件,目前主流版本为Microsoftvisio2007和Microsoftvisio2010。
2下载完毕后点击安装软件,软件安装完成后即可运行Microsoftvisio程序。3以绘制网络机柜效果图为例,首先运行Microsoftvisio程序,在主界面选择模板类型网络,点击进入子菜单选择机架图。
4点击机架图进入编辑主界面。主界面左侧为绘制机架图所需的各种形状模板,可直接点击套5用。
更多形状里有所有的绘图模板,也可以点击添加到形状列表里。主界面上方为主要的编辑列表,通过编辑列表对绘图进行编辑。
6接下来进行绘图操作,首先从主界面左侧形状列表的机架式安装设备里选择机柜模型拖到绘制界面里。7根据网络机柜里的设备需求,将相应的形状模板添加到刚才绘制的服务器机柜里即可。
在绘制过程中,可通过ctrl+鼠标滚动键控制绘制图形的缩放,便于对绘制进行微调。8基本架构绘制完成之后,可以通过主界面编辑功能添加文字备注进行表述,整体架构绘制完成后即可另存为格式保存使用了。
5visio怎么画这么图形
第2步是用铅笔在长方形右上角顶点左边增加一个锚点,再把顶点删掉。
其他方法也很多,只要会画三角形,就能做出来:
如何使用Microsoftvisio绘图MicrosoftVisio可以帮助我们绘制一些基本图形,那么如何用Visio绘图呢下面我给大家分享一下。
工具/材料
Microsoftvisio
首先我们打开Visio软件,会默认进入选择模板界面,在这里我们可以快速选择要绘制的图形模板类型,如下图所示
选择好模板以后会进入到绘图主界面,我们只需要从左侧的图形页里面选择合适的图形拖拽进工作区域即可,如下图所示
另外如果两个图形之间需要进行连接的话可以使用顶部的连接线工具,如下图所示
最后,如果左侧的基本图形中没有想要的图形,那么你可以在更多图形中进行寻找,如下图所示
QPixmap 、 QImage 、 QPicture 都是 QPaintDevice 的子类。
QPixmap 的设计本来就是用来加速显示,用 paint 绘图时用 QPixmap 会比其他类的效果好很多。一般小用 QPixmap 。
QPixmap 也可以接受一个字符串作为一个文件的路径来显示这个文件,比如你想在程序之中打开 BMP、GIF、JPG、JPEG、PNG 等文件,就可以使用 QPixmap 。使用 QPainter 的 drawPixmap() 函数可以把这个文件绘制到一个 QLabel 、 QPushButton 或者其他的设备上面。 QPixmap 是针对屏幕进行特殊优化的,因此,它与实际的底层显示设备息息相关。注意,这里说的显示设备并不是硬件,而是操作系统提供的原生的绘图引擎。所以,在不同的操作系统平台下, QPixmap 的显示可能会有所差别。 QPixmap 提供了静态的 grabWidget() 和 grabWindow() 函数,用于将自身图像绘制到目标上。同时,在使用 QPixmap 时,你可以直接使用传值也不需要传指针,因为 QPixmap 提供了“隐式数据共享”,即传递 QPixmap 不必须使用指针。
更多参考: QPixmap
QBitmap 继承自 QPixmap ,因此具有 QPixmap 的所有特性。 QBitmap 的色深始终为 1 色深这个概念来自计算机图形学,是指用于表现颜色的二进制的位数。我们知道,计算机里面的数据都是使用二进制表示的。为了表示一种颜色,我们也会使用二进制。比如我们要表示8种颜色,需要用 3 个二进制位,这时我们就说色深是 3 因此,所谓色深为 1,也就是使用 1 个二进制位表示颜色。1 个位只有两种状态:0 和 1,因此它所表示的颜色就有两种,黑和白。所以说, QBitmap 实际上是只有黑白两色的图像数据。由于 QBitmap 色深小,因此只占用很少的存储空间,所以适合制作游标( QCursor )或者笔刷( QBrush )。
既然依赖软件,那么就不需要用硬件 GUI 的线程了,可以开个软件的线程,可提高用户 UI 体验。
例子:
QImage 使用 Qt 自身的绘图引擎,可提供在不同平台上相同的图像呈现效果,并可通过 pixel() 、 setPixpel() 等方法直接存取和修改指定的像素。
QPicture 是一个绘画设备类,它记录了并可以重演 QPainter 的命令。你可以使用 QPainter 的 begin() 方法,指定在 QPicture 上绘图,使用 end() 方法结束绘图,使用 QPicture 的 save() 方法将 QPainter 所使用过的绘图指令存至档案。要重播绘图指令的话,建立一个 QPicture ,使用 load() 方法载入绘图指令的档案,然后在指定的绘图装置上绘制 QPicture 。
记录绘制的图形:
接着便可在您的绘图设备重画已经保存的图形:
更多参考: QPicture¶
QPixmap 跟硬件是相关的,如 X11, Mac 以及 Symbian 平台上, QPixmap 是存储在服务器端,而 QImage 则是存储在客户端,在 Windows 平台上, QPixmap 和 QImage 都是存储在客户端,并不使用任何的GDI资源。
在 X11, Mac 以及 Symbian 平台上,因为 QImage 是存储在客户端,往 QImage 上绘图比较快,但显示它则比较慢。因为 QPixmap 是存储在服务器端,往 QPixmap 上绘图比较慢,但显示它则比较快。但在 Windows 平台上则是是一样的,因为它们都存储在客户端。
QImage 是设计并优化来为 I/O操作的,可以直接访问和操作像素,而 QPixmap 是设计并优化来在屏幕上显示的。 QBitmap 仅是继承自 QPixmap 的一个方便使用的类,是为了确保的深度为1。 QPicture 是绘图设备,可以用来重现 QPainter 命令。
用于服务器(server)的电脑,性能通常都一般,比如一台安装了Windows2000的电脑,作为服务器。这种电脑通常配置不算太高,因为仅仅是作为服务器用。当然了,你也要看是作为什么服务器了。有些需求高的服务器,配置也是不错的。
但打游戏和用做图软件,往往不仅需要性能强劲的CPU,显卡也是主力硬件设备。尤其是一些大型的游戏。然而,往往作为服务器的电脑,显卡的配置通常都不高。所以可想而知了。
方法/步骤
1
首先下载Microsoft visio软件,目前主流版本为Microsoft visio 2007和Microsoft visio
2010。
2
下载完毕后点击安装软件,软件安装完成后即可运行Microsoft visio程序。
3
以绘制网络机柜效果图为例,首先运行Microsoft visio程序,在主界面选择模板类型网络,点击进入子菜单选择机架图。
4
点击机架图进入编辑主界面。主界面左侧为绘制机架图所需的各种形状模板,可直接点击套用。更多形状里有所有的绘图模板,也可以点击添加到形状列表里。主界面上方为主要的编辑列表,通过编辑列表对绘图进行编辑。
5
接下来进行绘图操作,首先从主界面左侧形状列表的机架式安装设备里选择机柜模型拖到绘制界面里。
6
根据网络机柜里的设备需求,将相应的形状模板添加到刚才绘制的服务器机柜里即可。在绘制过程中,可通过ctrl+鼠标滚动键控制绘制图形的缩放,便于对绘制进行微调。
7
基本架构绘制完成之后,可以通过主界面编辑功能添加文字备注进行表述,整体架构绘制完成后即可另存为格式保存使用了。
第一步,打开电脑进入桌面,点击下方开始菜单。
第二步,进入菜单后找到Windows附件点击展开。
第三步,展开后即可看见画图工具点击进入即可。
第四步,点击进入后即可画图界面。
第五步,进入画图界面后即可使用工具进行创作。





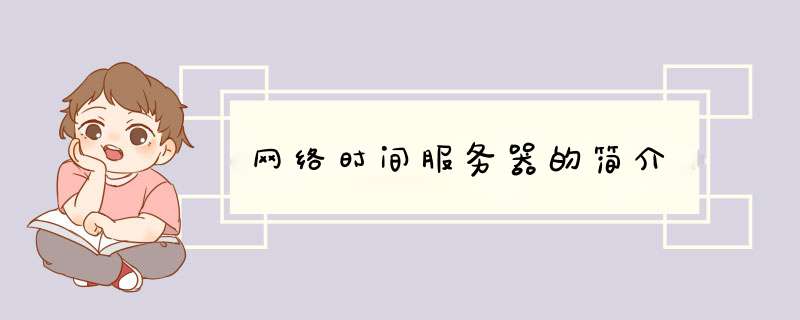

0条评论