IIS7是什么
7是版本号
iis
Internet Information Server的缩写为(IIS)是一个World Wide Web server。Gopher server和FTP server全部包容在里面。 IIS意味着你能发布网页,并且有ASP(Active Server Pages)、JAVA、VBscript产生页面,有着一些扩展功能。IIS支持一些有趣的东西,象有编辑环境的界面(FRONTPAGE)、有全文检索功能的(INDEX SERVER)、有多媒体功能的(NET SHOW)
其次,IIS是随Windows NT Server 40一起提供的文件和应用程序服务器,是在Windows NT Server上建立Internet服务器的基本组件。它与Windows NT Server完全集成,允许使用Windows NT Server内置的安全性以及NTFS文件系统建立强大灵活的Internet/Intranet站点。
IIS(Internet Information Server,互联网信息服务)是一种Web(网页)服务组件,其中包括Web服务器、FTP服务器、NNTP服务器和SMTP服务器,分别用于网页浏览、文件传输、新闻服务和邮件发送等方面,它使得在网络(包括互联网和局域网)上发布信息成了一件很容易的事。本文将向你讲述Windows 2000高级服务器版中自带的IIS 50的配置和管理方法。
准备篇 IIS的添加和运行
一、IIS的添加
请进入“控制面板”,依次选“添加/删除程序→添加/删除Windows组件”,将“Internet信息服务(IIS)”前的小钩去掉(如有),重新勾选中后按提示操作即可完成IIS组件的添加。用这种方法添加的IIS组件中将包括Web、FTP、NNTP和SMTP等全部四项服务。
二、IIS的运行
当IIS添加成功之后,再进入“开始→程序→管理工具→Internet服务管理器(Internet信息服务)”以打开IIS管理器,对于有“已停止”字样的服务,均在其上单击右键,选“启动”来开启。
第一篇 IIS之Web服务器
一、建立第一个Web站点
比如本机的IP地址为19216801,自己的网页放在D:\Wy目录下,网页的首页文件名为Indexhtm,现在想根据这些建立好自己的Web服务器。
对于此Web站点,我们可以用现有的“默认Web站点”来做相应的修改后,就可以轻松实现。请先在“默认Web站点”上单击右键,选“属性”,以进入名为“默认Web站点属性”设置界面。
1.修改绑定的IP地址:转到“Web站点”窗口,再在“IP地址”后的下拉菜单中选择所需用到的本机IP地址“19216801”。
2.修改主目录:转到“主目录”窗口,再在“本地路径”输入(或用“浏览”按钮选择)好自己网页所在的“D:\Wy”目录。
3.添加首页文件名:转到“文档”窗口,再按“添加”按钮,根据提示在“默认文档名”后输入自己网页的首页文件名“Indexhtm”。
4.添加虚拟目录:比如你的主目录在“D:\Wy”下,而你想输入“19216801/test”的格式就可调出“E:\All”中的网页文件,这里面的“test”就是虚拟目录。请在“默认Web站点”上单击右键,选“新建→虚拟目录”,依次在“别名”处输入“test”,在“目录”处输入“E:\All”后再按提示操作即可添加成功。
5.效果的测试:打开IE浏览器,在地址栏输入“19216801”之后再按回车键,此时就能够调出你自己网页的首页,则说明设置成功!
注:具体不同的电脑会有不同的选项名称,但大体上还是可以找到了(多试一下)。
二、添加更多的Web站点
1.多个IP对应多个Web站点
如果本机已绑定了多个IP地址,想利用不同的IP地址得出不同的Web页面,则只需在“默认Web站点”处单击右键,选“新建→站点”,然后根据提示在“说明”处输入任意用于说明它的内容(比如为“我的第二个Web站点”)、在“输入Web站点使用的IP地址”的下拉菜单处选中需给它绑定的IP地址即可(如图1);当建立好此Web站点之后,再按上步的方法进行相应设置。
2.一个IP地址对应多个Web站点
当按上步的方法建立好所有的Web站点后,对于做虚拟主机,可以通过给各Web站点设不同的端口号来实现,比如给一个Web站点设为80,一个设为81,一个设为82……(如图2),则对于端口号是80的Web站点,访问格式仍然直接是IP地址就可以了,而对于绑定其他端口号的Web站点,访问时必须在IP地址后面加上相应的端口号,也即使用如“http://19216801:81”的格式。
很显然,改了端口号之后使用起来就麻烦些。如果你已在DNS服务器中将所有你需要的域名都已经映射到了此惟一的IP地址,则用设不同“主机头名”的方法,可以让你直接用域名来完成对不同Web站点的访问。
比如你本机只有一个IP地址为19216801,你已经建立(或设置)好了两个Web站点,一个是“默认Web站点”,一个是“我的第二个Web站点”,现在你想输入“wwwenanshancom”可直接访问前者,输入“wwwpopunetcom”可直接访问后者。其操作步骤如下:
(1)请确保已先在DNS服务器中将你这两个域名都已映射到了那个IP地址上;并确保所有的Web站点的端口号均保持为80这个默认值。
(2)再依次选“默认Web站点→右键→属性→Web站点”,单击“IP地址”右侧的“高级”按钮,在“此站点有多个标识下”双击已有的那个IP地址(或单击选中它后再按“编辑”按钮),然后在“主机头名”下输入“wwwenanshancom”再按“确定”(如图3)按钮保存退出。
(3)接着按上步同样的方法为“我的第二个Web站点”设好新的主机头名为“wwwpopunetcom”即可。
(4)最后,打开你的IE浏览器,在地址栏输入不同的网址,就可以调出不同Web站点的内容了。
3.多个域名对应同个Web站点
你只需先将某个IP地址绑定到Web站点上,再在DNS服务器中,将所需域名全部映射向你的这个IP地址上,则你在浏览器中输入任何一个域名,都会直接得到所设置好的那个网站的内容。
三、对IIS服务的远程管理
1.在“管理Web站点”上单击右键,选“属性”,再进入“Web站点”窗口,选择好“IP地址”。
2.转到“目录安全性”窗口,单击“IP地址及域名限制”下的“编辑”按钮,点选中“授权访问”以能接受客户端从本机之外的地方对IIS进行管理;最后单击“确定”按钮。
3.则在任意计算机的浏览器中输入如“http://19216801:3598”(3598为其端口号)的格式后,将会出现一个密码询问窗口,输入管理员帐号名(Administrator)和相应密码之后就可登录成功,现在就可以在浏览器中对IIS进行远程管理了!在这里可以管理的范围主要包括对Web站点和FTP站点进行的新建、修改、启动、停止和删除等操作。
四、本部分常见问题解答
Q:在上文中所涉及到的网址中,有的加了“http://”,有的没加,这意味着什么呢?
A:没有加“http://”部分的网址,说明其可加可不加;而加了“http://”部分的,则说明它必不可少!对于带端口号的网址则必须加;否则可省略。
Q:对于上文中涉及到IP地址的网址,可否用比较“友好”的名称来代替呢?
A:可以!它除了能够用IIS服务器所在的计算机名来代替之外,还可在DNS服务器中新建域名和相应IP地址的映射表,就也可以用域名来进行访问了!
Q:我设置好了一个Web服务器,但是当我访问网页时,却出现密码提示窗口。这是为什么?
A:访问Web站点时,出现密码提示窗口,一般来说有以下原因,请逐个去进行检查:
1.所访问的网页文件本身加了密。比如“默认Web站点”原主目录“E:\Inetpub\wwwroot”下的首页文件“iisstartasp”访问时就需要密码。
2.没有设置允许匿名访问或作了不应该的改动如图4所示,首先应确保已勾选中了“匿名访问”这一项;并且其下“编辑”中“匿名用户帐号”中“用户名”一项应为“IUSR_NODISK”(其中“NODISK”为计算机名)的格式;另外,还需要已勾选中“允许IIS控制密码”一项。
3.你的目标目录被限制了访问权限。此项仅当该目录位于NTFS格式分区中时才可能出现。请在其上单击右键,选“属性”,再进入“安全”窗口,看列表中是不是默认的允许“Everyone”组完全控制的状态,如不是,请改回,如图5。
第二篇 IIS之FTP服务器
一、建立你的FTP站点
第一个FTP站点(即“默认FTP站点”)的设置方法和更多FTP站点的建立方法请参照前文Web服务器中相关操作执行。需要注意的是,如果你要用一个IP地址对应多个不同的FTP服务器,则只能用使用不同的端口号的方法来实现,而不支持“主机头名”的作法。
对于已建立好的FTP服务器,在浏览器中访问将使用如“ftp://19216801”或是“ftp://19216801:22的格式”;除了匿名访问用户(Anonymous)外,IIS中的FTP将使用Windows 2000自带的用户库(可在“开始→程序→管理工具→计算机管理”中找到“用户”一项来进行用户库的管理)。
二、本部分常见问题解答
Q:如何修改FTP服务器登录成功或退出时的系统提示信息?
A:在相应的FTP站点上单击右键,选“属性”,再转到“消息”窗口,在“欢迎”处输入登录成功之后的欢迎信息,在“退出”处输入用户退出时的欢送信息即可。
Q:为什么我的FTP服务器建立成功之后,除了管理员(Administrator)和匿名用户(Anonymous)之外,普通用户都不能在本机上登录;可在其他计算机上却能够正常使用。这是为什么?
A:因为默认的,普通用户不具有在本机登录的权限。如果要修改,请进入“开始→程序→管理工具→本地安全策略”中选择“左边框架→本地策略→用户权利指派”,再在右边框架中双击“在本地登录”项,然后将所需的普通用户添加到它的列表中去就行了。
第三篇 IIS之SMTP服务器
如果你嫌互联网上的那些免费邮件发送邮件的速度过慢的话,你或许可以考虑用IIS来建立一个本地的SMTP服务器。不管你是直接连入互联网还是通过局域网接入,不管你是有静态的IP地址还是用动态的IP地址,都可以很轻松地建立成功!
建立IIS下的SMTP服务器的方法非常简单,只需在IIS管理器中让“默认SMTP虚拟服务器”处于已启动状态就行了;此外一般不用再做其他任何设置。
如果你想要用自己的SMTP服务器发信,只需将你E-mail客户端软件设置中“发送邮件服务器(SMTP)”项中填入“localhost”,则不管你的IP地址如何变化,它都能正常工作,如图6 。
当你使用自己的这个SMTP服务器发送E-mail时,不仅有不受制于人的自由感,更有闪电般的发信速度,是个人SMTP服务器的最佳选择!
IIS版本对应的windows版本信息
2000 iis版本是50
xp 版本是51
2003版本是60
WIN2000系统中的IIS是50版的推荐楼主用WIN20003的系统IIS是60版本更好用一些 安装时需要系统盘的 在服务器开始菜单中点开控制面板选择"添加或者删除程序" 选择"添加/删除WINDOW组件" 接下来在弹出的窗口中选择"应用程序服务器"点下面的"详细信息"把其中一项"Internet信息服务器(IIS)"选上 一路确定就可以安装了
windows 2000 server 对应 IIS 50
windows XP 对应 IIS 51
windows server 2003 对应IIS 60
YulinCMS(雨林内容管理系统) 是采用微软的net技术进行架构、功能强大的网站管理软件。科学合理的使用了net强大的缓存技术,极大程度上提高了程序运行的效率以及减轻了服务器的负担。系统包括内容采集、整理、分类、审核、发布和管理的全过程,具备完善的信息管理和发布管理功能,是企事业单位网站、内部网站和各类ICP网站内容管理和维护的理想工具。
YulinCMS采用众多的先进技术和算法,如栏目无限级分类、内容转移、功能强大灵活且使用简单的模板解析技术、自定义调用。尤其是YulinCMS的模板解析引擎,功能相当强大灵活,可以创作出 n 种调用效果,而且使用起来非常简单,配合系统提供的帮助文档以及模板示例,很容易上手。用户不需要学习复杂的建站技术,不需要学习太复杂的HTML语言,你就能够利用YulinCMS构建出一个风格统一功能强大的专业网站,大大加快网站的建设周期。 由于YulinCMS将网站的内容和样式分开存放,便于网站的改版和扩展,如果需要改版网站,只需修改样式即可。你只要专心网站的内容和业务开拓就行了。
YulinCMS 提供静态页面生成功能,完全实现了网站页面的静态化。静态化保证了页面的访问速度,减轻了服务器负担,使得别人访问您的站点更加的快速,同时网站被Google、Baidu等搜索引擎搜索到的机率更大,带来更多访问量。
YulinCMS 安装也是非常方便,无需繁琐的配置,直接上传到服务器上即可使用。
官方站点下载 http://wwwyulinsoftcom
一、用IIS架设
如果只是想建个小型的同时在线用户数不超过10个的FTP服务器,且不会同时进行大流量的数据传输,可以用IIS 5.0作为服务器软件来架设(IIS只适用于Windows NT/2000/XP操作系统)。
1.安装
WindowsXP默认安装时不安装IIS组件,需要手工添加安装。进入控制面板,找到“添加/删除程序”,打开后选择“添加/删除Windows组件”,在弹出的 “Windows组件向导”窗口中,将“Internet信息服务(IIS)”项选中。在该选项前的“√”背景色是灰色的,这是因为WindowsXP默认并不安装FTP服务组件。再点击右下角的“详细信息”,在弹出的“Internet信息服务(IIS)”窗口中,找到“文件传输协议(FTP)服务”,选中后确定即可。
安装完后需要重启。Windows NT/2000和Windows XP的安装方法相同。
2.设置
电脑重启后,FTP服务器就开始运行了,但还要进行一些设置。点击“开始→所有程序→管理工具→Internet信息服务”,进入“Internet信息服务” 窗口后,找到“默认FTP站点”,右击鼠标,在弹出的右键菜单中选择“属性”。在“属性”中,我们可以设置FTP服务器的名称、IP、端口、访问账户、FTP目录位置、用户进入FTP时接收到的消息等。
1)FTP站点基本信息
进入“FTP站点”选项卡,其中的“描述”选项为该FTP站点的名称,用来称呼你的服务器,可以随意填,比如“我的小站”;“IP地址”为服务器的IP,系统默认为“ 全部未分配 ”,一般不须改动,但如果在下拉列表框中有两个或两个以上的IP地址时,最好指定为公网IP;“TCP端口”一般仍设为默认的21端口;“连接”选项用来设置允许同时连接服务器的用户最大连接数;“连接超时”用来设置一个等待时间,如果连接到服务器的用户在线的时间超过等待时间而没有任何操作,服务器就会自动断开与该用户的连接。
2)设置账户及其权限
很多FTP站点都要求用户输入用户名和密码才能登录,这个用户名和密码就叫账户。不同用户可使用相同的账户访问站点,同一个站点可设置多个账户,每个账户可拥有不同的权限,如有的可以上传和下载,而有的则只允许下载。
3)安全设定
进入“安全账户”选项卡,有“允许匿名连接”和“仅允许匿名连接”两项,默认为“允许匿名连接”,此时FTP服务器提供匿名登录。“仅允许匿名连接”是用来防止用户使用有管理权限的账户进行访问,选中后,即使是Administrator(管理员)账号也不能登录,FTP只能通过服务器进行“本地访问”来管理。至于“FTP站点操作员”选项,是用来添加或删除本FTP服务器具有一定权限的账户。IIS与其他专业的FTP服务器软件不同,它基于Windows用户账号进行账户管理,本身并不能随意设定FTP服务器允许访问的账户,要添加或删除允许访问的账户,必须先在操作系统自带的“管理工具”中的“计算机管理”中去设置Windows用户账号,然后再通过“安全账户”选项卡中的“FTP站点操作员”选项添加或删除。但对于Windows2000和Windows XP专业版,系统并不提供“FTP站点操作员”账户添加与删除功能,只提供Administrator一个管理账号。
提示:匿名登录一般不要求用户输入用户名和密码即可登录成功,若需要,可用“anonymous”作为用户名,以任意电子邮件地址为密码来登录。
4)设置用户登录目录
最后设置FTP主目录(即用户登录FTP后的初始位置),进入“主目录”选项卡,在“本地路径”中选择好FTP站点的根目录,并设置该目录的读取、写入、目录访问权限。“目录列表样式”中“UNIX”和“MS-DOS”的区别在于:假设将G \Ftp设为站点根目录,则当用户登录FTP后,前者会使主目录显示为“\”,后者显示为“G \Ftp”。
设置完成后,FTP服务器就算真正建成了。如果前面IP地址为218.1.1.1,则用户使用FTP客户端软件(用来登录FTP服务器的上传/下载软件,如CuteFTP、FlashFXP等,如无特别说明,本文中所称FTP客户端软件均以CuteFTP Pro2.0为例)时,主机处填218.1.1.1,端口填21,此服务器的地址表述为:ftp //218.1.1.1 21。IIS虽然安装简单,设置较简便,但功能不强,管理也很麻烦,尤其是连新建一个基本的授权访问账户都要进行繁杂的设置,而且IIS本身的安全性也比较差,容易受到诸如“红色代码”等专门针对IIS漏洞进行攻击的病毒侵袭,因而很多人都喜欢使用第三方的FTP服务器软件来架设。
IIS 60比较不错,建议选择 或者装个Serv-U 更方便
好吧,开始正文,在上篇文章《蜘蛛抓取静态页面与触发gzip压缩的实验结果》中的问题二,我提出了gzip静态页面的压缩版本在服务器上保存方式的猜测,在困惑了许久之后,发现导致两个主机返回gzip结果不同的最终原因是iis版本而不是我猜测的缓存文件夹设置过小事实上,iis7比iis6在静态压缩上有了较大的更新,在IIS6中,静态压缩是在一个不同的线程上进行的,所以在收到一个HTTP请求后,第一个发送给浏览器的HTML版本是没有压缩过的,而同时IIS6会开始使用一个不同的线程对这个文件进行压缩并且将这个压缩后的版本长期保存在压缩文件的缓存文件夹内。而在以前,也就是IIS6服务器上,在压缩完成之后凡是对该被压缩版本的静态文件的HTTP请求,IIS6都会直接从缓存文件夹中直接调用压缩后的版本并返回给浏览器。但是在IIS7中,压缩是在主线程上进行的,而且为了节省压缩的成本,IIS7不对所有的HTTP请求而只对哪些经常会被用户访问的静态文件进行压缩版本的长期保存,这也就是为什么我在之前第一次访问没有压缩,短期内再次访问返回的是压缩版本,但是再过几分钟访问返回的又是未压缩版本的原因。这里我们可以理解为IIS7并没有将压缩版本实际保存到缓存文件夹中,而是只在服务器内存中做了保存,或者是临时将压缩版本保存到缓存文件夹中,一会之后进行删除。而IIS7定义什么文件是经常访问的符合压缩标准的方法是systemwebServer/serverRuntime中的以下两个属性,frequentHitThreshold和frequentHitTimePeriod 。如果IIS在frequentHitTimePeriod时间段内接收到了对某个静态文件的超过frequentHitThreshold闸值次数的访问,那么IIS7就会像IIS6一样压缩该静态文件并且将这个压缩后的版本长期保存在压缩文件的缓存文件夹内。如果用户访问网站某文件时,已经在缓存文件夹中存在该文件的缓存版本,那么IIS7是不会再判断frequentHitThreshhold这个逻辑而是直接返回压缩版本给浏览器。这种设置的确很蛋疼,但是微软官方给出的答复是这样有利用提高服务器性能。。。那么如果想要让IIS7能够向IIS6一样做压缩的话,有两种解决方法,当然都是修改frequentHitThreshold和frequentHitTimePeriod这两个值:第一种是在webconfig中添加以下内容,将frequentHitThreshold调至1,将frequentHitTimePeriod调制10分钟 frequentHitThreshold="1"frequentHitTimePeriod="00:10:00"/> 第二种方法是打开%windir%\system32\inetsrv\appcmdexe,然后再命令行界面中输入以下命令字符串,然后回车 微软官方建议比较不激进的办法是不要调低frequentHitThreshold而是提高frequentHitTimePeriod,这样对服务器性能更适中。这里要提到的是,对于拥有VPS的朋友们,建议可以手动设置,而虚拟主机用户能不能设置就得看服务商了,我就很悲剧的改不了。大家试试看吧! 绿茶软件园小编推荐阅读: Windows2003下IIS配置教程(图) XP系统中如何安装IIS

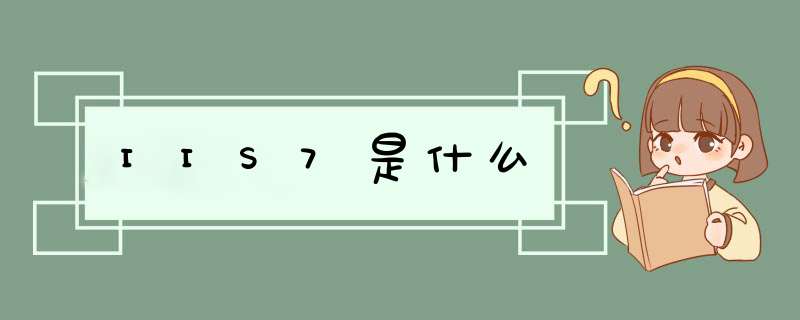





0条评论