联想服务器电脑设置u盘启动不了怎么办
1 联想电脑不能u盘启动怎么办
电脑不能U盘启动,解决方法如下:
1、使用替代方式启动:某些电脑主板过于老旧,不支持U盘启动,则只能使用其它方式替代U盘启动电脑,比如硬盘启动、光盘启动等等。
2、正确设置U盘启动:如果电脑主板本身支持U盘启动,但无法实现U盘启动,则很可能是因为设置不正确所致。设置U盘启动的一般方法为:
(1)开机后迅速连续按DEL键(笔记本一般为F2或其它指定热键)进入BIOS设置界面,进入BOOT选项卡设置U盘(有USB-HDD、USB-FDD等不同格式,优先选择USB-HDD,如果启动U盘在制作时选择的是USB-FDD,则此处选择USB-FDD)为第一启动项(注:部分电脑需要在此时插入U盘进行识别才能设置),再按F10保存退出重启。
(2)部分新主板支持开机后连按F12或F11进入启动选项菜单,可不进CMOS界面直接选择U盘(事先插入U盘即识别出来的U盘的型号)或Generic Flash Disk(通用闪存盘)或Removable Device(移动磁盘)即可启动电脑。
(3)部分老主板需要在BIOS设置界面进入Advanced BIOS Features选项卡后,在“1st Boot Device”处回车,再选择USB DISK(或类似名称),并按F10保存退出重启。重启电脑前要及时将启动U盘插入主机。
2 联想老台式机设置u盘启动不了该怎么办
按开机键后不停的按F1进入BIOS界面。
键盘方向键向右移动到BIOS"Startup"菜单,然后选择“CMS”按回车键。
选择"CMS"里面的Enabled。
上面操作完后,键盘按键向右按,继续选择“Exit”--“OS Optimized defaults”--Disable
如果是装XP系统的话:
如图选择“Devices”-"ATA Drive Setup"-“configure SATA as”-"AHCI"
按回车键(enter)将"AHCI"改为“IDE”
最后是保存BIOS,有2个方法。
1按发F10点YES保存BIOS设置。
2也可以选择“Exit”菜单-"Save Changes and Exit",然后按回车键“enter”
点击yes保存BIOS设置,重启电脑。
重启电脑后,按F12看看现在可以U盘启动了。
(USB KEY : KingstonDT 101 G2 100 是我接在电脑上的金士顿U盘)。
3 联想开机按f12之后,选择U盘启动没反应,进不去
1 开机按F1(F1)进入BIOS1;Legacy Boot Priority设置为UEFI First 3、点击F10(F10)选择yes,保存BIOS设置并退出即可。
2 开机前吧含有系统启动文件的U盘插上再开机,系统会自东分配给U盘一个盘符,把那个盘符改成第一启动项就可以了。
3 主要是你的U盘主控问题,有些U盘冷启是认不出来的,所以你要先插上U盘,然后开机,进一下BIOS,或者按一下F12,再按ctrl+alt+del重启一下,这样就能认到U盘了。
4 这种现象,一般是电池没有电了或者BIOS错误造成的。如果是电池问题替换个新的即可。
4 联想电脑不认u盘启动怎么办
呵呵,这个是联想的问题,它就没有把U盘启动放到启动项里面。
和你的U盘没关系,别折腾U盘了,我也曾经为类似的问题困惑过。这个在BIOS中设置一下,开机按F12,进入设置。
找到startup或者类似的选项,其中有一个:startup sequence(启动顺序)回车,会显示出启动的选项,把U盘加进去就行了。我单位几百台机器,近一半是联想的,这种情况我遇到很多次了,联想机器不同BIOS中的选项有时候也有差别,我为回答你的问题,刚从重新启动了一台我的机器又确认了一遍,我的机器是联想 think center 8000看了上面的人回答,我感觉不一定能解决,我办法是实践中得来的,这个经验也是从联想客服指导下完成的。
5 联想笔记本怎么设置不了u盘启动
问题分析:联想笔记本如果需要U盘启动,则需要先制作启动U盘,再进入CMOS中设置U盘启动,如果需要重装系统,还得复制系统文件。
处理办法:系统U盘制作及U盘启动、重装系统的操作步骤为:
1)制作启动U盘:到实体店买个4-8G的U盘(可以要求老板帮忙制作成系统U盘即可省略以下步骤),上网搜索下载老毛桃或大白菜等等启动U盘制作工具,将U盘插入电脑运行此软件制作成启动U盘。
2)复制系统文件:上网到系统之家网站下载WINXP或WIN7等操作系统的GHO文件,复制到U盘或启动工具指定的U盘文件夹下。
3)设置U盘为第一启动磁盘:开机按DEL键(笔记本一般为F2或其它)进入BIOS设置界面,进入BOOT选项卡设置USB磁盘为第一启动项(注:部分电脑需要在此时插入U盘进行识别才能设置),再按F10保存退出自动重启。
4)U盘启动并重装系统:重启电脑时或之前及时插入U盘,进入U盘功能菜单之后,选择“将系统克隆安装到硬盘第一分区”,回车确定后按提示操作,电脑会自动运行GHOST软件且自动搜索GHO文件并克隆安装到C区,整个过程基本无需人工干预,直到最后进入系统桌面。
您好?供您参考:03PE是XP内核、WIN7PE是WIN7内核、WIN8PE是WIN8内核。
网上PE免费的很多。都是免费的午餐至于哪个版本使用效果最好,还需要您自己去尝试、欣赏。最主要的还要看个人驾驭能力等等,在这里尽量不要评价好一些。
下面把我新写的几种PE版本安装方法请您看一下。有的已经下载还没有安装。
一、通用PE工具箱Win8内核菊花预览版,体积小,超漂亮,绝佳的Win8pe体验
安装方法
您好?供您参考:今天我和您共同学习通用PE工具箱Win8内核菊花预览版安装,有时间您可以将括号里的内容复制粘贴到网页。
( 通用PE工具箱Win8内核菊花预览版,体积小,超漂亮,绝佳的Win8pe体验 )下载。下载文件存放在c盘以外的盘符。
u盘容量可选用4G以上比较适宜,或根据使用要求选择U盘容量。
打开电脑插入u盘,将u盘所有文件、照片转移到电脑硬盘储存。
找到文件,双击TOnPE-V01exe,出现安装界面,点击下一步、出现(如何安装本工具箱)点击知道了,出现亲,把“通用PE工具箱”安装到哪里呢?点击制作可启动U盘。
点击选好了、出现亲,制作“通用PE工具箱”的U盘启动么?请选择要写入U盘:
(U盘已在那里显示)
格式化U盘,文件系统:FAT32 原生格式:USB-HDD
点击制作,提示亲,即将开始制作可启动U盘咯。
点击确定、亲,通用PE工具箱完成安装啦
点击完成。(返回我的电脑或计算机,双击U盘查看为空,系统已被隐藏。)
祝您顺利。
二、杏雨梨云Win8一键装机环境7z
您好?供您参考:今天我和您共同学习杏雨梨云Win8一键装机环境7z的安装,首先下载杏雨梨云Win8一键装机环境7z有时间您可以将括号里的内容复制粘贴到网页( 迅雷快传 - 杏雨梨云Win8一键装机环境 等文件 下载 )。20057MB
(另一款ISO格式19276MB)
下载文件存放在c盘以外的盘符。
u盘容量可选用4G以上比较适宜或根据使用要求选择容量。
打开电脑插入u盘,将u盘所有文件、照片转移到电脑硬盘储存。
找到杏雨梨云Win8一键装机环境7z文件右键解压到当前文件夹 双击install-aexe。出现安装界面,(U盘已在那里显示)
全新安装(全盘被格式化)USB-HDD-FAT32点击安装、出现警告!磁盘是否继续界面点击是(Y)提示:系统已安装到磁盘点击确定。关闭安装界面。
(返回我的电脑或计算机,双击U盘查看为空,系统已被隐藏。)
祝您顺利。
上面是WIN8内核、下面是WIN7内核。
三、通用PE33安装
您好?供您参考:今天我和您共同学习通用PE33的安装,首先下载通用PE33,有时间您可以将括号里的内容复制粘贴到网页( 通用PE33下载 )。
下载文件存放在c盘以外的盘符。
u盘容量可选用4G以上比较适宜或根据使用要求选择容量。
打开电脑插入u盘,将u盘所有文件、照片转移到电脑硬盘储存。
双击TOnPE-V33exe,出现安装界面,点击下一步、出现(如何安装本工具箱)点击知道了,出现亲,把“通用PE工具箱”安装到哪里呢?点击制作可启动U盘。
点击下一步、出现亲,制作“通用PE工具箱”的U盘启动么?请选择要写入U盘:
(U盘已在那里显示)
格式化U盘,文件系统:FAT32 原生格式:USB-HDD
点击制作提示亲,即将开始制作可启动U盘咯。
点击确定、亲,通用PE工具箱完成安装啦
点击完成。(返回我的电脑或计算机,双击U盘查看为空,系统已被隐藏。)
祝您顺利。
四、大白菜超级U盘启动盘制作工具 V44 傻瓜式U盘装系统
下载安装
您好?供您参考:建议您有时间到网上查询下载,请您把括号里的内容复制粘贴到网页。( 大白菜U盘启动盘制作工具 )。
我下载的是( 大白菜超级U盘启动盘制作工具 V44 傻瓜式U盘装系统 )软件大小:13973MB更新时间:2012-04-25
文件存放在c盘以外的盘符。
u盘容量可选用8G或16G,或根据使用要求选择容量。我用的是8GU盘。
打开电脑插入u盘,将u盘所有文件、照片转移到电脑硬盘储存。
右键单击好压zip压缩文件,点击解压到当前文件夹。
双击大白菜超级u盘应用程序
出现:欢迎使用“大白菜超级u盘启动盘制作工具v44"安装向导。
点击下一步,出现目标文件夹,点击浏览,找到u盘点击选中,点击确定。
出现选择组件界面,把创建开始菜单对勾点击去掉。点击安装。
出现正在完成“大白菜超级u盘启动盘制作工具V44”安装向导 界面,点击完成。
出现大白菜装机界面它已选择好u盘(745G),模式可选择USB-HDD
点击一键制作USB启动盘,出现大白菜u盘启动界面,提示本操作将破坏u盘原有数据,且不可恢复。。。点击确定。
出现大白菜u盘启动界面,恭喜你,制作完成!点击确定。
到此安装结束关闭界面。
2003XP内核有很多,想必大家都使用过在这里就不多说啦。
谢谢您的提问。
微软已经发布Win10一周年更新版(1607)评估和部署工具包(ADK),我们可以利用它制作官方纯净版Windows10PE启动U盘,笔者要介绍的制作步骤并不难,只需要下载和安装ADK,并结合U盘启动工具就可以制作。
win10一周年更新官方纯净版PE启动盘制作具体步骤如下:
1、进入微软Win10一周年更新版ADK下载页面,点击蓝色获取适用于 Windows 10 版本 1607 的 Windows ADK后,下载安装工具,如下图
2、下载和安装所需内容,步骤如下图
▲说明:有两种选择,可以直接规定下载和安装的内容,就像上图这样选择;或者选择第二项,下载所有的安装文件,然后在安装时选择需要的组件。对于普通用户来说,可以直接用默认的选择,因为其他内容一般也用不到如果你不想把程序安装在默认位置,可以修改一下路径(这并非PE安装位置)。
▲说明:询问是否允许收集数据,全凭各位喜好随便选
▲说明:许可协议,必须接受
▲说明:一般用户仅需要勾选部署工具和Windows预安装环境(PE)两项,其他内容可按需选择,然后点击安装
3、安装之后先进入工具,然后提取PE,步骤如下图
▲说明:找到刚安装好的《部署和映像工具环境》
▲说明:以制作64位PE系统为例,使用如下命令提取系统文件:
copype amd64 C:\Win10PE_amd64
其中,amd64为PE文件夹,C:\Win10PE_amd64为存放提取文件的新建文件夹(位置和文件夹名可自定义)。
4、制作Win10 PE官方ISO镜像
▲只需要一条命令即可完成:
MakeWinPEMedia /ISO C:\Win10PE_amd64 C:\Win10PE_amd64\Win10PE_amd64iso
上述命令意为在C:\Win10PE_amd64下创建Win10PE_amd64iso镜像。由于镜像只有255MB,因此创建过程几乎是秒杀。
5、制作启动U盘
需要注意的是,U盘制作完成后,里面的镜像内容不可见,在文件资源管理器中看上去就是空的。比如说上图中的8GB大小U盘,做完之后显示为722GB的空盘(可能还得说明一下,标注为8GB的U盘显示大小为753GB,这是厂商和系统之间进制不同造成的换算差异)。
6、U盘PE启动
▲说明:这个纯净版的PE并不像国内第三方版本那样自带桌面和工具,启动后给你打开一个CMD就完成任务了,想运行什么程序你得用命令形式打开,好在鼠标还是支持的
扩展阅读:什么是Windows PE?
Windows Preinstallation Environment(Windows PE),意为Windows预安装环境,是带有有限服务的最小Win32子系统,基于以保护模式运行的Windows XP 专业版及以上内核。它包括运行Windows安装程序及脚本、连接网络共享、自动化基本过程以及执行硬件验证所需的最小功能。
Windows PE历代内核版本包括:Windows XP、Windows Server 2003、WindowsVista、Windows7、Windows8、Windows 81和Windows 10。
Windows PE的用途并不是作为主要操作系统,而是作为独立的预安装环境和其他安装程序和恢复技术(例如 Windows 安装程序、Windows 部署服务(Windows DS)、系统管理服务器(SMS)操作系统部署功能包以及 Windows 恢复环境(Windows RE)的完整组件使用的。
IBM 3250 M4笔记本电脑用U盘安装系统的步骤如下:
第一步:将U盘做成可以启动的U盘启动盘:(准备一个4G的U盘)
首先到“大白菜官网”下载“大白菜装机版”,然后安装在电脑上,并打开这个“大白菜超级U盘制作工具(装机版)”,接着插入一个 4G(2G或者8G)的U盘,然后在打开的窗口选择默认模式,点击“一键制作启动U盘”,根据提示等几分钟,就可以将你的U盘制作成带PE系统的U盘启动盘。然后到“系统之家”下载系统文件WINXP或者WIN7等,一般在网上下载的文件都是ISO文件,你可以直接将这个文件复制到U盘启动盘的ISO文件下面,你还可以通过解压ISO文件,把解压得到的XPGHO或者WIN7GHO系统直接复制到U盘启动盘的GHO文件夹下面,就可以用来安装系统,如何安装系统第二步会详细讲解:(U盘启动制作工具装机版如下图)
第二步:(以大白菜U盘启动盘为例):来讲述U盘安装系统的步骤:
(1)首先要学会设U盘为第一启动项:首先把U盘插在电脑的USB接口,然后开机,马上按下F12键,选择好USB:Mass Storage Device 代表U盘启动,当然也可以按DEL进入BIOS中,在BOOT中(BOOT----boot settings---boot device priority--enter(确定)--1ST BOOT DEVICE---USB:Mass Storage Device--enter(确定),F10保存,然后点YES,就可以从U盘启动了。
(2)设置好USB为第一启动项,然后开机启动电脑,接着进入U盘,就会现一个菜单,你可以用这个菜单上的GHOST11。2来还原镜像,(前提你的U盘中一定要放有一个系统文件,不管是GHO和IOS文件名的都可以,第一步已说明)找到这些镜像还原就OK了。如果是GHO文件的系统可以用手动还原镜像的方法:(就是进入GHOST112或115后,出现一个GHOST的手动画面菜单,你点击(Local-partition-Form Image)选择好你的镜像所在盘符,点确定,然后选择你要还原的盘符,点OK,再选择FAST,就自动还原了),而ISO文件的系统可以进入“大白菜U盘启动盘”的PE,就会自动弹出“ONEKEY(GHOST安装器14 4 30)”来一键还原系统。(如下图):
第一种GHO文件的:手动GHOST还原图:
第二种ISO文件:自动还原的“安装器”还原图:



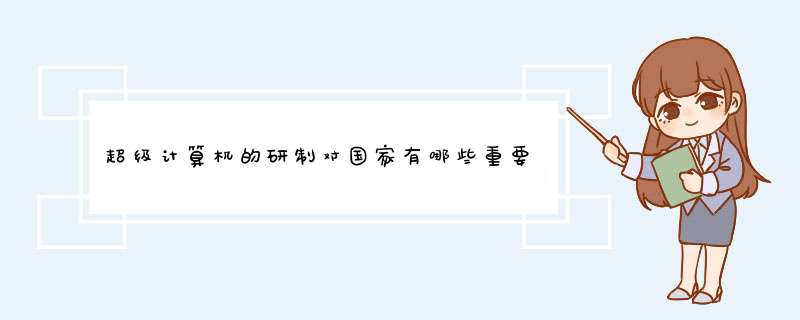



0条评论