MySQL Server5.7.17安装版如何在win10安装,为何安装后启动老是提示路径不存在
1双击安装文件,进入安装,如图所示,点击“next”,进入下一步2在协议许可(License Agreement)界面,勾选“I accept the license term”,然后点击“next”3在选择安装类型(Choosing a Setup Type)界面,根据安装需求选择安装类型(推荐默认开发版本),设置MySQL安装路径和数据存放路径,最后点击“next”。4在检查要求(Check Requirements)界面,点击“Execute”检查是否达到安装的要求,通过检查要求后点击“next‘5在安装(Installation)界面,点击“Execute”开始安装,所有的product安装完毕后点击“next”6在配置概述(Configuration Overview)界面,点击“next”7在MySQL服务配置(MySQL Server Configuration)界面,勾选Show Advanced Options,其他的默认不做修改,点击“next”。8在账号和角色设置(Accounts and Roles)界面,设置根账户(root账户)密码,添加一个MySQL User Accounts(非根)用户账户。其目的是便于数据库权限管理,为远程访问者提供安全账户,点击“next”9在Windows Service界面,默认windows服务配置不做修改,点击“next”10在插件与扩展(Plugins and Extensions)界面,默认设置,点击“next”11在高级选项设置(Advanced Options)界面,默认原有设置,点击“next”12在应用服务器配置(Apply Server Configuration)界面,点击“Execute”,当所有的配置执行完毕后,configuration for mysql server 5713 has successed,点击“finish”13在产品配置(Product Configuration)界面,点击“next”14在连接到服务器(Connect To Server)界面,点击“check”,测试服务器是否连接成功,连接成功后,点击“next”,15回到应用服务器配置(Apply Server Configuration)界面,点击“Execute”,配置成功后,点击“finish”16回到产品配置(Product Configuration)界面,点击“next”,17在安装完成(Installation Complete)界面,点击“finish”
最近有朋友问小编windows10安装mysql的方法是什么,对于这个问题,相信还有很多朋友不太清楚。很多朋友在使用mysql数据库,但是很多朋友还不知道win10系统安装mysql的方法是什么,别着急,今天小编就针对此问题,为大家带来mysql安装步骤win10的教程。
mysql安装步骤win10:
1、双击mysql-installer-community-57200msi安装包;
2、勾选Iacceptthelicenseterms,点击Next按钮;
3、选择Serveronly,点击Next选项(因为我只想安装个服务器端,所以选了这个选项。如果想安装所有的,请选择full选项,如果自定义安装请选择Custom选项);
4、点击Execute选项执行安装;
5、安装的过程中,在Progress列中可以看到安装进度;
6、status列变为Complete说明安装完成,点击Next按钮;
7、点击Next,进行产品配置;
8、这个保持默认选项,点击Next;
9、选择默认选项,DevelopmentMachine选项会使用最小的内存分配(因为是个人练习使用,所以不用占用太多电脑内存),点击Next;
10、设置root用户的口令(我这里设置的比较简单,所以提示密码比较弱,从安全的角度说,大家还是应该把密码设置的复杂一点),点击Next按钮;
11、默认配置,点击Next按钮;
12、插件和扩展这保持默认选项就好,点击Next按钮;
13、点击Execute按钮执行配置;
14、看到所有都是对号,说明配置成功,点击Finish按钮;
15、再点击Finish按钮完成安装;
16、点击开始菜单中的MySQL57CommandLineClient客户端;
17、输入安装时设置的root的口令,按下回车;
18、连接成功。
好了,以上就是关于windows10安装mysql的方法是什么的全部内容了,希望本篇mysql安装步骤win10的教程能够帮助到大家。
分类: 电脑/网络 >> 操作系统/系统故障
问题描述:
我装的XP SP2 ,不是WINDOWS98,所以网上说的PWS,我都没有,现在想装个人服务器,XP又装不了,我有一张WINDOW98的光盘,却不知道应该怎么弄,老是怕等一下把WINDOW98也装上了。那就头大了。。。
解析:
1、通过微软提供的IIS
目前很大一部分的WWW服务器都架设在微软公司的IIS之上。它使用的环境为WinNT/2000/XP+Inter Information Service(IIS),相信很多用户现在使用的都是Win2000或WinXP系统,在Win2000 Professional和WinXP系统中,默认的情况下,它们在系统初始安装时都不会安装IIS(目前版本为IIS50),因此得将这些组件添加到系统中去。
第一步:IIS的安装
A在控制面板中选择"添加/删除程序",在出现的对话框中选择"添加/删除Windows组件"。
B在出现的复选框中选择安装Inter信息服务(IIS),这一组件约需19MB的空间。
C点击"下一步",并将Win2000安装光盘放入光驱,安装程序即可将程序文件复制到硬盘中,点击"结束"即可完成。
第二步:IIS中Web服务器的基本配置
IIS中Web服务器的基本配置主要包括如下几部分:
A打开IIS服务器的配置窗口,选择"开始"→"程序"→"管理工具"→"Inter服务管理器",或者"选择"→"控制面板"→"管理工具"→"Inter服务管理器"也可,打开的窗口如图3。
B在打开的窗口中鼠标右击"默认Web站点",选择"属性"菜单。
C在出现的"默认Web站点属性"窗口中,选择"主目录"标签,用以设置Web内容在硬盘中的位置,默认目录为"C:IpubWwwroot",你可根据需要自己设置。
D在属性窗口处选择"文档"标签,设置自己默认的首页网页名称,例如"Myfirseb",将其添加并移动到列表的最顶端(如图5)。
E确认默认的Web站点是否已经启动,如果没有可以鼠标右键点击"默认Web站点",选择"启动",在打开的IE地址栏中键入本机的IP地址,即可看到自己指定的主页已经开始在Inter上发布了。
这里只是介绍IIS最基本的设置选项,大家还可以按照需要去具体设置上面提到的"默认Web站点属性",通过它来配置IIS的安全和其他一些参数。
IIS虽然好用,但默认安装的情况下,它也有很多的安全漏洞,包括著名的Unicode漏洞和CGI漏洞,因此在IIS安装完成之后,建议继续在微软公司主页上下载安装它们提供的安全漏洞补丁SP1和SP2。此外,建议将磁盘的文件系统转换成NTFS格式,安装系统的分区可在系统安装候转换,也可在安装完系统以后用PQMagic等工具进行转换。
2、利用微软的PWS
PWS的全称是"Personal Web Server",字面意思就是个人网页服务器,由微软公司提供,它主要适合于创建小型个人站点,它的配置和使用比较简单,但功能却很强大。跟IIS的区别是,PWS可以安装在Win9X/Me/NT/2000/XP系统中,因此对Win9X/Me系统来说尤其可贵。
第一步:PWS的安装
对Win9X/Me系统来说,在光驱里放入Win98安装光盘,进入光盘的Add-onsPws目录,双击Setupexe命令即可开始安装PWS,安装界面如图6所示。我们如果需要一些例如ASP等高级功能,还可选择自定义的安装模式,否则直接选择典型安装。组件安装完成之后,会出现如图7所示的选项来设置WWW服务目录,我们可以视实际情况来设定,建议以缺省目录来安装。最后选择"完成"并根据提示重新启动计算机后,就可在右下角任务栏看见PWS的图标。
这时打开一个IE窗口,在地址栏中输入"localhost"、"127001"或者"你的IP地址",就可看到PWS的默认页面,表明PWS已经成功运行了。
对于Win2000/XP来说,PWS是作为IIS的一个组件安装的。如果你是Win9X/Me系统,没有安装PWS的光盘也不要紧,可以去img99/99new/series/d¢差不多。
第二步:PWS的配置
双击屏幕右下角的PWS图标,或在菜单中选择相应的程序组来启动"个人Web管理器"。由管理器界面(图9是Win2000中IIS的PWS,因此只有3个选项)可以看出它包括5个部分,可分别管理不同的功能,利用PWS架设自己的WWW服务器一般主要有如下几个步骤。
A启动PWS。在PWS的主屏选项处,它又细分为"发布"和"监视"两部分。首先必须通过点击"启动"按钮来打开PWS的服务。在这里,你还可以通过"监视"中的内容查看Web站点的一些访问统计信息。
B设定虚拟目录。假定你的网页存放在"E:WwHomepagesHomepage"下,首页文件名为"Myfirseb"。先在图10中选定虚拟目录,单击"添加"按钮,在出现的"添加目录"对话框中,指定网页所在的驱动器号和目录,这里是"E:WwHomepagesHomepage",并且为自己的这个虚拟目录设置一个别名,别名可以随便设置,是朋友访问你网站时的目录名称。安全建议:设置目录的访问权限为"读取"和"脚本",为安全起见,不要选取"执行"权限。
默认情况下,PWS服务器的根目录是"C:IpubWwwroot"。我们如果不想具体来设置虚拟目录,也可将你存放的网页的所有文件拷贝到该目录中,例如:将"E:WwHomepagesHomepage"中所有的文件拷贝到"C:IpubWwwroot"中即可。
C设置默认文档。接下来,为你的虚拟目录设置一个能在默认情况下自动识别的网页文档。该文档的作用是,当进入本站点时,如没有指定要访问的文档,则服务器自动提供一个默认文档让其访问。在图10中,选中"启用默认文档"复选框,并在"默认文档"框中,输入自己的首页文档名"Myfirseb"。安全建议:和上面一样,出于安全的原因,不要选中"允许浏览目录"复选框,以免别人看到整个目录里的所有文件。
D创建访问记录。如果我们要监控访问我们页面的游客,还可以在高级中选择"保存Web站点活动日志",系统就会自动帮我们记录访问该Web站点的数据,这些数据将记录访问者的IP地址、访问时间和访问内容。服务器将在"C:WindowsSystemLogfiles"中的文件夹中建立一个名为"Ncyymmlog"的文件(yy为年份,mm为月份)。该文件可用文本编辑器查看,也可在DOS窗口中用"Type"命令查看。
经过这样简单的设置,打开IE并输入你自己的IP地址即可看到你发布的主页,无论是否上网都可调试自己的站点。当然也可以使用一个特殊的IP来检验安装的正确性和回送地址,即127001或者localhost。
此外,PWS还有其他几个选项用来增强它的功能,主要包括如下两个标签。
A发布。这部分主要是提供定制个人主页的发布及编辑文件发布列表的功能,
可以将文件发布出去以供别人浏览和下载。这个过程实际上也是结合了PWS的ASP功能。此外,这里还可以在定制个人发布主页时创建来宾簿和留言簿,例如,你想将"D:DownloadTtzip"发布出去,首先选择"发布",点击下一步按钮,进入"发布向导",在"发布向导"中填入相应的项目即可。单击"添加"按钮,并点击"下一步",PWS即提示你"已添加下列文件:Ttzip"。继续点击"下一步",默认是选中"将文件加入到发布的列表",单击"下一步",即可将要发布的"Ttzip"文件发布出去了。打开IE窗口并访问自己的Web站点,就可看到网页上多了个发布文档的链接,其中就含有刚才配置好的发布出去的文件。
BWeb站点。点击"Web站点"即可出现"主页向导"界面,PWS提供了主页、来宾薄和留言本3种页面的模板。按向导的提示选择好选项,就可出现动态ASP设置页面,可在这里编辑主页、查看来宾簿、打开留言簿,以得到一些反馈信息。
3、采用Apache
Apache是全世界使用范围最广的一款Web服务器设置软件,超过50%的网站都在使用它,它主要以高效、稳定、安全、免费(最重要的一点)而著称。目前它的最新版本为1326,文件大小只有207MB,大家可以去它的主页:apache/dist/d/bin°住选择For Win32的无原码版本(Apache_1326-win32-no_srcmsi)。最新版的Apache for win32开始使用MSI的形式发布,从而使Windows环境下安装Apache变得非常简单,它是全英文界面,但使用起来却很方便。
第一步:Apache的安装
A双击Apache的安装文件,和普通Windows程序安装一样,一路点"Next"就可以。
B在程序的安装过程它还要求输入你的Neork Domain(网络域名:如XXX);Server Domain(服务器域名XXX)和网站管理填一下。
C到了选择安装路径,按照个人习惯选择。
D一路"Next"直至"Finish",安装即可完成。
这时,你的Apache已经启动了,你可以在IE地址栏里输入:"localhost"或"127001"看到默认的Apache首页。此外,在"管理工具"的"服务"项中,也可找到Apache服务的身影,以后Apache就可以作为一项服务,随着机器的启动而自动运行。
第二步:Apache的配置
Apache的核心配置文件是"Httpdconf",它在电脑中的位置为Apache的安装路径Conf,如果安装在C盘的根目录下,则该文件应该在"C:ApacheConf"中,此外,打开Windows的"开始菜单"→"程序"→"Apache HTTP Server"→"Edit the Apache dconf Configuration File"也可以,在最新的1326版中,它的作用更加明显。用记事本打开它,可以看到这些配置文件都以文本方式存在,其中"#"为Apache的注释符号,我们可以在记事本菜单中的编辑选项点击"查找"逐一输入下面要配置的关键字,并进行相应配置。如图15在配置文件中查找"DocumentRoot"。
A配置DocumentRoot。这个语句指定你的网站路径,也就是你主页放置的目录。你可以使用默认的,一般就是Apache安装目录下的一个子目录,当然也可以自己指定一个,需要注意,这句末尾不要加""。此外,路径的分隔符在Apache Server里写成"",例如我们可以在此处将其设定为"E:WwHomepagesHomepage",打开主页时,默认打开的文档就直接去该目录下查找了。
B配置DirectoryIndex。这就是你站点默认显示的主页,例如你在"E:WwHomepagesHomepage"中默认的主页名称为"Myfirseb",在这里将其添加进来即可。此外,一般情况下,我们在此处还可以加入"Index Indexphp Indexphp3 Indexcgi Indexpl Default"等。注意,每种类型之间都要留一空格。
上面两步基本就设置好了,启动IE输入你电脑的IP即可访问自己的Web站点,你也可以在该文件的ServerName处定义你的域名,在ServerAdmin处输入你的E-mail地址。以上两条就是在安装时选择配置的,以后可以在此处修改它们的属性。
此外,如果你拒绝一部分人访问你的WWW站点,也可以到Apache的安装目录下找到Access文件,输入你禁止的IP地址即可。
可以看出,Appache没有图形化的配置界面,这也是它非常安全稳定的主要原因,但它的配置却非常简单,只需要在文本文件中输入参数即可,这种WWW服务器的架构方式在所有方式中是最专业的。
4、WWW服务器架设的其他方式。
目前有很多WWW服务器架设的软件可供使用,而且它们中很多还是免费软件,大家都可以去试试,这里给出几款软件的简要介绍和下载地址。
AAnalogX Simple Server。它简单易用,你只要把"Index"拖放到Simple Server中,剩下的就由它来帮你解决了。该软件能在Win9X/NT/2000/XP底下运行,软件大小只有187kB,是一款英文软件,但它完全免费,它的下载站点之一:lnsky/down/ssiexe。
B自由网站专家XP。它是一款中文软件,无需固定IP地址、无需申请域名,只要在接入互联网的计算机上即可建立网站,使用非常简单,同样能够在Win9X/NT/2000/XP系统中使用,软件大小为2068kB,也是免费软件,下载站点之一:lnsky/down/fwb_xpexe。
C天雁Web服务器。这也是一款中文Web服务器的架设工具,界面精美,易于使用。支持虚拟目录,无需安装,不带垃圾,同样它的使用也非常简单。能够在Win9X/NT/2000/XP下使用,软件大小为612kB,也是免费软件,下载站点之一:lnsky/down/webserverzip。
在我们的实际网络生活中,特别是宽带网接入之后,FTP服务器作为文件的传输和共享工具得到广泛应用。FTP服务器在文件的传输上性能稳定,占用系统资源小,而且传输速度快,现在网上已经有很多的FTP服务器可供使用,而自己架设一个FTP服务器也很容易,下面介绍两种主流的FTP架构方式。
(1)利用微软公司的IIS
微软的IIS功能非常强大,它除了提供WWW服务之外,还提供FTP的服务,利用它一样很容易就能架设一个功能卓越的FTP服务器。
IIS的安装前面已经讲解过,下面我们一起来看看通过设置IIS来架设FTP服务器的几个步骤。
第一步:启动IIS,并启动IIS上的FTP服务。在默认的情况下,此时你的FTP服务器已经搭建好,并且可以立即登录,但是该FTP中没有任何文件。
第二步:鼠标右击IIS中的"默认FTP站点"项,选择"属性"菜单,即可出现如图19的对话框。
第三步:选择"主目录"的标签,在FTP站点目录的"本地路径"处填上你要设置的共享文件路径。默认情况下,此处的文件夹位置为"C:IpubFtproot",你如果临时想改变共享目录,随时都可在此处修改(如图20),以后别人登录你的FTP服务器时显示的文件列表就是在这个目录中。
第三步:在"主目录"的标签处,你还可设置FTP服务器的文件访问权限,分别有读取、写入和日志访问,安全起见,这里的写入权限一般不选,保证匿名用户不能随意对你文件进行操作。
第四步:设置登录的用户。如果你愿意提供"匿名"的访问权限,还需在"安全标签"处选择上"允许匿名连接"(如图21)。此外,你还可从Windows系统帐号中选择FTP服务器的特殊帐号,当然也可以自己任意设置用户名和密码。
第五步:在"消息"标签处,有"欢迎"、"退出"和"最大连接数"3个输入框,分别代表别人在登录、退出时FTP服务器上给出的提示信息,你可根据自己的需要设置。此外,最大连接数是设置同时连接本地FTP的最大主机台数(如图22)。
第六步:在"FTP站点"的标签处设置FTP标识,包括说明、IP地址和端口,这里一般不需要改动,按照默认选择即可(如图23)。此外,在"C:WinntSystem32Logfiles"目录中你还可以看到连接上你FTP的IP、时间等日志信息。
此时,利用IE或者任何一款FTP的客户端软件即可登录你架设好的FTP站点。
(2)利用Serv-U
在FTP服务器的搭建中,Serv-U是目前使用比较多的工具之一。它设置简单,功能强大,而且非常稳定,总体上来说上它比IIS附带的FTP服务器略胜一筹。它适用于所有的Windows版本,是一款共享软件,可以让用户免费使用一个月。
第一步:Serv-U的下载和安装。
目前Serv-U的最高版本为40,文件大小为29MB,它的下载站点之一为"download/showpaction=detail&id=484"。
点击下载的可执行文件即可开始安装了,安装过程很简单,所有设置保持默认值就可以,按"Next"完成每一步(如图24)。安装完毕,在Windows的桌面上就出现Serv-U的图标,双击Serv-U图标,出现Serv-U主窗口,点击主界面右边窗口的"Start server"即可启动FTP服务器 。
第二步:Serv-U的配置。
在Serv-U的安装完成之后即可出现配置向导,可以通过这个向导来对它进行配置,主要步骤如下。
A安装程序首先启动一个设置向导帮助你设置FTP服务器,点击"Next"继续。
B系统弹出输入IP的对话框,此项需要填入你准备为此FTP服务器绑定的IP地址。除非你的计算机有多个固定的IP地址,并且你只想其中一个被FTP服务器所使用,否则,建议不管你是否有固定的IP地址,都将此项保留为空(即让系统自动侦测),点击"Next"(如图25)。
C输入Domain name(域名)。此处填入你FTP服务器的域名。但域名由DNS解析而不是由这里决定,因此实际上你可以填入任意内容,比如像"我的个人FTP服务器"这种对此FTP进行说明的文字。
D输入FTP访问的端口号,一般保持默认的21即可。
E匿名用户的创建和访问目录的设定。首先向导会提示你是否要创建匿名帐号,这里选择是,如果选择不,则用户需要用户名和密码才能访问FTP服务器。接下来安装向导提示输入匿名用户的主目录(Anonymous home directory),此处按照需要来设定匿名用户访问硬盘的位置。
F选择匿名用户是否将其限制在主目录里,如果选择是,则用户只能访问其主目录及以下的目录树;如果选择否,则可以访问其主目录的同级或更高级的目录树。从安全角度考虑,一般建议选是。
G创建新用户和访问目录。按照向导的提示一步一步创建新用户并输入密码(如图26),接着指定该用户可访问的目录和用户权限即可。
到这里,你的个人FTP就已经搭建完成了。不过这还只能实现Serv-U赋予的默认功能和权限,要真正让这个服务器能被你自己随心所欲地控制和管理,则还需要经过以下后续的操作,这主要包括如下几点。
A对FTP用户的管理
欲增加一个新用户(包括增加Anonymous用户),则在Serv-U的一个域中选中Users(用户),然后单击右键,进入New User(新用户),依次根据提示为它设置好User Name(用户名)、Password(密码)、Home directory(主目录)等即可完成(如图27)。
欲删除一个用户,则在此用户上单击右键,选Delete User(删除用户)即可。
B对目录权限的管理
在Serv-U左边框架中选中用户名,再在右边框架中进入Dir Access(目录存取)窗口,然后在列表中选中相应目录后,就可在窗口的右侧更改当前用户对它的访问权限了(如图28)。
文件的属性主要包括:
Read(读):对文件进行读操作(复制、下载,不含查看)的权力。
Write(写):对文件进行写操作(上传)的权力。
Append(附加):对文件进行写操作和附加操作的权力。
Delete(删除):对文件进行删除(上传、更名、删除、移动)操作的权力。
Execute(执行):直接运行可执行文件的权力。
List(列表):对文件和目录的查看权力。
Create(建立):建立目录的权力。
Remove(移动):对目录进行移动、删除和更名的权力。
Inherit(继承):如勾选中此项,则以上设置的属性将对当前Path(目录)及其下的整个目录树起作用;否则就只对其当前目录有效。
C其他设置
在Local server下的Setting处还可设置服务器的一些通用信息。
在"max noof users"处,设定同时登录该服务器的最大用户数。
在MaxSpeed处根据自己电脑的配置,设置用户最大下载速度。
选择"Block users who connect more than XX times within YY seconds for ZZ minutes"复选框并设置相应的数值,可以防止有些恶意用户为达到攻击目的在短时间内对该服务器的频繁登录。
选择"Delete partially uploaded files"复选框,可以自动删除上传失败后留在服务器上不完整文件。如果不要选中这项,就能让Serv-U支持断点上传功能(如图29)。
(3)架设FTP服务器的其他方式。
AWS_FTP Server。这是一套非常有特色的FTP Server程序。它有简单而强大的图形介面。设置起来比较容易,可以在Win9X/NT/2000/XP系统下使用,是一个共享的英文软件,文件大小为33MB,下载站点之一:sky/soft/1296。
BFileZilla Server。作为一个小巧、可靠的FTP服务器软件,它配置简单,功能比较强大,适合Windows系列中的所有版本,文件大小为637kB,同时它是完全免费的软件,它的汉化版下载站点之一:sky/soft/8091。
CTYPSoft FTP Server汉化版。由于该软件经过汉化,因此使用起来很容易上手,是一个非常适合初学者的FTP服务器端软件,它配置简单,也能方便地管理用户,软件大小只有480kB,是一款免费软件,它的下载站点之一:sky/soft/8335。
WWW服务器和FTP的访问途径
WWW的访问都可使用IE或其他浏览器来实现,例如我们经常看到的Natscape和Opera等。由于它的访问很容易,这里就不再详细讨论。
FTP的访问一般有两种方式,介绍如下:
A直接利用IE登录FTP。现在我们正在使用的IE也可作为登录FTP的工具了,跟浏览网页一样,只需要将地址前面的HTTP改为FTP即可,例如访问自己的FTP,可以在浏览器中输入ftplocalhost(如图30),这殓′′等操作。
B利用专用的软件登录FTP。此类软件有很多,比较著名的有FlashFXP、CuteFTP、LeapFTP等。
个人觉得LeapFTP很不错,操作简单,占用资源也很小,它的用法分步介绍如下。
第一步:LeapFTP的下载与安装。
目前LeapFTP较新的版本为272,是一个共享软件,LeapFTP v272592的汉化版可以去sky/soft/711下载。它的安装非常简单,直接一路点击"下一步"即可完成,安装完成只有几个配置文件和它自身一个独立的程序,基本上是一个绿色软件。
第二步:LeapFTP的使用。
A打开LeapFTP,它的主界面如图32。
B添加FTP站点。点击菜单上的"Sites"→"Site Manager",(或直接按快捷键F4),弹出一个FTP站点的管理窗口。点击"Add site"新建一个站点,在右边的对话框中逐一输入该站点的基本信息,例如服务器名称(可以任意填写,主要是为了管理的方便)、服务器地址、端口和用户名等(如图33),要登录该FTP站,只需在左边的窗口中双击该名称即可。
C取得FTP服务器上的文件列表并按照需要上传或下载。登录上FTP之后,即可在LeapFTP的右上窗口中看到FTP上的文件列表,如果需要下载,将选中的文件拖入左边的本地硬盘中某个目录里(如图34)即可。同样,也可以用这种方法将硬盘中的文件上传到FTP服务器中去。
域名的申请和动态IP的解决措施
为了便于记忆,我们可以申请WWW服务器和FTP服务器地址的域名。
网易提供免费域名的申请,大家可以去myyeah/apply-new上宫名申请。
对FTP来说,域名的申请站点相对较少,这里推荐老牌的域名转向免费服务提dhs。打开该网站之后,点击Signup的连接,输入注册内容,包括用户ID、用户姓名和用户的E-mail地址,通过该网站给你发送的E-mail地址来激活注册的帐号。然后即可按照该网站提供的密码登录了,点击"Login",输入帐号和密码之后即可增加域名的转向服务(如图36)。注册域名之后,以后如果想访问自己的FTP只需输入注册的域名,例如输入ftpforusdhs代表本机上的FTP服务器。
我们在架构WWW和FTP服务器时,一般都需要静态的IP地址,其实对很多拨号用户来说,IP经常变化,因此在设置服务器时,还得经常需要将变化的IP告诉别人来访问,显得非常繁琐,解决这种问题主要有两种方法。
第一种办法是申请动态域名系统,希3322dhs都提供此类服务,设置步骤跟上面申请域名服务类似。
第二种办法,我们可以使用希网开发的动态域名客户端,通过对它的设置来解决这个问题。要使用该软件必须首先在希网中免费注册动态域名,在"管理帐号"中输入申请的用户名和密码即可添加已注册的帐号(如图37)。为了更好地使用这款软件,还需要对它进行参数设置,选择一定的时间段内自动探测IP地址,并设置为开机自启动(如图38)。这样,以后只需要告诉别人你申请的动态域名即可,该软件会自动帮你完成剩下的一切。
架设个人服务器之--花生壳新手教程
许多新手问到的问题,许多也许都太简单,大家都不愿意回答,或者是懒得回答,因为越是简单的问题就越难解释清楚。写这篇东东的原因是想让刚刚接触WINDOWS服务器的人或者是虽然使用了一段时间但仍然百思不得其解的朋友能对花生、对WIN SERVER、对DNS、对域名、对IP、对端口及其映射、对IIS、对邮件服务器、对防火墙、对,怎么要写那么多啊>>@_@<< 如果你还是有部分地方不懂,请先别急者上论坛提问,自己先仔细从自己过去学到的、听到的知识里头去想想。你每解答出一个难题,就代表你对这部分知识的了解越加深入,而你成为高手的日子也越将来到。
一、从操作系统开始
1、选择Server家族的系统
如果我们要建立一个稳定而强大的网络服务器的话就必须使用一个支持网络服务的系统。在WINDOWS系统 里面作为服务器的系统有以前的 NT Server系列、有现在比较流行的2000 Server、2000 Advanced Server 、还有将来的 Server 系列。而对于花生的使用者来说,作为个人网站或者小规模公司网站的建立,无论从速度和性能方面比较使用Windows 2000 Server是比较合适的。以后的介绍都会以这个系统为基础展开。
另外提醒一句,现在D版市场上买的WIN2000大都是补丁过的,也就是所谓的SP版。微软现在最新的补丁是SP3。大家选择的时候最好买SP3的版本,可以省下上网补丁的不少时间哦:)
2、安装系统和软件
缺省模式安装WIN2000 SERVER系统就可以了。大多我们要用到的功能都有了。安装完成以后我们 还要安装拨号软件,我个人推荐RASPPPOE和NetVoyager,前一个安装起来比较复杂,对于新手的我们来说还是选个简单的好了:)NetVoyager是韩国人编的一个拨号软件,原理和RASPPPOE一样,在网卡上绑定一个协议,用ISDN的方式拨号,还支持自动拨号,不错吧:)
这个软件的安装也是很简单的,不停的NEXT就OK了。安装完成以后运行他在桌面新建的图标,输入你的帐号和密码,就可以连接到INTERNET也就是我们说的公网了。(如果你找不到这个软件,当然也可以使用网
随着1984年底麦金塔销量的下滑,以及麦金塔开发团队部分成员及沃兹尼亚克的离去[4],乔布斯被公司员工甚至董事会认定为公司发展的障碍。董事会要求约翰·斯卡利(John Sculley)调动乔布斯,乔布斯曾试图与斯卡利角力,却最终被公司大部分员工抛弃。斯卡利任命乔布斯为“全球架构师”,乔布斯出国出差后,即打算成立新公司。在苹果挖走部分重要成员的乔布斯,辞去苹果电脑的董事长职务,卖掉绝大部分的股份,另起炉灶成立了以生产工作站为主业的NeXT公司。公司通过商标设计师保罗·兰德(英语:Paul Rand)设计商标,最后采用了“NeXT”此一名称[5]。
乔布斯挖走的部分员工,主要是负责设计Big Mac项目,一个设计工作站的项目。这个项目在乔布斯失去开发主管职务后,被继任者让-路易·加西取消。此外,原本负责校园推广的丹·卢恩也加入其中。 欧洲核子研究组织的蒂姆·伯纳斯-李使用的NeXT工作站成了世界上第一台互联网服务器由于业务与苹果公司一样,苹果公司曾入禀法院控告NeXT。最后NeXT在1986年中期改变经营策略,改为发展电脑软件、硬件,不再仅限于低阶的工作站。NeXT电脑公司的主要产品是NeXT电脑及基于Unix的NeXTSTEP操作系统。1985年年底,乔布斯曾对公司员工称产品应该定在18个月内推出。一年后,产品推出时间遥遥无期,面对现金周转不灵的问题,他开始寻找风投。最后,他得到亿万富豪罗斯·佩罗的关注,罗斯·佩罗为公司注资之余还协助其推广产品。
当史蒂夫·乔布斯被询问到是否因为此电脑的推出延迟数月而不高兴时,他回答道:“延迟?这部电脑可是超前时代五年!”
NeXT的第一个工厂于1987年于加州落成。1988年10月,NeXT电脑发布,并于次年正式销售,其正式名称是NeXT Computer,但一般称为“the cube”。公司原计划每月销售10000台,最终却只收获400台/月的实际销量。
1989年NeXT与经销商BusinessLand达成协议,由后者在全美国销售NeXT电脑。这改变了NeXT原本的销售模式--仅直接将电脑销售给学生与教育机构。同年日本佳能也投放一亿美元资金于NeXT,占股为1667%。
1990年乔布斯与NeXT推出两款个人电脑──NeXTcube以及NeXTstation。两者皆加入了288MB的磁盘机,以方便使用者把磁盘机插上电脑。然而当时288MB的磁盘机在当时还未普及,而技术上使用成本也不很划算。后来两款电脑又加装了光驱。两款电脑在1992年售出了20,000台,相比起同业对手还不算多,但也因此使销售金额达一亿四千万美元,刺激股东之一的佳能再向NeXT注资三千万美元作营运资金[6]。 NeXT由于硬件销售不畅,于1992年起开始授权其它硬件生产商使用NeXTSTEP系统,并在1993年中止亏损严重的硬件业务,转为专注于与Sun的OPENSTEP的软件市场开发上。
1996年苹果电脑公司的经营管理陷入困局,市场份额由鼎盛时的16%跌到4%。业务的衰退、市场份额的丢失,使得各界开始期盼有能者管理苹果公司。由于Copland的开发计划陷入僵局,阿梅里奥急需与外间公司合作以开发一套替代系统,让-路易·加西的BeOS和乔布斯的NeXTSTEP成了选择对象。经过乔布斯的公关手段,苹果最终决定以收购NeXT的方法获取了他们公司OPENSTEP操作系统及开发人员,并最终导致其公司老板乔布斯回归至苹果并于1997年取代阿梅里奥。苹果公司的操作系统Mac OS X就是奠基于OPENSTEP的基础上,而WebObjects则整合到Mac OS X Server和XCode中。
方法/步骤
1
打开mysql官网,点击Downloads
2
滚动到页面最底部,点击MySQL Server,打开下载页面
3
下载好安装包后,双击解压缩,打开安装首页,点击“Next”
4
在打开的窗口中,选择接受安装协议,单击“next”继续安装
5
在出现选择安装类型的窗口中,有“typical(默认)”、“Complete(完全)”、“Custom(用户自定义)”三个选项,选择“Custom”,可以更加熟悉它的安装过程,单击“next”继续安装
6
在出现自定义安装界面中选择mysql数据库的安装路径,这里设置的是“d:\Program File\MySQL”,单击“next”继续安装
7
接下来进入到准备安装的界面,首先确认一下先前的设置,如果有误,按“back”返回,没有错误,单击“Install”按钮继续安装
8
安装完成之后,单击“next”,选择“Launch the MySQL Instance Configuration Wizard”选项,这是启动MySQL的配置,单击“Finish”按钮,进入到配置界面
9
打开配置向导界面,单击“next”进行配置,在打开的配置类型窗口中选择配置的方式,“Detailed Configuration(手动精确配置)”、“Standard Configuration(标准配置)”,为了熟悉过程,选择“Detailed Configuration(手动精确配置)”,单击“next”继续
10
在出现的窗口中,选择服务器的类型,“Developer Machine(开发测试类)”、“Server Machine(服务器类型)”、“Dedicated MySQL Server Machine(专门的数据库服务器)”,选择服务器类型,单击“next”继续
在出现的配置界面中选择mysql数据库的用途,“Multifunctional Database(通用多功能型)”、“Transactional Database Only(服务器类型)”、“Non-Transactional Database Only(非事务处理型)”,这里选择第一项, 通用安装,单击“next”继续配置
在出现的界面中,进行对InnoDB Tablespace进行配置,这里默认即可,点击next
在打开的页面中,选择mysql的访问量,同时连接的数目,“Decision Support(DSS)/OLAP(20个左右)”、“Online Transaction Processing(OLTP)(500个左右)”、“Manual Setting(手动设置,设置为15个)这里选择手动设置(200个),单击“next”继续
在打开的页面中设置是否启用TCP/IP连接,设定端口,如果不启用,就只能在自己的机器上访问mysql数据库了,这也是连接java的操作,默认的端口是3306,并启用严格的语法设置,单击“next”继续
在打开的字符编码的页面中,设置mysql要使用的字符编码,第一个是西文编码,第二个是多字节的通用utf8编码,第三个是手动,我们选择utf-8,单击“next”继续
在打开的页面中选择是否将mysql安装为windows服务,还可以指定Service Name(服务标识名称),是否将mysql的bin目录加入到Windows PATH(加入后,就可以直接使用bin下的文件,而不用指出目录名,比如连接,“mysql –u username –p password;”就可以了,单击“next”继续配置
在打开的页面中设置是否要修改默认root用户(超级管理员)的密码(默认为空),“New root password”,如果要修改,就在此填入新密码,并启用root远程访问的功能,不要创建匿名用户,单击“next”继续配置
所有的配置操作都已经完成,单击Execute按钮执行配置
安装成功后出现如下所示的界面
在命令窗口中输入“mysql –h localhost –u root -p”,接着在出现的提示中输入用户的密码
21
至此mysql安装成功
MySQL安装比较简单,我们可以选择绿色安装或者直接下载安装包,本文介绍的是使用安装包安装。
1、首先从网上下载到MySql安装包,解压(解压目录中不要存在中文),点击setupexe开始安装。
注意:如果之前安装有MySQL,先卸载原来的MySQL。
MySQL卸载:<1>开始-》控制面板-》管理工具-》服务-》停止MySQL服务;
<2>然后在开始-》控制面板-》程序和功能-》卸载MySQL软件
2、Setupexe执行,会出现如下画面,点击Next
3、出现安装类型,有典型,全部以及自定义,这里选择自己开发数据库的,故选择自定义(custom),点击NEXT
4、选择开发组件,依照图中选择,然后点击NEXT
5、出现详细配置、标准配置,选择详细配置点击NEXT
6、选择服务器类型,选择开发类型,点击NEXT
7、事务(安全)
8、设置连接数,点击NEXT
9、设置编码类型,点击NEXT
10、选择服务名称以及将二进制命令目录写进Windows PATH
1、设置用户名以及密码,用户名:root 密码:root
12、安装成功
13、测试
进入cmd:
mysql –u 用户名 –p 回车
entry password:
登陆成功,则安装成功,否则失败。
退出登陆:exits;
或者直接开始-》所有程序-》MySQL-》MySQL Server 50-》点击MySQL Command Line Client,输入密码登陆成功则安装成功。
安装中问题:
如果安装mysql后出现“应用程序无法启动因为应用程序的并行配置不正“则用以下办法解决:
查看系统日志时看到如下提示内容:
“C:\Program Files\MySQL\MySQL Server 50\bin\MySQLInstanceConfigexe”的激活上下文生成失败。在指令清单或策略文件“C:\Program Files\MySQL\MySQL Server 50\bin\MySQLInstanceConfigexe”的第 6 行出现错误。元素“urn:schemas-microsoft-com:asmv1^requestedPrivileges”中属性“level”的值 “asAdministrator”无效。
解决办法:就是用Resource Hacker这个工具修改程序;
打开resource hacker,文件-打开-,选择MySQLInstanceConfigexe (mysql安装目录的bin目录里),在左边展开「24」→「1」→「1033」,右边就会出现相应内容,将 level=”asAdministrator” 改成 level=”requireAdministrator” ,然后点击”编译脚本”,然后保存覆盖原来的文件。

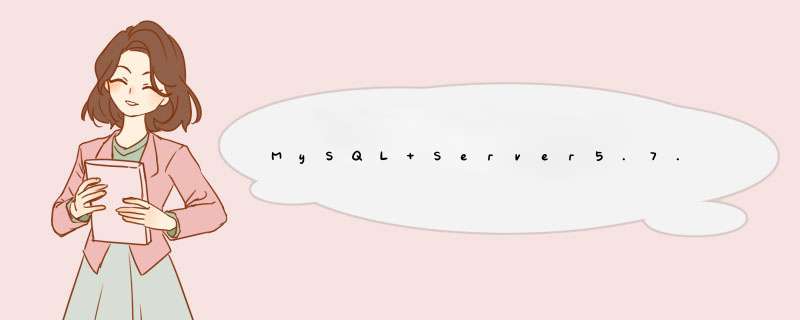





0条评论