如何安装个人 nas存储服务器
本文介绍如何使用IBM storage server IBM存储服务器的所有任务要在管理控制台来执行。如要使用IBM storage server,你必须完成以下几步:
1 启动IBM storage server interface,即管理控制台(management console)
2 如果是第一次使用,要首先创建数据分区。
3 学习如何使用各项管理作业。 1、启动 Management console(管理控制台) Windows Storage Server Management Console可从Microsoft Management Console (MMC)打开, 简单而方便。每当你登录到Windows Storage Server 2003 R2,会自动打开Management Console ,如果没有自动打开或者已经关闭,你也可以重新打开,执行以下步骤打开Windows Storage Server Management Console: 1 点选 Start 2 选择 All Programs 3 选择 Administrative tools 4 点选 Windows Storage Server Management, 打开Management Console 5 进入Management Console后,左侧目录树的File Server Management (Local)节点会处于默认选择。中间的菜单提供了简单配置Windows Storage Server 2003 R2各种场景。 Single instance storage(SIS 单一实例存储) Single instance storage (SIS)是Windows Storage Server 2003 R2的一个重要的技术优势,现在的文件跟数据有非常大量的储存需求,微软针对这种需求特别开发了这种技术:单一实例存储(Single Instance Storage)。如果当存储的装置里面有很多的数据或文件,它是相同的内容而且是重复的时候,用户往往会浪费大量的磁盘空间,这对于用户来讲是很高的管理成本和使用成本,单一实例存储这个技术就会帮用户解决管理问题和大量的节省存储的空间。 SIS被启用后,就会作为一个后台的服务运行,把内容重复的文件合并到一个共用的存储空间。重复的文件被该文件的链接替代,对于用户和应用程序来讲就像原始文件一样。SIS技术已经实施于大型企业环境,并极大的节约了重复文件占用的磁盘空间,从而最大限度地利用目前的存储资源。Single Instance Storage (SIS) 通过减少冗余数据释放更多的磁盘空间,识别相同的文件,仅仅在中心位置保存一个副本,并在SIS公共存储区域保存文件的指针而不是保存文件本身。SIS的运行是自动的,无需用户干预。管理员可以针对每个卷volume开启SIS功能。Single instance storage的管理必须通过命令行工具:Sisadminexe 下表列出了Sisadminexe 命令的参数及其功能: 2、创建数据分区(data partitions ) 您所创建的数据分区必须满足企业的需求。如需获得更多的信息,从IBM storage server的桌面点选Help获得帮助。创建数据分区的具体步骤如下: 注意:这里没有配置具体的数值。对于每一个可以设定数值的窗口,你都可以接受默认设置或者设定其他数值。 1 点选 Start → Programs → Administration Tools → Computer Management → Disk Management 打开“Disk Management” 窗口。 2 点选 Disk 1 未被指派的空间。被选的区域以斜线显示。注意:不要选择 Disk 0: (IBM_PRELOAD (C:)) 因为Disk 0 用于保存IBM storage server操作系统。 3 右键-点选被选中的磁盘空间,点选 New Partition 打开New Partition wizard。 4 点选 Next 并选择 Extended partition。 5 打开“Specify Partition Size” 窗口。 6 点选 Next 打开“Completing the New Partition” 窗口。 7 点选 Finish 未被指派的空间被高亮显示,名称为“Free space” 8 右键-点选 空闲空间区域,选择 New Logical Drive 打开New Partition Wizard。 9 点选 Next 打开 “选择 Partition Type” 窗口。
10 选择 Logical drive 并点选 Next 打开“Specify Partition Size” 窗口 11 点选 Next 打开 “Assign Drive Letter or Path” 窗口 12 点选 Next 打开 “Format Partition” 窗口
13 点选 Next 打开 “Completing the New Partition Wizard” 窗口 14 点选 Finish 15 “Disk Management” 窗口被打开,开始格式化,并显示格式化进度。完成后,分区即可使用。 3、使用IBM storage server 的各项管理作业 IBM storage server 管理作业由多个组件构成。如需获得更多的信息,从IBM storage server的桌面点选Help获得帮助。
注意: 具体到可以执行那一个管理作业,还要取决于安装IBM storage server的服务器型号。通常包括如下组件:Microsoft Services for Network File System
File Server Management
File Server Resource Manager
Storage Management for SANs
Distributed File System 分布文件系统
Indexing Service 索引服务
Single Instance Storage 单一实例存储
Print Management 打印管理
Windows SharePoint Services
SharePoint 站点 – 文件存储和协作
SharePoint 集中管理 – 用于管理服务器的 Web 浏览器界面
1 序
前段时间终于把自己设想了好久的家用NAS配好了,想好好写一下自己的心得,希望对别人有一点帮助,也希望和大家交流关于ZFS和Freenas的意见和想法。
2 你需要NAS吗?
你认为数据的价值很重要,愿意投入一点资金来降低数据丢失的风险。比如,你自己原创的文字和、各种word和excel的文件、各种照片和视频,这些原创性的内容都是全世界仅此一份的,还有一些你认为很难再从网络上下载到的资源,这些内容都需要一个比台式机(或者手提电脑)、U盘、移动硬盘和光盘等,更安全可靠的储存方式。由于网络条件和价格的限制,或者是由于对云储存的不信任,把大容量的文件备份到云端好像也不是最好的选择。
你的家庭网络内有2台或更多的电脑,需要中转空间来传递文件,特别是大容量的文件。如果只有2台电脑的话,网络邻居共享或者FTP访问也算可行。但如果3台或更多电脑,动辄几个G容量的内容,还要分发到每一台电脑,这个时候如果有一个大容量、访问速度快的共享储存空间就方便很多了。
如果以上两段描述符合你的实际,那么你应该开始考虑入手一台NAS了。
3 买成品还是DIY?
31 NAS与其它备份手段的比较
311 U盘和移动硬盘
NAS一般容量相对比较大。如果U盘和移动硬盘也是在线使用,除了RAID 0的配置,个人觉得其它RAID配置的可靠性都比U盘和移动硬盘好。当然,如果把U盘和移动硬盘作为离线备份的手段,可靠性应该会提高不少,不过要牺牲部分的数据可用性。
312 光碟(DVD和蓝光)
如果是可擦写的,每次重新擦写的速度比较慢。如果是不可擦写的,倒可以作为离线备份的手段。数据的不可更改始终会带来不方便,比如整理好资料目录,刻碟完,结果以后又发现要往中间加内容。
313 云储存
主要有三方面的限制:速度、容量和价格。那些不是世界知名的IT巨头搞的,会担心它不知道哪一天就宣布停止服务。Amazon的S3倒是信得过(相比之下),但是访问速度和价格又是个问题。
32 成品NAS和自己DIY的区别
321 安全性、价格和售后服务
几个著名的品牌(如synlogy、qnap、thecus、zyxel、buffalo、netgear等等)提供的家用NAS,大部分最多到六盘位,组RAID 6吧?(不知道可不可以组多个RAID 1),理论上是最多允许两只硬盘损坏。如果是自己DIY的话,无论是硬RAID或者基于ZFS,RAID的配置都可以更加灵活,只要硬件配置跟得上,提供更高的可靠性完全没有问题。
盘位越少,成品NAS的价格貌似更有优势。假如需求只是两个盘组RAID 1,那毫无疑问成品NAS更便宜。DIY的话,固定成本是主板、CPU、内存、机箱和电源(或者加上RAID卡),硬盘数量一般不少于3个。同样是4个盘位,不算硬盘的话,DIY的价格已经大大低于成品NAS。6个盘位,京东上有个要9k+,自己DIY的话,2k搞定。
自己DIY的NAS,各个零配件的售后服务要看你选择的硬件品牌的生产商。整台NAS在组装和调试的时候,以后的使用中要排除故障或增加功能,都需要你自己在网上找资料或者和别人讨论,所以如果你是伸手党,还是买成品NAS好了。
322 功能、灵活性和功耗
成品NAS提供的功能,大部分可以通过各种开源的解决方案来实现。而DIY的NAS提供的灵活性,比如和htpc或者网关结合在一起,硬件配置的更改都是成品NAS所不能比拟的。
功耗方面,DIY的NAS要追求低功耗,可以选择直流电源+整合主板,貌似网上也有人可以做到待机十几瓦的。个人就觉得没必要苛求,相比节省的电费,我更希望电源和UPS都稳定可靠,机箱内空间够大方便散热。
323 噪音控制和外形
现在很多DIY的机箱,也足够小巧和精致了,摆在客厅或书桌台面都完全没问题。舍得花钱的话,用无风扇电源和CPU散热器,加上机箱内全用静音风扇,相信可以把噪音控制在非常低的范围。
33 DIY NAS的种类
首先要把专用和多用途的NAS区分开来。专用的NAS一般只提供文件共享和相关的网络服务,可能也作为247的下载机。多用途的NAS有的是作为HTPC,连接电视来直接播放媒体内容,也有是利用虚拟化,通过一台硬件服务器提供网关、媒体服务器等多台虚拟服务器的功能。主要有以下三种组建RAID的方式:
软RAID,利用主板芯片组自带的功能组建RAID。性能比不上硬RAID,和ZFS的比较我不清楚,感觉应该也不如。好像有些软RAID认主板,转移的时候一定要同型号的主板才可以认出来原有的RAID配置,也有人说intel的是认芯片组,不要求同型号主板。虽然不需要额外的硬件RAID卡投入,也限制了安全性的提示和功能的扩展,除非是换主板。
硬RAID,在主板上插RAID卡,RAID卡再接硬盘。注意有些便宜的RAID卡其实是把运算交给CPU的,自己纯粹就是一个接口。一般好的硬RAID卡上有专门的运算芯片,还要带电池,防止数据丢失。硬RAID是目前最主流的解决方案,价格范围广,可以投入很小,也可以很发烧。
基于ZFS,不需要安装RAID卡,也不利用主板芯片组的RAID功能。硬件配置丰俭由人,数据安全可靠。。。(ZFS的特点请看41)
4 软硬件配置
41 ZFS的特点
请允许偷懒一下,介绍ZFS的资料网上已经有很多了,如果有兴趣,一定可以深入了解,
简单来说,基于ZFS的储存,不怕断电(就算正在写入的时候断电了,数据也不会损坏或者丢失,用硬RAID卡的有可能的哦),有快照功能,不怕误删除(而且快照占空间很小),可以通过加入固态硬盘来大幅提高读写性能(跑满千兆局域网很轻松),容易扩充(把原来的RAID里面每个硬盘都换成容量更大的,总容量自动增加),硬件无关(换主板都毫无压力),操作简单(常用命令才几个,如果是用Freenas的图形管理界面的话,更加简单)。
42 操作系统的选择
所有支持ZFS的操作系统(或发行版)都可以在ZFS的wiki查到,主要用来做NAS的系统有以下几个:
421 Oracle Solaris和 OpenIndiana
Oracle Solaris的zpool(ZFS的管理软件)版本最新,不过是商业软件;OpenIndiana是OpenSolaris的后续,开源的,我自己没有用过,跟FreeBSD一样,应该没有ZFS的图形管理界面。
422 FreeBSD
网上介绍也很多,简单说就是稳定、稳定和稳定。我在virtual box里面用FreeBSD,对照着文档,测试过ZFS的各种操作和功能。另外,FreeBSD的Handbook写得非常好,有中文版哦,喜欢折腾的同学首选。
423 Freenas
主角登场,热烈鼓掌!安装简单,界面清爽!第5章将会介绍安装和配置的过程。这是一个商业公司维护的开源,基于FreeBSD,专门用于NAS的系统。
424 NexentaStor Community Edition
跟Freenas一样,都有ZFS的图形管理界面,根据网络上的测试报告,貌似这个的IO性能比Freenas好。一点小限制是免费版最大容量为18TB。
43 硬件配置
431 终于写到我最喜欢的部分了,确定硬件搭配让我纠结了n长时间,最终结果兼顾了钱包、个人喜好和性能,还算满意。我的NAS的配置如下:(推荐配置从432开始)
UPS:APC Smart-UPS SC420
(UPS最重要,所以排第一。虽然说ZFS不怕断电,不过有个在线式的UPS,应付各种拔插头、按开关和电网的浪涌,还可以接NAS的串口实现市电中断时自动关机,实在是硬件配置里面的MVP。这个UPS是以前买的,伏安只有420,容量有点小,现在拖三个硬盘,估计拖5个没问题)
电源:全汉(FSP)蓝暴节能版360
CPU:AMD A4-3300
技嘉(GIGABYTE)GA-A75M-D2H
(选这个主板CPU的搭配是因为功耗较低又有较多的SATA 6G接口,最大内存又可以到32G,跑ZFS的话,内存越大越好。写文章的时候才看到技嘉出了F2A75M-D3H,更加适合,搞到我都想换主板了,T_T)
三星(SAMSUNG)DDR3 1600 4G 2
西部数据 WD20EARX 3
(这三块硬盘是跑去广州的百脑汇买的,第一次的时候自己小白了,居然买到两块是换标签的WD20EARS,只好跑多一次去换,大家如果在电脑城买的请小心)
联力PC A04A
(我是第一次用联力机箱的土人,一边安装一边赞叹“做工果然好啊”,然后各种调整硬盘位置,各种拆装硬盘笼子,各种调整走线。等写完这篇文章的第一版再补上)
因为一开始就确定了NAS要配已有的UPS,而且不兼任HTPC,所以我的NAS是放在书房里面的。书房里面有一台D-Link的5口百兆交换机,连接一台台式机,一台手提和NAS,再通过电力猫连接整个家庭网络的核心交换机和无线路由Linksys WRT610N。
功耗测试用的是深圳北电的电力检测仪,实测数据如下:
关闭NAS电源(全汉蓝暴)上的开关,0 W
打开NAS电源上的开关,NAS未开机,32 W
按NAS机箱面板的开关开机,功耗一直爬升,最高达到 72 W
NAS的启动过程结束,进入正常状态,44 W
测试连续读取,通过百兆的LAN连接,台式机播放NAS共享出来的mkv文件,44W
测试连续写,用FTP上传大文件,速度大概10MB/s,56W
在NAS的web管理界面点关机,等到机箱的电源指示灯熄灭,15W
另外,在Freenas里面可以设置每个硬盘的电源选项,比如多长时间之后进入待机。我这台NAS现在还负责BT下载,所以硬盘是一直没有停的,测不了全部硬盘都进入待机时候的功耗。
432 普通版配置
强烈推荐UPS作为标配,花的钱不多,可靠性大幅提高。后备式的也可以接受。注意UPS一般容量标的是伏安,要转换成瓦特。这里插播一段网上找来的计算硬盘功率的方法:先通过spec sheet找到硬盘12V的最大电流(据说就是启动的时候了),比如WD20EARS的是175A,然后在硬盘标签上找到5V的电流,这个例子里面是055A,所以这个硬盘的最大功率就是12V x 175A + 5V x 055A = 24W。在挑选UPS和NAS的电源的时候就要注意考虑功率了。当然,服务器专用的主板通常有逐个启动硬盘的功能,可以降低对功率的要求,这个在高帅富版的推荐配置里面谈。
千兆网络,你懂的。
最少三个硬盘,组RAIDZ 1,可以承受其中一个硬盘损坏。ZFS当然也支持条带(RAID 0)和镜像(RAID 1),还有RAIDZ 2和RAIDZ 3,还可以加热备,加L2ARC等等,看需求和预算来配置吧。如果你的配置里面硬盘数量超过9个,最好分组,具体参考:
http://docfreenasorg/indexphp/Hardware_Recommendations
8G+ 的内存,跑ZFS的话,内存越大越好,所以挑选主板的时候注意选最大内存容量比较大的。
一个4G+的U盘,做系统盘。把Freenas的系统装在U盘上是最简单快捷的,还可以把这个系统U盘备份多几个。安装到硬盘上的话,Freenas一定要独占整个硬盘,浪费空间和一个SATA接口。
433 屌丝版配置
百兆网络,我用的就是了,泪奔。
两个硬盘,组镜像。其实这个组合也很灵活,以后你可以把这两个硬盘都换成容量翻倍的,那么你的ZFS的容量也翻倍。或者再增加一对镜像配置的硬盘,跟原有的镜像做条带,总容量也可以增加。再或者为了提高可靠性,加入第三块硬盘到镜像里面,变成1:3的镜像,ZFS果然很灵活吧,呵呵。
4G内存,最低配置了。
434 高帅富版配置(其实这些高端硬件我也不是很懂,不过yy起来好爽,哈哈)
全屋强电弱电的防雷装置,这个算题外话,不过确实很必要,特别是多雷雨的地区。
在线式UPS,作用前面讲过了。
冗余电源,这个算服务器的基本配置了吧。
服务器主板、服务器CPU和ecc buffered内存。可以用容量更大、可靠性更高的内存,可以接更多的硬盘,可以热插拔,可以ooo,可以xxx。。。
SAS硬盘,N个,怎么组RAID就只看对容量、可靠性和速度的需求了。记得其中一些硬盘做热备。
固态硬盘,N个,做L2ARC,大幅提高NAS的读性能;做ZIL(ZFS Intent Log),大幅提高NAS的写性能。
千兆网卡,N张加上支持LACP(链路聚合)的千兆网管交换机,突破千兆局域网的带宽就靠它们了。
机箱,塞得进上面所有东西的,随便挑吧。
作为高帅富,当然不只一套房子了,请把以上配置克隆到每一套房子,这样就可以实现异地容灾远程镜像自动备份了,鼓掌!
5 Freenas的安装和配置
大概的流程是这样的:
把映像文件写到U盘
用U盘启动,进行初始化设置,包括网卡、DNS和Web界面的密码
创建volume
设定scrub(对volume的定时检查)
在volume里面创建dataset(dataset是Freenas里面的管理单位)
针对dataset设置snapshot(快照,用于回滚和远程备份)
建立用户和用户组
针对dataset设置权限
设置share(有CIFS、NFS、iSCSI、AFP等等)
从客户端测试(测试连接和读写权限)
备份配置文件和系统U盘 。

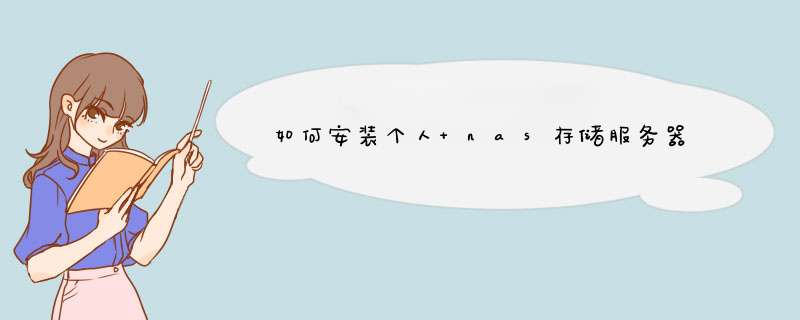





0条评论