斐讯路由器wds怎么设置
斐讯路由器wds怎么设置呢?下面是我整理的斐讯路由器wds怎么设置,欢迎大家阅读!
斐讯路由器wds怎么设置一、连接斐讯路由器wds
1、斐讯K2无线路由器上有5个网线接口:有1个WAN接口,还有LAN1、LAN2、LAN3、LAN4共4个LAN接口。
2、WAN接口连接猫(宽带网线);电脑用网线连接到LAN1、LAN2、LAN3、LAN4中任何一个接口都可以。
连接斐讯路由器wds
注意问题:
(1)、正确连接斐讯路由器wds后,电脑暂时就不能上网了。待这台斐讯路由器wds设置成功后,电脑自动就能上网。
(2)、设置斐讯路由器wds时,不需要电脑能够上网的。只要连接正确,用电脑浏览器就能打开斐讯路由器wds设置页面,对其进行设置。
二、设置电脑IP地址
在设置斐讯路由器wds上网之前,需要先把电脑本地连接(以太网)中的IP地址,设置为“自动获得IP地址”,如下图所示。
把电脑IP地址设置为自动获得
三、设置斐讯路由器wds上网
1、打开设置页面
打开电脑上的浏览器,在浏览器最上方显示网址的位置,输入:pto 或者 19216821——>然后点击“马上体验”
打开斐讯路由器wds设置页面
2、选择“上网方式”
这里我们可以看到,斐讯路由器wds中“上网方式”下面有3个选项:
宽带帐号
自动获取
静态地址
重要说明:
“上网方式”是由用户办理的宽带业务类型决定的。所以,不同用户的斐讯路由器wds中,“上网方式”选择是不相同的。如果“上网方式”选择错误,会导致设置后不能上网的。下面教大家判断自己家宽带的“上网方式”
(1)、宽带帐号
在开通宽带业务的时候,运营商提供的“上网帐号”、“上网密码”给你。且在未使用路由器,电脑上网时,需要用到“宽带连接”拨号,拨号成功后电脑才能上网。
电脑用宽带连接拨号上网
如果你的宽带与上面描述的一致,那么斐讯路由器wds中的`“上网方式”,就应该选择:宽带帐号
然后在“账号”中填写:上网账号——>“密码”中填写:上网密码——>然后设置“无线名称”、“无线网络密码”——>点击“完成”。
斐讯路由器wds,宽带账号 上网设置
(2)、自动获取
在未使用路由器情况下,电脑连接猫(入户宽带网线)后,自动就可以上网。
如果你的宽带与上面描述的一致,那么斐讯路由器wds中的“上网方式”,就应该选择:自动获取——>然后设置“无线名称”、“无线网络密码”——>点击“完成”。
斐讯路由器wds,自动获取 上网设置
(3)、静态地址
开通宽带的时候,运营商提供了静态IP、子网掩码、默认网关、首选DNS、备用DNS地址。在未使用路由器情况下,电脑上网时,需要在“本地连接”中,填写运营商提供的静态IP、子网掩码、默认网关、首选DNS、备用DNS地址。然后电脑才能上网。
电脑静态IP地址上网
如果你的宽带与上面描述的一致,那么斐讯路由器wds中的“上网方式”,就应该选择:静态地址
然后填写宽带运营商提供的“IP地址”、“子网掩码”、“默认网关”、“DNS服务器”——>设置“无线名称”、“无线网络密码”——>点击“完成”。
斐讯路由器wds,静态地址 上网设置
3、自动重启路由器
此时,斐讯路由器wds会自动重启。如果前面的设置都正确,那么重启后,都可以正常上网了。
斐讯路由器wds自动重启
四、检查设置是否成功
1、重启后会自动打开登录页面——>输入:admin——>点击“登录”按钮,重新登录到斐讯K2的设置页面。
重新打开斐讯K2的登录界面
温馨提示:
如果斐讯路由器wds重启后,浏览器没有自动打开登录页面。请手动在浏览器地址栏输入:pto 或者 19216821 打开。
2、点击“设备信息”,如下图所示
点击“设备信息”
3、查看“WAN口状态”,来判断斐讯路由器wds设置是否成功。
如果“WAN口状态”选项下的“IP地址”、“子网掩码”、“默认网关”、“DNS服务器”后面有IP地址参数,说明斐讯路由器wds设置成功,可以正常上网了。
斐讯路由器wds上网设置成功
如果“WAN口状态”选项下的“IP地址”、“子网掩码”、“默认网关”、“DNS服务器”后面全部显示0,说明斐讯路由器wds设置不成功,无法上网。
斐讯路由器wds上网设置失败
注意问题
(1)、如果你的斐讯路由器wds之前设置过了,可以按住电源插口旁边的WPS/RESET按钮10秒左右,将其恢复出厂设置,然后按照本文的方法进行设置。
当然了,也可以登录到斐讯K2的设置界面,然后点击“上网向导”来设置,如下图所示。“上网方式”的选项,请参考上文的介绍。
(2)、“上网方式”选择:宽带账号 后,需要填写宽带运营商提供的“上网账号”、“上网密码”。很多用户把这个“上网账号”、“上网密码”填写错了,导致设置后无法上网。
两台无线路由器如何进行桥接
作为网管们必备的知识就是需要了解当wifi无线信号覆盖面不够广、信号弱,我们该怎么办?此时我们首推将两台无线路由器进行桥接以扩大wifi信号覆盖面。
以水星MW310R为例,假如有两台无线路由器,其中一台为A无线路由器,另一台则为B路由器。
设置方法如下:
1、将A无线路由器的WAN口接入到外网(如ADSL Modem)口。进入A无线路由器WEB管理界面,开启无线功能(这个就不说了,要不然怎么无线上网呢,呵呵,对吧)、开启WDS(桥接功能)服务、开启SSID广播,信道、设置SSID号及桥接SSID名称;如下图所示:
A无线路由器
2、B无线路由器是通过A无线路由器来上网,登陆WEB管理界面,进入LAN口设置界面,将LAN口地址设置为19216812,并关闭DHCP服务器功能,为了确保不会出问题,建议将B无线路由器信道设置与A无线路由器一致,如本例中,信道为6,则B无线路由器信道也需设置为6,SSID为无线路由器A的SSID号;BSSID为无线路由器A的MAC地址,可以扫描的方式自动检测输入。
B无线路由器
总结:通过以上的几个简单步骤就可以完成A、B无线路由器桥接了,设置很简单吧。其它无线路由器设置方法大同小异,基本上都差不多,如果你还不会怎么设置桥接,那赶紧回去试试吧!记住,只有自己亲自动手解决的问题,才是最容易被记住的。
二级也可以打开DHCP功能,分配的IP地址范围最好不一样,比如主路由器分配地址100-200,二级就改为201-255,只要2个路由器网关是同网段,分配的地址当然也是同网段,一般家庭用几个地址足够用,不会遇到地址冲突,另外SSID可以不同,只要自己能辨认哪个信号是自己的就行了。没有WDS功能的路由器,只能做主路由器,再配个带WDS功能路由器做二级无线桥接主路由器,也可以,这样老式无线路由器也能发挥余热,还省钱。
UEFI硬件上安装WindowsDeploymentServices(WDS),根据使用说明查询显示,要按照以下步骤进行操作:
1、配置启动图像:在WDS控制台中,右键单击"启动图像"节点,选择"添加启动图像"选项。浏览并选择适合您的UEFI硬件的启动图像(如bootmgfwefi)。配置网络设置:确保WDS服务器与DHCP服务器相连,并配置网络设置。WDS服务器才能向UEFI主机提供IP地址和其他必要的网络信息。重启WDS服务:在WDS控制台中,右键单击服务器名称,选择"全部重启"选项,能确保所做的更改生效。
普联TL-WR842N路由器WDS模式设置图解步骤一:查看主路由器A的无线参数
请进入主路由器A的设置界面,查看并记录下:无线信号名称、无线加密方式、无线密码以、无线信道(信道请手动设置一个),如下图所示。
普联TL-WR842N路由器WDS模式设置图解步骤二:TL-WR842N路由器WDS桥接设置
1、登录TL-WR842N路由器的设置界面,点击“无线设置”——“无线基本设置”——“SSID 号”设置为与主路由器A相同——“信道”选择:6(与主路由器A相同)——勾选“开启WDS”——点击“扫描”。
2、在扫描的结果中找到主路由器A的SSID(WiFi名称),然后点击“连接”。
注意问题:如果在扫描结果中未找到主路由器A的信号,请把主路由器A与副路由器B放得近一些。
3、“密钥类型”选择:WPA-PSK/WPA2-PSK(与主路由器A的密钥类型相同)——“密钥”输入:1a2b3c4d(与主路由器A的密钥一致)——点击“保存”。
温馨提示:点击保存后,路由器会提示重启,这里先不要进行重启,直接进行设置。
4、设置TL-WR842N路由器的无线安全:点击“无线设置”——“无线安全设置”——选择“WPA-PSK/WPA2-PSK”——“PSK密码”输入:1a2b3c4d(与主路由器A的PSK密码相同)——点击“保存”。
5、关闭TL-WR842N的DHCP 服务器:点击“DHCP服务器”——“DHCP服务”——“DHCP服务器”选择:不启用——“保存”。
6、修改TL-WR842N路由器LAN口IP:点击“网络参数”——“LAN口设置”——“IP地址”修改为:19216812——点击“保存”。
点击保存后,会提示重启路由器,点击“确定”进行重启即可
注意问题:
(1)、如果主路由器A的设置网址是:19216811,那么副路由器B(TL-WR842N)的LAN口IP地址就修改为:19216812。
(2)、如果主路由器A的设置网址是:19216801,那么副路由器B(TL-WR842N)的LAN口IP地址就修改为:19216802。
普联TL-WR842N路由器WDS模式设置图解步骤三:检查TL-WR842N路由器WDS设置
重启后,在浏览器中输入TL-WR842N修改后的LAN口IP地址登录(19216812或者19216802)登录。
然后点击“运行状态”——查看“无线状态”——“WDS状态”,显示:成功,则表示WDS桥接设置成功。

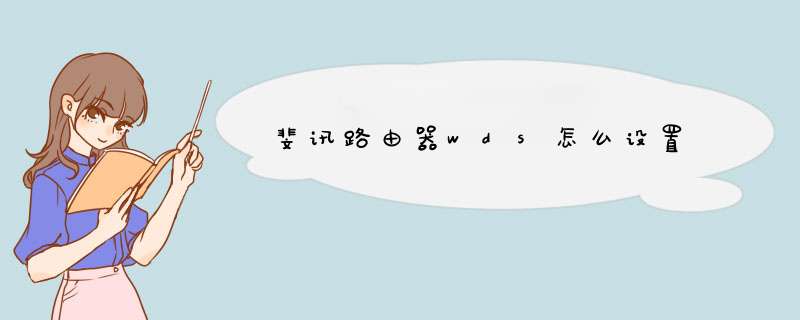





0条评论