linux centos7.2怎么安装
如果说Ubuntu是现今最受桌面用户欢迎的Linux操作系统,那么CentOS就是最受公司、企业、IDC喜爱的Linux发行版了,得益于它极为出色的稳定性,全球范围内有无数著名网站均选用它。
CentOS是基于Red Hat Enterprise Linux(收费昂贵但口碑极佳)的源代码再编译出来的免费版,因此不仅继承RHEL优越的稳定性,还提供免费更新,因此在服务器提供商、中小型公司中装机量几乎是最大的Linux发行版,现在已正式加入红帽公司。从事互联网技术的同学,CentOS应该是值得你深入了解学习研究的
CentOS 70系统是一个较新的版本,很多朋友都不知道CentOS 70系统是怎么去安装配置的,因为centos70与以前版本是有很大的改进。
说明:
截止目前CentOS 7x最新版本为CentOS 71,下面介绍CentOS 71的具体安装配置过程
安装源ISO文件:CentOS-7-x86_64-Minimal-1503-01
服务器相关设置如下:
操作系统:CentOS 71 64位
IP地址:安装时采用DHCP(当然也可以手动进行设置),安装完成后,再进行设置。
一、安装CentOS 71
服务器开机,设成光驱启动,成功引导系统后,会出现下面的界面
界面说明:
Install CentOS 7 //安装CentOS 7
Test this media & install CentOS 7 //测试安装文件并安装CentOS 7
Troubleshooting //修复故障
这里选择第一项,安装CentOS 7,回车,进入下面的界面
进入安装前检查,待检查完就就可以进入安装了,不想等待的按ESC退出。
接下来就进入到图形化安装界面,
选择安装过程中的语言,此处选择英文,默认即可,按Continue,进入下一步
点击DATE&TIME(日期和时间),进行设置,选择时区Asia\Shanghai,设置完按Done返回。
点击LANGUAGE SUPPORT(语言支持),进入设置
点选Englist--Englist(United States)与 中文--简体中文(中国),并点击Done返回 #正式生产服务器建议别只单选了简体中文,把英文安装上,或只安装英文。
INSTALLATION SOURCE(安装源)默认为Local media(本地介质),不用设置。
SOFTWARE SELECTION(软件选择)默认为Minimal install(最小安装) ,生产服务器建议最小安装,后期需要安装什么服务自己再进行安装,你也可以在这里进行软件安装的定制,这里不进行演示。
系统分区设置,选择SYSTEM中的INSTALLATION DESTINATION(安装位置)项,在Other Storage Options(其它存储选项)中,选择配置分区项“I will configure partitioning"(我要配置分区),按Done确认,
选择Done后,弹出如下图所示的分区窗口
手动分区,选择Standard Partition分区方式,并按+ 号进行添加分区,
添加swap分区(内存小于2G时,设置为内存的2倍;内存大于或等于2G时,设置为4096即可)
选择add mount point(添加挂载点),之后于添加另一个挂载点,如下
把剩余所有的空间挂载给根分区,并点击Add mount point,
点击Done,弹出如下窗口
点击Accept Changes(接受更改),返回主菜单,点击NETWORK&HOSTNAME (网络和主机名)。
选择"Configure",按下图所示设置后,依次点击"Save","Done"返回,
点击Done反回到主菜单
完成以上几步,基本配置已经完成。此时主界面中的Begin installation(开始安装)按钮将可选,点击按钮进行安装。进入安装界面时,可以看见"USER CREATION"项,没有完成安装前,可以进一步配置用户设置,
在软件包的安装过程中通常需要较长的时间,这时候可以进行USER SETTINGS的设定,点击ROOT PASSWORD选项,进行根用户(root)密码的设定,设置好后,按Done返回。
紧接着进行USER CREATION的设定,即创建新账号,输入用户名和密码,注意,这里的用户是普通的用户,就类似于Windows系统下的管理员和普通用户,CentOS下的root用户对应于Windows下的Administrarot用户,此处创建的用户对应于Windows下的普通用户,设置好后按Done返回。
返回到主界面,等待软件继续安装完成
完成安装后,点击reboot重启。
点击Reboot进行重启。
重启进入系统后,输入用户名及密码即可进入到系统。
注:(如果在安装的时候,不是选择最小安装,选择了安装桌面支持等,那么在重启第一次进入系统的时候,可能会出现初始配置的过程,如下)
进入LOCALIZATION设置,点击LICENSE INFORMATION,进入协议界面,勾选复选框"I Accept",完成后点Done返回。
最后进入到系统。
使用本地iso镜像、使用网络安装源。
1、使用本地iso镜像:已经下载了centos8的iso镜像文件,可以将其挂载为虚拟光盘或通过usb驱动器进行安装,将iso镜像复制到本地机器上,然后在启动时选择手动安装选项,选择安装源时,指定本地镜像的路径。
2、使用网络安装源:在本地网络中有其他centos8的服务器或镜像源可用,可以设置一个本地网络安装源,已经将centos8的iso镜像复制到某个服务器上,可以通过http、ftp或nfs等网络协议来共享,在centos8安装时,选择手动安装选项并设置网络安装源的url。
1、首先,直接修改/isolinux/isolinuxcfg里hd:LABEL=为U盘的具体标签,或者将U盘的标签修改为“CentOS7x8664”,按照正常流程安装即可。
2、其次、在选择安装CentOS时,选择InstallCentOS7 ,然后修改按e键,进入修改状态,将hd:LABEL=修改为U盘的标签。
3、最后,按 Ctrl+x 开始执行安装。
CentOS不像Fedora、Ubuntu默认会自动挂载NTFS磁盘,但是它可以利用NTFS-3G来实现挂载及读写。
如有需求可参考本blog中的另一篇文章《CentOS63挂载读写NTFS分区》。
vesamenuc32zip
所需工具:
一、UltraISO(用来制作 U 盘启动)
二、CentOS 63 32 位系统镜像(建议下载bin版镜像)
三、U 盘一只
要求:U 盘容量 8G
四、vesamenuc32 文件——用来替换 CentOS 63 默认文件(附件中我提供了哦,解压缩后替换原来的文件)
安装步骤:
一、制作 U 盘启动引导盘
1、电脑插上 U 盘,打开 UltraISO 软件,文件---打开,选择你下载好的CentOS-63-i386-bin-DVD1iso 文件,点启动--写入硬盘镜像,在硬盘驱动器里面选择你的 U 盘(看清楚,千万别选错),写入方式默认为:USB-HDD+,然后点格式化。格式化完成后,关闭对话框,然后再点写入,等几分钟,完成后,点返回,然后关闭 UltraISO。
2、打开 U 盘根目录下面的 syslinux 文件夹,用附件中的 vesamenuc32 替换里面原有
的文件。
3、删除 U 盘根目录下面的 Packages 文件夹(不删除也可以,如果你U盘空间足够大)
4、把下载好的系统镜像 CentOS-63-i386-bin-DVD1iso和CentOS-63-i386-bin-DVD2iso 复制到 U 盘根目录下面。(不用改名字,安装时会自动识别)
至此,U 盘启动盘制作完成,然后退出 U 盘,这个 U 盘现在已经可以用来安装 CentOS 63 了。
二、安装 CentOS 63
1、开机设置 U 盘第一启动,重启之后会出来安装界面:
默认选择第一项,回车。
2、出现安装过程中使用的语言界面:
选择 Chinese(Simplified),简体中文,然后回车
3、出现语言确认界面直接回车
4、下面出现键盘模式选择界面:
选择键盘模式,默认
5、定位在 Hard drive 上, directory holding image此项不用填写,系统会自动去填写。(其实这项是搜索image目录下的installimg文件)选择 OK,按回车
6、这里的/dev/sdb4 代表你的 U 盘分区,我们前面已经把系统镜像拷贝到 U 盘根目录下面了,这里系统会自动识别
7、直接点 OK,会出现安装界面:
点击下一步
8、选择驱动器:
选第一项
9、设置计算机名:
可以根据自己喜好填写
10、设置时区:
默认即可
11、设置root密码(注意:如果你使用的密码过于简单,系统会自动提示,这里选择“仍然使用”
12、为centos建立分区
选择最后一项,自定义分区
13、注意:这里可以看到磁盘信息,切忌要确定在自己所要分区的磁盘上分区,否则其他磁盘会被格式化。
14、点创建,选择标准分区,点确定
(1)创建swap分区
文件系统类型:选择 swap
允许的驱动器:只勾选自己电脑磁盘,把u盘取消掉
大小:2048
其它大小选项:固定大小
(2)创建boot分区
挂载点: /boot
文件系统类型:ext4
允许的驱动器:只勾选自己电脑磁盘,把u盘取消掉
大小:100MB
其它大小选项:固定大小
(3)创建根分区
挂载点: /
文件系统类型:ext4
允许的驱动器:只勾选自己电脑磁盘,把u盘取消掉
大小:默认
其它大小选项:使用全部可用空间
点击下一步
选择第二项,将修改写入磁盘
注意:分区之前,自己先要规划好怎么分区
特别说明:用于正式生产的服务器,切记必须把数据盘单独分区,防止系统出问题时,保证
数据的完整性。比如可以再划分一个/data 专门用来存放数据。
15、点更改设备(千万注意引导程序安装的地方,引导写到电脑磁盘上的MBR,不是U盘的,千万注意)
点 BIOS 驱动器顺序
第一 BIOS 驱动器:选择 本地磁盘驱动器
第二 BIOS 驱动器:选择 U 盘驱动器
点确定
说明:这一步至关重要,如果按照默认方式安装,会把系统启动引导安装到 U 盘里面,这也
就是很多网友安装完系统之后,只要把 U 盘拔了,系统就启动不了,插上 U 盘系统又能正常
启动的原因了!
16、默认是第三个,这里选择第一个,桌面安装,想用来开发的朋友也可以选择最后一项。
如果有想特意安装些特别的软件的网友,可以注意,在此处添加安装。
下一步,直到出现安装界面。
17、安装完成后,点重新引导
18、重新启动,把U盘拔出,电脑自动引导到centos系统
19、点击前进
20、选择第一项,同意许可协议,前进
21、这里是创建普通账号,可以不用创建,前进
22、设置时间,默认
23、完成
,进入登录界面
点“其他”
用户名输入:root
输入你 root 账号的密码
点“关闭”
备注:如果不替换 vesamenuc32 文件,用 U 盘启动后会卡在下面的界面:Press the Enter
key to begin the installation process
原因:U 盘根目录下面的 syslinux/syslinuxcfg 文件里面第一行引用到了
vesamenuc32 这个文件,而在 CentOS 63 系统里面,这个文件是有 bug的,所以要用 CentOS 60 系统的这个文件来替换。
(也就是我附件中提供的这个文件)
默认光盘设备在/dev/cdrom下,要挂载到的点,可以随便新建一个文件夹,在/root目录下新建一个文件夹cdrom,基本命令如下:
挂载命令:
验证是否挂载成功可进入新建的文件夹下查看。
卸载命令:
安装过程中设置密码
输入命令vi ifcfg-eno1,进入vi编辑,按 i 键插入,将这几项添加进去,后按ECS输入:wq 保存退出到命令行
输入命令 service network restart,以重启网卡,若显示OK,则成功
接下来就可以使用Xshell或者其他软件连接服务器了
这是一个关于怎样在你的 CentOS 7 上安装配置 VNC 服务的教程。当然这个教程也适合 RHEL 7 。在这个教程里,我们将学习什么是 VNC 以及怎样在 CentOS 7 上安装配置 VNC 服务器。我们都知道,作为一个系统管理员,大多数时间是通过网络管理服务器的。在管理服务器的过程中很少会用到图形界面,多数情况下我们只是用 SSH 来完成我们的管理任务。在这篇文章里,我们将配置 VNC 来提供一个连接我们 CentOS 7 服务器的方法。VNC 允许我们开启一个远程图形会话来连接我们的服务器,这样我们就可以通过网络远程访问服务器的图形界面了。VNC 服务器是一个自由开源软件,它可以让用户可以远程访问服务器的桌面环境。另外连接 VNC 服务器需要使用 VNC viewer 这个客户端。一些 VNC 服务器的优点:远程的图形管理方式让工作变得简单方便。剪贴板可以在 CentOS 服务器主机和 VNC 客户端机器之间共享。CentOS 服务器上也可以安装图形工具,让管理能力变得更强大。只要安装了 VNC 客户端,通过任何操作系统都可以管理 CentOS 服务器了。比 ssh 图形转发和 RDP 连接更可靠。那么,让我们开始安装 VNC 服务器之旅吧。我们需要按照下面的步骤一步一步来搭建一个可用的 VNC。首先,我们需要一个可用的桌面环境(X-Window),如果没有的话要先安装一个。注意:以下命令必须以 root 权限运行。要切换到 root ,请在终端下运行“sudo -s”,当然不包括双引号(“”)1 安装 X-Window首先我们需要安装 X-Window,在终端中运行下面的命令,安装会花费一点时间。# yum check-update# yum groupinstall "X Window System"#yum install gnome-classic-session gnome-terminal nautilus-open-terminal control-center liberation-mono-fonts### 设置默认启动图形界面# unlink /etc/systemd/system/defaulttarget# ln -sf /lib/systemd/system/graphicaltarget /etc/systemd/system/defaulttarget# reboot在服务器重启之后,我们就有了一个工作着的 CentOS 7 桌面环境了。现在,我们要在服务器上安装 VNC 服务器了。2 安装 VNC 服务器现在要在我们的 CentOS 7 上安装 VNC 服务器了。我们需要执行下面的命令。# yum install tigervnc-server -y3 配置 VNC然后,我们需要在 /etc/systemd/system/ 目录里创建一个配置文件。我们可以将 /lib/systemd/sytem/vncserver@service 拷贝一份配置文件范例过来。# cp /lib/systemd/system/vncserver@service /etc/systemd/system/vncserver@:1service接着我们用自己最喜欢的编辑器(这儿我们用的 nano )打开 /etc/systemd/system/vncserver@:1service ,找到下面这几行,用自己的用户名替换掉 。举例来说,我的用户名是 linoxide 所以我用 linoxide 来替换掉 :ExecStart=/sbin/runuser -l <USER>-c "/usr/bin/vncserver %i"PIDFile=/home/<USER>/vnc/%H%ipid替换成ExecStart=/sbin/runuser -l linoxide -c "/usr/bin/vncserver %i"PIDFile=/home/linoxide/vnc/%H%ipid如果是 root 用户则ExecStart=/sbin/runuser -l root -c "/usr/bin/vncserver %i"PIDFile=/root/vnc/%H%ipid好了,下面重启 systemd 。# systemctl daemon-reload最后还要设置一下用户的 VNC 密码。要设置某个用户的密码,必须要有能通过 sudo 切换到用户的权限,这里我用 linoxide 的权限,执行“su linoxide”就可以了。# su linoxide$ sudo vncpasswd确保你输入的密码多于6个字符4 开启服务用下面的命令(永久地)开启服务:$ sudo systemctl enable vncserver@:1service启动服务。$ sudo systemctl start vncserver@:1service5 防火墙设置我们需要配置防火墙来让 VNC 服务正常工作。$ sudo firewall-cmd --permanent --add-service vnc-server$ sudo systemctl restart firewalldservice现在就可以用 IP 和端口号(LCTT 译注:例如 19216811:1 ,这里的端口不是服务器的端口,而是视 VNC 连接数的多少从1开始排序)来连接 VNC 服务器了。6 用 VNC 客户端连接服务器好了,现在已经完成了 VNC 服务器的安装了。要使用 VNC 连接服务器,我们还需要一个在本地计算机上安装的仅供连接远程计算机使用的 VNC 客户端。
安装Centos65详细过程
1
目前,Centos的最新版本是65,下载的地方很多,百度一下就行了。为了避免广告嫌疑,我在这就不发了,大家有需要的话,可以私我。为了方便,我用虚拟机来截图。
首先,在BIOS里设置光驱启动,并放入Centos65安装光盘。前提要刻录好光盘(如果是安装虚拟机的话,可以省略刻录光盘了,直接用ISO镜像文件启动即可)。
光盘启动的第一个界面,如图。分别是:
1、安装或更新系统
2、安装显示卡驱动
3、系统修复
4、从硬盘启动
5、内存测试
我们当然是直接回车啦,即使你不动,默认也会在自动倒数结束后,开始安装。
2
安装Centos,当然要安装64位啦,呵呵你懂的。如图。
这里的意思是,按OK测试你的安装媒体,即DVD光盘,直接SKIP跳过。
下面是启动安装过程,稍后。。。
3
这是第一个图形界面,我们点击右下角的“Next ”,下一步。
4
然后到了选择安装的语言,这个不用说啦,大家都是中国人,如图。
5
选择键盘,这个不要选择错了,其实默认就可以了。如图。
6
这里选择安装的存储设备,我想大家都是安装到本地硬盘吧,那就是上面这个了啦,如图。选择:基本存储设备后,点击下一步。
这时会弹出警告,会删除检测到的这个硬盘(40960MB)的所有数据,如果是多硬盘安装或升级安装的话,要小心注意了,全新安装的话,直接点击:是,如图。
这里是选择时区,我们选择:亚洲/中国/上海,如图。下一步。
然后到了设置根帐户(root)的密码了,如图,如果你的密码过于简单,则会有另一个提示,我们可以选择:无论如何都使用。如图。
到了这个界面是分区与安装了,我们是全新安装,就选择:使用所有空间,如图。
点击下一步,会提示确认格式化并写入数据,我们选择:将修改写入磁盘。如图。
接着就开始格式化了……
然后,到了选择安装Centos组件的时候了,这里有必须详细说一下。
这一步是选择机子是做什么用的,如图,分别是:
1、桌面系统的安装
2、最小化桌面系统的安装
3、最小化安装
4、基本服务器的安装
5、数据库服务器的安装
6、WEB网页服务器的安装
7、虚拟主机的安装
8、软件开发工作站的安装
选择一种,系统会自动给你安装上一些需要的软件,当然也可以选择底下的:现在自定义,来选择要安装的组件。
而一般来说,初接触的朋友一般还是第一个吧,包括了X WINDOWS,即图形界面等诸多功能了,在学习的同时,有什么问题还是可以在图形界面处理一下的。但一般高手来说,一般都不用安装桌面的图形界面的!
点击 下一步,如果你有打勾Customize now自定义安装的组件的话,则还可以对各个组件及功能进行修改,还好是中文的,呵呵。如图。
下一步后,就开始安装了。
安装过程则根据你选择的组件内容所用的时间而不同……如图。
安装完成,点击:重新引导,即重启后,进入Centos 系统。

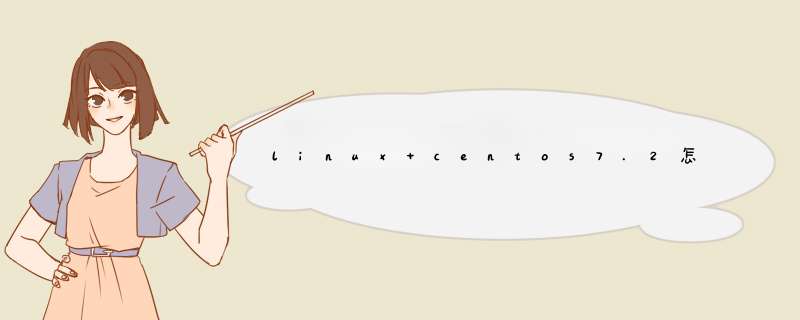





0条评论