如何在戴尔PC上安装Ubuntu Linux
如果未插入有线连接,安装过程将引导您设置无线Wi-Fi连接。
出现Installation type(安装类型)窗口。 有几个选项可用。
在安装Ubuntu的过程中创建多个自定义分区
在戴尔PC上将Ubuntu及Windows安装成双引导
如果您要和其他操作系统一起对Ubuntu进行Dual Boot(双引导)安装,则先阅读下面链接的指南,再选择Something Else(其他)选项。
如果要在整个硬盘上安装Ubuntu,则单击Erase disk and install Ubuntu(擦除磁盘并安装Ubuntu)。 然后选择您要将Ubuntu安装到的硬盘。 继续执行步骤3。
注意:正如所述,这将擦除磁盘上当前有的所有数据和系统。
在您的系统上安装Ubuntu
如果您要在硬盘上手动设置各个分区,或创建客户安装,则转至下面链接的指南,再选择Something Else(其他)选项。
单击Install Now(立即安装)。 从此时起,您不能取消安装。
配置Ubuntu安装
您需要设置几个配置设置。 接下来出现Where are you(您在哪里?)窗口。
选择离您在地图上最近的位置,或将其输入到文本框中,然后单击Continue(继续)。
将出现键盘布局窗口。 选择用于您系统的正确键盘布局并单击Continue(继续)。
注:如果不确定您的布局,现在可以选择Detect Keyboard Layout(检测键盘布局)按钮获取帮助。
出现Who are you(您是谁?)窗口。 此时要填写您的信息。
安装操作系统时,屏幕将滚动显示不同的屏幕截图,为您提供关于您正在系统上安装的特定Ubuntu版本的进一步信息。
安装完成
安装向导完成时,您将看到the Installation complete(安装完成)消息窗口弹出。 单击Restart Now(立即重新启动),重新启动计算机。
Ubuntu现已安装完毕。
您可以在下面的链接上获得一些初始设置建议。
普通电脑可以安装unix和linux。但是安装过程比较负责,很有可能出错。
困难的地方通常有两点:
其一是图形窗口系统的配置,由于笔记本电脑设计的特殊性,显卡往往与主板等组件集成在一起,不容易在安装过程中自动识别并配置好;
其二是作为网络适配器的PCMCIA卡:以太网卡和Modem拨号卡。
UNIX系统是商业化操作系统,而Linux是开源免费的操作系统,同时是基于UNIX的类UNIX操作系统。UNIX只能运行在特定的硬件上,比如苹果OS X,只能运行在苹果系列产品上。而Linux是开源系统,有更多的人去开发LINUX的硬件驱动,它可以运行在大多数的硬件上。
扩展资料
需要注意的是:LINUX系统对于家庭用户,操作不够友好,有一定的门槛要求,Linux发行版本众多并且会使用LINUX的人相对较少,在出现问题时维护成本较高。
UNIX系统对硬件有定制要求,而Linux系统虽然支持大多数硬件,但是易用性差,同时对于UNIX和LINUX的图形应用开发较少,没有形成面向普通用户的生态,所以说UNIX和LINUX最起码段时间不能应用到家庭电脑。
UNIX系统UNIX系统一般应用在对稳定性要求较高的生产环境,同时UNIX不能运行到大多数的硬件环境上,比如 Sun Solaris、FreeBSD、IBM AIX、HP-UX 等是基于UNIX开发的类UNIX系统,大部分只能运行在特定的服务器硬件上。
1
首先打开VMware Workstation软件,选择创建新虚拟机后,我们会进入新建虚拟机向导这个界面,在这个界面中我们需要选择安装来源。这里小编建议大家选择第三种稍后安装操作系统。
2
接着就是选择Linux操作系统,且版本选择CentOS6,这个版本所占用资源比较少,适合初学者使用。
3
对虚拟机进行命名,选择存放的位置。这里系统一般默认是C盘,但是小编建议大家不要存放在C盘,如果C盘存放大量的文件会导致我们的电脑变得非常卡。
4
给虚拟机分配相应的硬盘空间,至于最多可以分配多少硬盘空间这个就要取决于现实电脑硬盘的大小了。一般情况下我们选择20GB就足够我们使用了。选择好硬盘空间后点击下一步,对虚拟机的信息进行核对。
5
点击编辑虚拟机设置对虚拟机进行配置,这里内存最少要628MB,处理器CPU根据电脑配置进行选择即可,硬盘如果觉得不够用可以在这里进行添加,此外在CD/DVD(IDE)中点击使用ISO映像文件选择CentOS镜像,其他的一般按照默认的就足够使用了。
6
点击播放虚拟机,进入安装欢迎界面。我们会看到下面5条信息。这里小编给大家解释下这5条信息的含义。并且这里我们选择第一条信息,然后按回车进入下一步。
"Install or upgrade an existing system":安装或升级现有系统
"Install system with basic video driver":安装过程采用基本的显卡驱动
"Rescue installed system":进入系统修复模式
"Boot from local drive":退出安装从硬盘启动
"Memory test":存储介质检测
7
点击skip进入下一步,语言选择简体中文,键盘选择美国英语式,接着选择基本存储设备,填写主机名,选在择时区(亚洲上海),设置管理系统密码。
8
选择创建自定义布局,进入硬盘驱动界面选择标准分区,选择挂载点和文件系统类型,划分相应的空间大小。以此类推创建其他分区。
9
分区分完后进入下一步,点击格式化,接着选择将修改写入磁盘,稍等片刻后,进入安装向导界面点击下一步即可。
10
选择Basic Server(基本服务器),点击下一步进入安装界面,等待安装完成后,点击重新引导进入操作系统登录界面。然后填写登录名和密码进入操作系统。
11
在安装完成打开操作系统的时候我们可能会遇到“无法连接 MKS: 套接字连接尝试次数太多;正在放弃”这个问题。这时候我们可以打开控制面板--->系统和安全--->管理工具---->服务,在这里找到VMware Authorization Service查看是否是启动状态,如果不是启动状态,鼠标右键选择启动即可解决问题。如果说是启动状态,看下启动类型是否设置为自动,如果不是鼠标右键点击属性中启动类型设置为自动。
Windows与Linux双系统安装方法:准备工具:
1一个大于等于1G的U盘。
2制作安装盘,使用UltraISO。
前期准备:
1 首先打开UltraISO,导入系统镜像
2然后依次点击“启动”——“写入硬盘映像”
3建议先“格式化”,然后再点击“写入”
4这样一来Linux Mint的安装盘就制作好了
5右键“计算机”——“管理”——“磁盘管理”,然后从一个非系统盘的磁盘中右键“压缩卷”,输入要压缩出来装Linux的空间,然后点击压缩
6这样一来前期准备就算完成了
系统安装:
1插上U盘,重启计算机,按Delete键进入BIOS设置,在Boot选项卡中把U盘设置为第一启动项,然后按F10保存退出,计算机会自动重启然后进入U盘引导,然后来到Linux Mint的LiveCD界面
2点击桌面上的Install Linux Mint
3选择安装语言,然后继续
4接下来就到了一个很重要也很关键的地方了——分区
5记得前面压缩出来的50G空闲分区。如果这里选择“安装Linux Mint 与 Windows 7 共存”的话,安装程序就会自动地将系统安装到刚才压缩出来的空闲分区,默认SWAP交换分区的大小等于物理内存的大小,剩余的空间全部挂载到/根分区下,这个方法可以说是最安全最简单的,但是依然要讲一下下面的其它选项也就是自定义分区
6选中空闲分区,然后点击添加
7首先要新建一个交换分区,也就是相当于Windows下的虚拟内存,当然如果物理内存足够大的话大可不必设置,设置成4G,然后点击确定
8然后继续选中空闲分区,还是选择添加,没有特别需要的话就将剩下的所有空间都挂载到/根分区下,点击确定


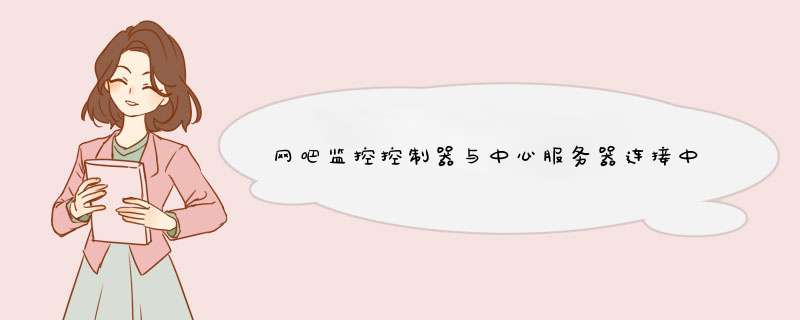


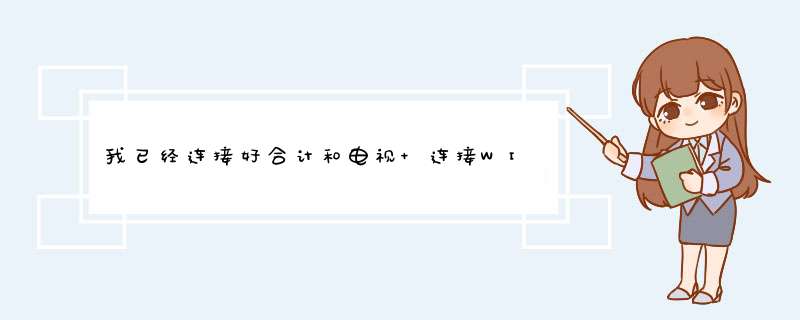

0条评论