如何在Visual Studio中配置git
21 在Git服务器上新建版本库
在使用VS2015进行团队开发前,我们先在Git服务器上创建新的版本库。
打开我们已经安装好的GitStack(如查直接看本篇的同学,可以先看一下服务端环境搭建一文URL:使用GitStack+TortoiseGit 图形界面搭建Git环境)
在GitStack中创建新的版本库,名为“MyGitForVsObject”,并新建两个用户"yubinfeng"和“zhangsan”,再新建一个组"MyGitGroup",将这两个用户加入到该组,并给版本库授权该组。具体操作这里不再赘述,不了解的朋友请看上面的URL
22 在VS2015中克隆远程版本库我们先在VS2015中新建一个解决方案,在工具栏,点“团队”=》“管理连接”
按上图所示,右打开的 团队资源管理器中,输入远程Git URL,点击克隆按钮,即可完成在VS2015中克隆远程版本库了
克隆成功后,可以在 本地Git存储库 中看到 本地版本库已经 从服务器上克隆下来了。
23 Git全局设置完成版本库克隆后,我们需要在Git中进行一次全局设置。
工具栏 - 团队 - 管理连接,打开团队资源管理器
点击主页按钮
点击设置,选择全局设置,完成如下三项更改,点更新
用户名:将作为你以后版本提交后日志显示的名称
电子邮件:团队联系使用
默认存储库位置:最好进行一下改动,默认在C盘,防止丢失
24 Git存储库设置存储库设置和全局设置类同
工具栏 - 团队 - 管理连接,打开团队资源管理器
点击主页按钮,选择 设置 - 存储库设置
其他内容不需要设置,主要 添加一下远程 。这将是以后获取新版本和推送到服务器的地址
此时,我们可以看到项目文件前面有一个小锁,并且代码中已经有了Git的信息,表示项目已经已经受到Git控制
25 第一次向Git服务器发布项目我们上面看到的所有Git的受控信息,只是相对于克隆到本地的版本库,此时Git服务器并没有接收到这些工程文件,下面我们要做的将是第一次将本地版本库中的工程文件同步到Git服务器,即项目发布
工具栏 - 团队 - 管理连接,打开团队资源管理器
点击小房子,回到Git主页,点击同步
我们第一次将本地分支发布到远程服务器,点击发布
输入远程URL,发布,即可发布到远程库
我们可以打开GitStack查看日志
上面显示的时间,为你在本地操作的时间。我们可以看到Git作为分布式版本控制系统,你在离线进行操作,在推送时,显示的均为你操作时间,而非推送时间。
26 拉取、获取、合并、提交、推送、同步项目开发过程中,我们通常进行下面几种操作,我一次性介绍,这个和上篇TortoiseGit类似,直接看本篇的同学,可以参考上篇,URL:图形化Git客户端工具TortoiseGit
拉取(Pull):将远程版本库合并到本地版本库; 相当于(Fetch+Meger)
获取(Fetch):从远程版本库获得最新版本
合并(Meger):将两个版本库进行合并操作
提交(Commit):将所做的更改,存入本地暂存库
推送(Push):将所做的更改,存入远程版本库
同步(Pull+Push):先将远程库拉取,再将本地库推送到远程库 注意这个顺序; 相当于(Pull+Push)
我们对文件进行修改后,文件前有一个小对号,右击,点提交
我们在提交文件时,记得填写备注,在团队开发中,保持一个良好的习惯
提交在这里有三种:
提交:即将文件存入本地版本库
提交和推送:即将文件更改同时存入本地版本库和远程版本库
提交和同步:将文件更改提交到本地库的,再从远程版本库拉取新版本到本地,再推本地库到远程版本库
注意:
这里的操作,不针对当前文件,而是对所有变更进行提交、推送或同步。
27 创建分支对于创建分支在上篇(URL:图形化Git客户端工具TortoiseGit)中已经介绍过了,这里主要介绍一下如何基于Vs2015创建Git分支
工具栏 - 团队 - 管理连接,打开团队资源管理器
点击小房子,回到Git主页,点击分支
打开分支界面,在master分支上右击,选择 "从选定项创建本地分支"
在这里需要注意我们创建分支,有两种:
(1)创建本地分支
(2)创建远程会支
本地分支有创建前,一定要获取最新版本;远程分支,则要求所有成员最好能推送更改。
至于分支的创建是基于远程还是本地,最好能在团队成员之间达成一致。
下面介绍两种分支的创建方法
先看创建本地分支
输入一个分支名称,创建即可。
远程分支,我们需要选择如下
在创建远程分支时,一定要把跟踪远程分支,这个取消选择,否则将创建了一个跟踪分支,我们就不能发布了。
创建完成后,如下:
分支创建成功,接下就是发布到服务器
右击,点发布分支,即可。
可以看到,分支已经发布到服务器上了。
在服务器上通过GitStack也可以看到,多了一个分支。
28 切换和合并分支在VS2015中切换分支非常简单,只要在分支名称上双击,就可以了,项目资源管理器中的文件随之变化。
这里主要看一下合并,
我们先切换到新建的分支"2016-2-7",在分支名称右击,选择 合并自
选择master ,点击合并,即可完成将master合并到新分支了。
29 删除分支删除分支,首先要从远端删除,如下:
注意,如果要删除刚才新建的分支,和上篇TortoiseGit一样,要切换到另一分支操作。
远端删除后,服务器上的分支就被删除了,本地的分支,直接删除即可。
基本原理:使用copSSH在WINDOWS(XP)上建立SSH服务器;使用生成的“公钥-私钥”对作为身份标识;在服务器上配置SHELL脚本环境;配置客户端,加载私钥。详细过程如下:
安装前准备:
Download copSSH [SourceForge Link] (注:SSH服务器软件)
Download msysgit (注:WINDOWS下的git安装包)
Download TortiseGIT (注:WINDOWS下的git图形化软件,与TortiseSVN是同门)
Download PuTTY Installer (注:生成公钥-私钥对的软件,并可用于SSH客户端的登陆)
Step1 -安装copSSH
1将copSSH(basic edition 200)安装到路径 c:\SSH
2安装过程中写下SvcCOPSSH的密码,你可能永远不会用到,但写下也无伤大雅。
3启动copSSH,选择 开始->所有程序->copSSH->control panel;然后激活一个用户(假定为Administrator,选择Users->Add,下一步,选择一个用户,不要勾选Allow password authenticatin选项,点击forward,OK。
4其他关于public keys的事情无需操作,后面还会讲到。
Step2-配置copSSH
1选择路径-C:\SSH\etc ,在记事本中打开ssh_config 和sshd_config(注意:两个文件有一个字母“d”的区别)
2ssh_config -删除Port前的#号,设置端口号,这里采用默认端口22
3sshd_config -保证端口号一致
4确定系统防火墙中该端口未关闭。(这一点很重要)
5重启系统
Step3-安装Putty
1重启之后,继续回来,现在可以安装Putty Installer了。
2导航至你的安装路径,通常为c:\program files\Putty
3打开PuttyGenexe
4选择生成密钥的长度4096
5在空白面板处不停地晃动鼠标(用于生成随机种子),直到生成结束。(不要关闭PuttyGen)
6来到路径c:\SSH\Home\Administrator\ssh\ (这个路径在你使用copSSH激活用户时会产生,根据你激活的用户名,选择相应的路径),创建文件authorized_keys (注意没有后缀名)
7打开PuttyGen,复制Public Key(公钥)到文件authorized_keys ,并保存
8在PuttyGen中,将Private Key(私钥)保存为private_keyppk,保存在同一目录下。-比如,我的保存目录为c:\SSH\Home\Administrator\ssh\private_keyppk
9现在目录下应该有两个文件了,authorized_keys 和 private_keyppk
10为了测试连接,运行puttyexe
11在打开的界面中输入IP 地址(本机可以为localhost)和端口号
12打开左侧的菜单,选择Connection-SSH-Auth,选择你的私钥文件,c:\SSH\Home\<user>\ssh\private_keyppk
13点击Open,就会打开终端,让你输入Login Name,输入Administrator(注意大小写)
14你会看到显示接受你的公钥(Accept Public Key),客户端登陆成功,登陆信息也会缓存起来。
Step 4-安装 msysgit和TortiseGIT
1安装msysgit的过程中一路下一步即可,假定你的路径为C:\msysgit
2安装TortiseGIT,完成之后
1)在任意路径点右键,选择TortiseGIT-Settings,设置gitexe的路径为c:\msysgit\msysgit\bin,即为msysgit的安装路径
2)在左侧菜单中选择Network,选择SSH Client为putty中的plinkexe(如我的路径为C:\Program Files\PuTTY\plinkexe)
3将几个GIT运行中需要的文件复制到SSH服务器目录,当客户端远程登陆上来以后需要执行这些文件,文件源路径为c:\msysgit\msysgit\Git\libexec\git-core ,要复制的文件包括gitexe, git-receive-packexe, git-upload-archiveexe and git-upload-packexe,将以上文件复制到C:\SSH\Bin
Step5-配置用户环境
1对于copSSH来说,其默认的$HOME环境为c:\Documents and Settings\<user>,GIT也将会在该目录下寻找authorized_keys 文件。当然,这是咱要避免的事儿,我们要将GIT的路径重定向到C:\SSH\Home\<user>\ssh 。
2选择路径C:\SSH\Home\Administrator\,打开bashrc文件,在# User dependent bashrc file下面加上这样一段:export HOME=/c/SSH/home/Administrator Shell Options,(注意不要有其他空格出现),然后选择保存。
3把该文件复制到用户目录下,如: c:\Documents and Settings\Administrator\
Step7-使用GIT和Plink
1打开路径C:\SSH\home\Administrator,创建文件夹myappgit
2 在该文件夹上点右键,选择git create repository here,勾选make it bare,服务器文件仓库创建成功。
3导航至路径c:\Program Files\PuTTY ,打开pageantexe,选择add key,将你的私钥(private_keyppk)加载上。
4然后右键选择 git clone,url设为ssh://administrator@127001:22/SSH/Home/administrator/myappgit ,如果clone成功,恭喜你,大功告成!
关于git的操作详见git的使用说明,这里推荐Pro Git 简体中文版,翻译的很不错。
注:在执行git clone时可能会报错(该错误在所参考的E文中未提及,把俺害得不轻),如果是关于某个dll文件的错(具体是哪个文件记不清了,遇到的朋友可以根据文件名,在msysigt目录下搜索即可找到),可以将该文件同样复制到C:\SSH\Bin下,然后就可以正常运行了。
1、环境准备
服务器:CentOS 73 + git (1831)
客户端:win10 + git (2170windows1)
2、服务器安装git
yum install -y git
3、创建git用户,管理 git服务
[root@localhost home]# useradd git
[root@localhost home]# passwd git
4、服务器创建git 仓库
设置/home/git/repository-git 为git 服务器仓库,然后把 git 仓库的 owner 修改为 git 用户。
复制代码
[root@localhost git]# mkdir repository-git
[root@localhost git]# git init --bare repository-git/
Initialized empty Git repository in /home/git/repository-gt/
[root@localhost git]# chown -R git:git repository-git/
5、客户端安装git
下载 Git for Windows,地址:https://git-for-windowsgithubio/
安装完之后,可以使用 Git Bash 作为命令行客户端。
51、选择一个目录 F:\project\sell 作为本地仓库,右键进入Git Bash 命令行模式
初始化本地仓库:git init
52、尝试克隆一个服务器的空仓库到本地仓库
git clone git@192168116129:/home/git/repository-gt
第一次连接到目标 Git 服务器时会得到一个提示:
The authenticity of host '192168116129(192168116129)' can't be established
RSA key fingerprint is SHA256:Ve6WV/SCA059EqoUOzbFoZdfmMh3B259nigfmvdadqQ
Are you sure you want to continue connecting (yes/no)
选择 yes:
Warning: Permanently added '192168116129' (RSA) to the list of known hosts
此时 C:\Users\用户名\ssh 下会多出一个文件 known_hosts,以后在这台电脑上再次连接目标 Git 服务器时不会再提示上面的语句。

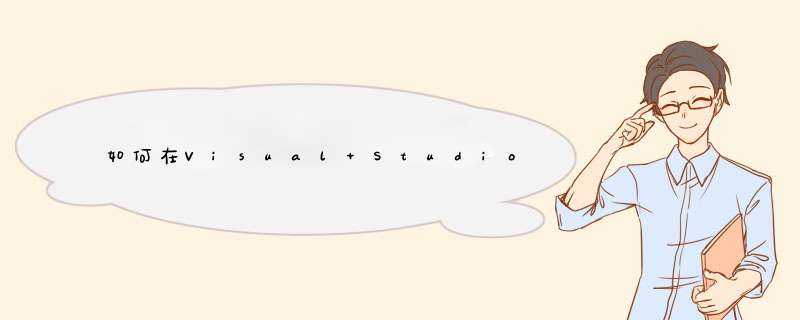


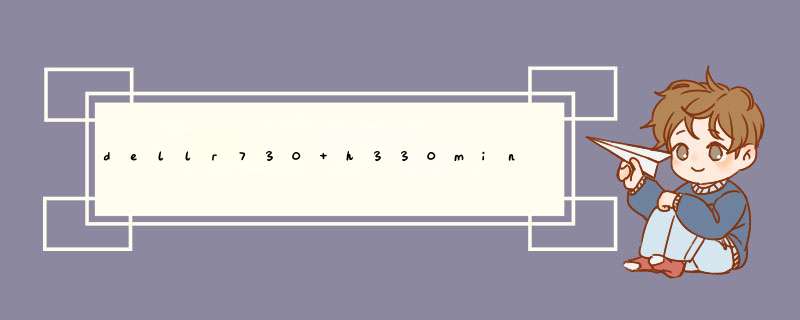
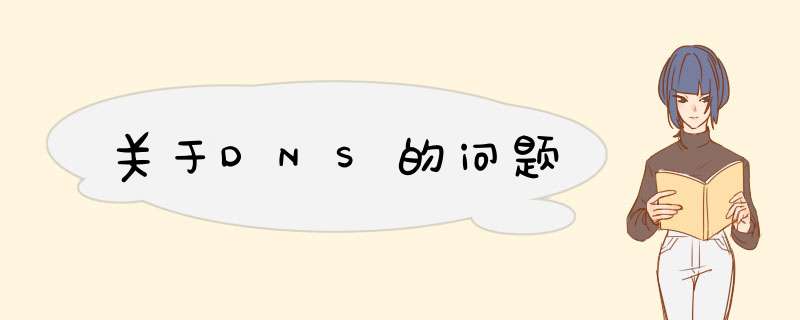

0条评论