hp服务器 smartater raid 卡创建方法?如何创建,最好纤细点。
你们知道服务器硬件信息怎么查看吗,下面是我带来查看服务器硬件信息 方法 的内容,欢迎阅读!
查看服务器硬件信息方法:
一、DOS命令查看服务器的配置
1查询CPU个数
cat /proc/ cpu info | grep physical | sort -n | uniq | wc -l
2查询服务器型号
dmidecode | grep "Product Name"
或
dmidecode -s system-product-name
3查看CPU几核
cat /proc/cpuinfo | grep physical | sort -n | uniq -c
4查看CPU信息<型号>
cat /proc/cpuinfo | grep name | cut -f2 -d: | uniq
5查看CPU运行位数
# getconf LONG_BIT
(说明当前CPU运行在32bit模式下, 但不代表CPU不支持64bit)
# cat /proc/cpuinfo | grep flags | grep 'lm' | wc -l
(结果大于0, 说明支持64bit计算 lm指long mode, 支持lm则是64bit)
6查看当前 操作系统 内核信息
uname -a
7查看网卡速率
ethtool eth0
8查看当前操作系统发行版信息
lsb_release -d
9查看内存的插槽数,已经使用多少插槽每条内存多大
dmidecode|grep -P -A5 "Memory\s+Device" | grep Size |grep -v Range | cat -n
10 查看内存的频率
dmidecode|grep -A16 "Memory Device"|grep 'Speed' | cat -n
11查看服务器出厂编号<适用于DELL 。 LENOVO则显示不出来>
dmidecode -s chassis-serial-number
12对于DELL服务器的信息可通过DSET获取
DSET工具22使用说明(Windows版):
DSET工具21使用说明(Linux版):
13For Windows(win2003 winXP以上版本):
命令1:wmic bios get serialnumber(获取SN|不适用于LENOVO机器)
命令2:wmic csproduct get name,identifyingnumber(获取SN和机型)
以下为一台LENOVO R510 G7 Windows方面的一些信息查询
二、鲁大师查询服务器的配置
通过鲁大师查询到的一些信息
看了“查看服务器硬件信息方法”的内容的人还看:
1 linux看硬件信息方法
2 linux硬件信息查看命令
3 linux如何查看硬件信息
4 linux下查看硬件信息失败解决方法
5 hp服务器硬件诊断工具ProLiant是什么
6 linux获取硬件信息失败解决方法
7 linux服务器硬件需求是多少
8 linux服务器硬件配置要求是多少
9 怎么检测电脑配置好坏
10 怎么检测电脑硬件兼容性
通过在Windows Server 2003系统中安装打印服务器,可以对局域网中的共享打印机进行有效管理。在Windows Server 2003系统中安装打印服务器的步骤如下所述: 第1步,在开始菜单中依次单击“管理工具”→“配置您的服务器向导”菜单项,打开“配置您的服务器向导”对话框。在欢迎对话框和“预备步骤”对话框中直接单击“下一步”按钮,系统开始检测网络配置。如未发现问题则打开“服务器角色”对话框,在“服务器角色”列表中选中“打印服务器”选项,并单击“下一步”按钮。 第2步,打开“打印机和打印机驱动程序”对话框,在该对话框中可以根据局域网中的客户端计算机所使用Windows系统版本来选择要安装的打印机驱动程序。建议选中“所有Windows客户端”单选框,并单击“下一步”按钮。 第3步,在打开的“选择总结”对话框中直接单击“下一步”按钮,打开“添加打印机向导”对话框。在欢迎对话框中单击“下一步”按钮,打开“本地或网络打印机”对话框。在这里可以选择打印机的连接方式,选中“连接到这台计算机的本地打印机”单选框,并取消选中“自动检测并安装我的即插即用打印机”复选框。单击“下一步”按钮。 小提示:如果与计算机连接的打印机不属于即插即用设置,则建议取消选中“自动检测并安装我的即插即用打印机”复选框。 第4步,打开“选择打印机端口”对话框,此处需要设置打印机的端口类型。目前办公使用的打印机主要为LPT(并口)或USB端口,其中以LPT端口居多。本例所使用的打印机为LPT端口,选中“使用以下端口”单选框,并在下拉列表中选择“LPT(推荐的打印机端口)”选项,单击“下一步”按钮。 小提示:如果打印机为USB端口(或者是网卡接口),则应该选中“创建新端口”单选框,并根据需要创建合适的端口。 第5步,打开“安装打印机软件”对话框,在“厂商”和“打印机”列表中选择合适的打印机的型号。如果列表中没有合适的打印机型号,则可以单击“从磁盘安装”按钮。 第6步,在打开的“从磁盘安装”对话框中单击“浏览”按钮,打开“查找文件”对话框。在本地磁盘中找到该打印机在Windows 2000/XP系统中的驱动程序安装信息文件,并依次单击“打开”→“确定”按钮。 第7步,打开“安装打印机软件”对话框,在“打印机”列表中会显示要安装的打印机名称。单击“下一步”按钮。 第8步,在打开的“命名打印机”对话框中,用户可以为要安装的打印机指派一个名称。默认将打印机的完整名称作为打印机名,保持默认设置,并单击“下一步”按钮。 第9步,打开“打印机共享”对话框,选中“共享名”单选框,并在其右侧的编辑框中输入这台打印机在网上的共享名称。设置完毕单击“下一步”按钮。 第10步,在打开的“位置和注释”对话框中用于输入对共享打印机的说明性文字,这对用户使用和管理共享打印机很有帮助。分别在“位置”和“注释”编辑框中输入合适的文字信息,并单击“下一步”按钮。 第11步,打开“打印测试页”对话框,此处用于选择在安装完毕后是否打印测试页,以帮助用户确认打印机安装是否正确。保证打印机已经连接到这台计算机中,打开打印机电源并放好纸张。然后选中“是”单选框,并单击“下一步”按钮。 第12步,在打开的“正在完成添加打印机向导”对话框中,取消选中“重新启动向导,以便添加另一台打印机”复选框,并单击“完成”按钮。安装向导开始安装打印机驱动程序,完成安装后会自动打印测试页。如果打印机能成功打印测试页,说明打印机已经成功安装,并在打开的测试页打印对话框中单击“正确”按钮。 小提示:在安装打印机驱动程序的过程中可能会出现软件未通过Windows徽标测试的“硬件安装”对话框,一般情况下单击“仍然继续”按钮即可。 第13步,因为在Step2中的“打印机和打印机驱动程序”对话框中选中了“所有Windows客户端”单选框,因此会打开“添加打印机驱动程序向导”对话框,要求继续安装其他Windows版本的驱动程序。在欢迎对话框中直接单击“下一步”按钮。 第14步,在打开的“处理器和操作系统选择”对话框中,选中所有的X86处理器复选框,并单击“下一步”按钮。 第15步,打开“打印机驱动程序选项”对话框,单击“从磁盘安装”按钮。在本地磁盘中选择该打印机在Windows 9X系统和Windows NT系统中的驱动程序,按照提示进行安装即可。完成安装后单击“完成”按钮关闭“配置您的服务器向导”对话框。[1]

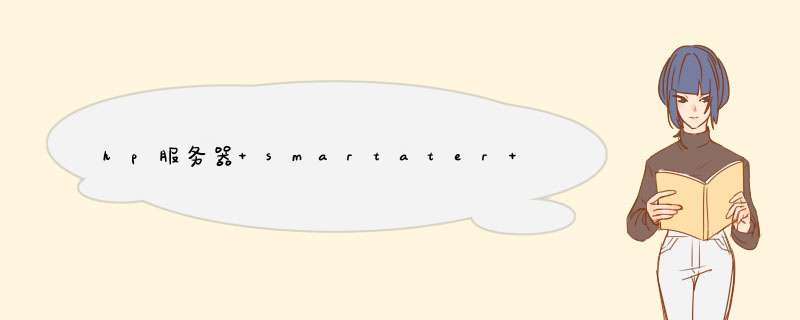





0条评论