SecureCRT能远程连接Windows服务器么
方法/步骤
1、我们先要准备好一台CentOS版本的云主机,当我们在臻云系统商店里开通一台云主机后,臻云技术的系统会下发一份邮件,里面包含云主机的IP和密码,同时我们也可以在臻云技术的Boss平台上查看此云主机的IP。然后再在百度上搜索SecureCRT和PuTTY,下载并安装这两个工具,这两个工具的安装过程都很简单,只需“下一步”即可。这里我们安装的都是破解版的工具。当这两样都准备好之后就可以开始我们的教程了;
2、首先介绍SecureCRT的使用方法,点击SecureCRT文件包里的SecureCRT Portableexe程序,打开SecureCRT程序;
3、在弹出的界面选择Hostname一栏输入你邮箱收到的云主机IP地址,在Username这一栏直接输入“root”,这两项完成后直接点击“Connect”即可;
4、接着会弹出一个对话框,在这个对话框中选择“Accept&Save”,方便用户下次使用;
5、之后就会弹出一个对话框提示用户输入云主机的密码;要保存密码可以勾选“Save password”,然后点击“OK”;
6、之前的步骤完成后我们就能看到完整的CentOS命令操作界面了,这样我们就可以输入命令进行操作了;
7、上面的步骤介绍的是SecureCRT登陆CentOS系统的方法,这里开始我们将介绍的是利用PuTTY工具登陆进CentOS系统的方法。首先还是要点击PuTTY文件包里的puttyexe程序;
8、在弹出的的界面中跟之前SecureCRT一样在主机名称一栏输入云主机IP地址,不过在会话名称这一栏用户可以自己定义,完成之后直接点打开就可以了;
9、在新弹出的界面中,先输入“root”名称,按Enter键,然后就会让用户键入密码,不过这里需要注意的是,在键入密码的时候,不管我们怎么输入,绿色的光标都没反应,也不会出现密码的字符,这个时候千万不要以为putty软件卡掉了,这个是正常的现象,只要我们完全输入正确的密码,按下Enter键即可;
10、所有的步骤完之后,我们就可以在putty上操作了。
进去修改一下ssh支持dh就行了。
SecureCRT是一款支持SSH(SSH1和SSH2)的终端仿真程序,简单地说是Windows下登录UNIX或Linux服务器主机的软件。
SecureCRT支持SSH,同时支持Telnet和rlogin协议。SecureCRT是一款用于连接运行包括Windows、UNIX和VMS的理想工具。通过使用内含的VCP命令行程序可以进行加密文件的传输。
.协议支持:
支持SSH1,SSH2,Telnet,RLogin,Serial,和TAPI协议。
.SecureShell:
SecureShell加密登录和会话数据,包括以下支持:
-端口转发使TCP/IP数据更安全。
-口令,公钥,键盘交互和Kerberos验证。
-AES,Twofish,Blowfish,3DES,RC4,和DES加密。
-X11转发。
在准备好客户端后,Linux服务器需要对客户端开放22端口并且确保可以正常通信就可以用
SecureCRT去连接Linux服务器了,步骤如下:
下载安装SecureCRT,下载地址百度
确保服务器打开22端口和通信是否正常,测试方法如图:
图一(发起连接)
图二(连接成功)
注:检测如此图时就可以跳到第三步了
图三(连接失败)
注:检测如此图,就说明本地和服务器连接有问题,问题原因可能是本地到服务器网络不通或服务器22端口拒绝连接
使用SecureCRT连接Linux服务器
图一(开始连接)
图二(输入连接信息)
图三(确认连接)
图四(连接成功)
以上为SecureCRT连接Linux服务器的方法,如果有帮助到你的话,点个赞哦^^~
securecrt是一款支持ssh(ssh1和ssh2)的终端仿真程序,简单地说是windows下登录unix或linux服务器主机的软件。能从命令行中运行或从浏览器中运行其它特点包括文本手稿、易于使用的工具条、用户的键位图编辑器、可定制的ansi颜色等securecrt的ssh协议支持des,3des和rc4密码和密码与rsa鉴别。
工具/原料
一台安装了securecrt的电脑、服务器、
方法/步骤
1:打开securecrt,点击文件中的”快速连接“
2:在打开的窗口中输入要连接的服务器主机名,端口、用户、密码 点击链接
怎么使用SecureCRT连接服务器,简单使用
3:进入tomcat部署bin目录
输入cd/usr/local/netwaymedia/expo_tomcat/bin 命令,按回车键确认
怎么使用SecureCRT连接服务器,简单使用
4:查看tomcat是否运行
输入 ps-ef|grepjava 命令 ,按回车键确认(如下图红色框中标注则在运行)
怎么使用SecureCRT连接服务器,简单使用
5:停止tomcat运行
输入shshutdownsh命令 ,按回车键确认
6:查询tomcat是否运行停止(如下图该语句无结果输出表示tomcat已停止运行)
输入ps-ef|grepjava-v|grepjava命令,按回车键确认
怎么使用SecureCRT连接服务器,简单使用
7:如果tomcat还有在活动,用命令杀掉进程
输入ill-97753 命令,按回车键确认
希望本文securecrt连接服务器怎么使用SecureCRT连接服务器,简单使用能帮到你。
我以前一直使用口令通过ssh协议登陆Linux服务器,最近公司要求使用公钥登陆。说是安全,好吧。那我们整一下。那到底使用公钥登陆服务器有什么好处呢?其实我理解是这样的:
当我们创建了公钥和私钥(这是一对,登陆时要使用私钥解密公钥)后,把公钥给任何服务器,登陆Linux服务器时,只要我们的私钥不变,登陆任何服务器都是不需要密码的。而是使用公钥私钥进行身份验证。安全的多!这里也隐含了一个小细节,就是不要把你的私钥给丢了。否则,你想想,几百台服务器上好不容易把你的公钥配置好,而你的私钥丢失,怎么办?私钥是不能单独生成的!
其实网上的文档很多。各有千秋。估计是自己明白了,别人看起来比较费劲。这里我整理一下,以备自己查阅:
配置过程分为两大部分,SecureCRT部分和Linux服务器部分。
SecureCRT部分配置
1、首先生成公钥。
打开SecureCRT(我的版本为70,估计其他版本基本相同)程序,点击菜单栏的“工具”-》“创建公钥”。按照步骤执行。其中一步比较重要就是选择公钥的格式。建议选择“OpenSSH”,否则在服务器端使用时需要转换为OpenSSH各式。何必多次一举呢。所以这里必须选择“OpenSSH”。如果选错了。重新生成一次就可以了。
然后选择公钥私钥存放的地方。默认Identity是私钥,Identitypub是公钥。
2、把Identitypub文件上传到你要登陆的Linux服务器上。方法有很多,比如ssh(先不要配置为公钥登陆),ftp等。具体操作自己搞定。上传时选择ASCII方式。
3、在SecureCRT创建服务器连接。协议使用ssh。在“鉴权”方法中,取消勾选“密码”。选择“公钥”,然后点击右边的属性按钮,在对话框中。
如何在SecureCRT上使用公钥登陆Linux服务器?
使用全局公钥设置:表示所有连接都使用该公钥连接服务器。
使用会话公钥设置:可以分别为每个连接指定不同的公钥。
下面的路径就是指明私钥的具体路径。注意了,这里要指明私钥的路径。
保存连接就可以了。
Linux服务器端配置
1、sshd_conf配置
主要修改如下几个内容:
PermitRootLogin no # 默认为注释,先配置为禁止root用户登陆,允许root登陆太危险了。好几次差点犯错误。切记切记!
RSAAuthentication yes #默认为注释, 启用 RSA 认证
AuthorizedKeysFile ssh/authorized_keys # 验证公钥的存放路径
PubkeyAuthentication yes # 默认为注释,启用公钥认证
PasswordAuthentication no # 禁止密码认证,默认是打开的。
保持后,重新启动ssh服务。在不同的linux服务器上,重启的方法不同。
RedHat,CentOS: service sshd restart //redhat 7 的方法已经改了。
openbsd,freebsd: /etc/rcd/sshd restart
2、重点部分:配置公钥存放哪的问题。
要把第一部分上传上来的公钥放到用户home目录的ssh/ 目录下。这里说明一下。如果你想使用test账号登陆,就要把公钥放到test账户的ssh目录下。你可以直接把Identitypub改为authorized_keys 当然也可还是用其他方法。
比如:cat Identitypub >> authorized_keys
另外说明一下。ssh目录权限是700,authorized_keys文件权限为644
重点补充,如果还有其他人也想用自己的公钥登陆服务器,该如何操作呢? 正常操作应该为该用户在服务器上创建一个账号,重新执行本次(Linux服务器端配置,第2点)操作。当然,你也可以偷懒,把他的公钥也放到test账号的authorized_keys文件中。但两个公钥的内容之间使用换行符隔开。这样的方法还是不可取的。
最后,使用SecureCRT登陆linux服务器。
这里要注意,即使你使用公钥登陆服务器,当你连接的时候,还是要你输入用户名。为何呢?不是说公钥验证么?其实,服务器要知道用你的私钥和哪个用户的ssh目录下的authorized_keys文件内容进行解密。不可能用你的私钥和所有的用户authorized_keys文件进行匹配测试。
但是也有例外,如果你在linux系统上使用公钥登陆Linux服务器,就不需要指明用户。方法如下:
# ssh 1721624222
为何呢?这时系统默认以为你登陆的远程账号就是你当前登陆的账号。
如果你设置了公钥口令,连接时比如输入。为了安全,这个口令是必须要有的。在SecureCRT中,口令被翻译为:通行短语。呵呵。
补充一下,在linux系统上,如何创建公钥和私钥呢?
方法很简单,执行ssh-keygen命令,按照提示就可以完成。完成后,自动会在当前用户的home目录,创建ssh文件夹。
服务器端配置和上面的方法相同。
方法/步骤
1、打开我们的SecureCRT客户端,点击tool-->create
public
key
2、秘钥类型我们选择非对称类型的RSA,按照提示下一步。
通行短语是可选的,如果设置了,在连接上服务器的时候需要输入。
下一步,密钥长度,默认即可,2048也行,越长越安全。我们在这里就保持默认即可,如果选择的越大,生成密钥生成的时间也就越长。
3、这里保存了私钥地址和文件名。建议将这个名字改一改,因为生成多个用户的密钥的时候方便识别,而且放在U盘里随身携带的时候也好认识,例如把原来的"Identity"改写成"My_Win_dentity"。
4、这样公钥就创建成功了。接下来我们把这个公钥复制到我们要访问的主机上,w我们这里是CentOS,上一篇教程(http://jingyanbaiducom/article/647f0115bae9867f2148a802html)教了大家怎么使用密码登陆和上传文件,我们这里就先用密码登陆到主机上去。
5、然后找到刚刚我们生成公钥存放的目录,找到公钥My_Win_dentitypub,直接拖动公钥到SecureCRT窗口中,选择send
zmodem上传。
6、然后执行ssh-keygen
-i
-f
My_Win_dentitypub
>>
ssh/authorized_keys把公钥加入到授权文件中。(注意这一步的前提是确认你的主机上已经安装了SSH,具体怎么安装请看我的另一篇经验《菜鸟Linux系列:[1]SSH免密码登陆远程》http://jingyanbaiducom/article/2fb0ba4043124a00f2ec5f0fhtml)
7、修改配置文件
8、最后重启SSH服务就大功告成了。

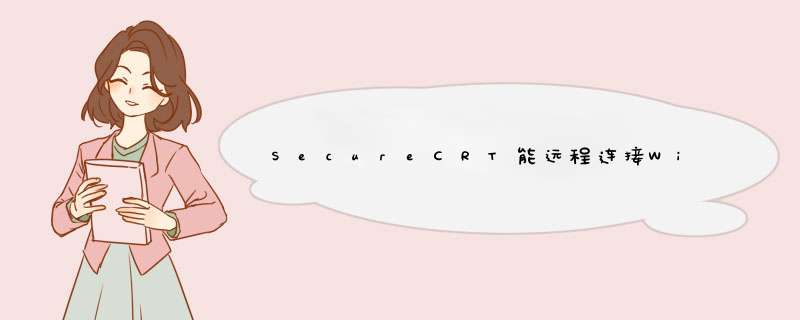





0条评论