博爱挂卡路由器不能保存设置
1、进入路由器管理界面
第一次进入路由器管理界面(也可以在路由器主管理界面点击左边菜单中的“设置向导”选项),会弹出一个“设置向导”界面,单击“下一步”按钮;
2、WAN口设置
在弹出的“WAN口设置”界面中,用户需要按实际情况选择使用的上网方式,这是极为重要的一步。
由于一般使用的是包月ADSL宽带服务,因此在“WAN口连接类型”的下拉菜单中,要选择“PPPOE”选项,在“上网账号”和“上网口令”对话框中分别输入对应的用户名和密码。由于ADSL可以自动分配IP地址、DNS服务器,所以这两项都不填写。直接在对应连接模式中,选择“自动连接”项,这样一开机就可以连入网络,大大增加了办公效率。
在此需要说明的是,如果不是包月用户,推荐使用“手动连接”,避免网费超支。设置完成后,单击“保存”按钮保存设置内容。
3、设置路由器的DHCP功能
DHCP是路由器的一个特殊功能,使用DHCP我们可以避免因手工设置IP地址及子网掩码所产生的错误,同时也避免了把一个IP地址分配给多台工作站所造成的地址冲突。使用DHCP不但能大大缩短配置或重新配置网络中工作站所花费的时间,而且通过对DHCP服务器的设置还能灵活的设置地址的租期。
单击界面左侧的“DHCP服务器”选项,在弹出的“DHCP设置”窗口中,单击“启用”按钮。而“地址池开始地址”和“地址池结束地址”选项分别为1921681X和1921681Y(X〈Y,要注意X不能是0、1,Y不能是255),在此我们可以任意输入IP地址的第4地址段。设置完毕后单击“保存”按钮。
在进行了以上设置后,只要打开局域网中的任何一台电脑,启动IE浏览器,都可以共享资源、上网使用了。
1、要设置WiFi无线中继,首先需要保证被中继的无线路由器是正常联网的,为了方便理解,我们有时候也称被中继无线路由器为上级路由器或者中继信号,而我们要设置无线中继的路由器则称为中继无线路由器或者无线中继器,以示区别,注意别搞混了哦。
使用手机或计算机进入被中继的无线路由器,以笔者的TP-LINK的无线路由器为例,进入路由器设置页面,查看路由器的运行状态,确保路由器已经联网,如果被中继的路由器没有联网,则无线中继后也是无法上网的。
2、另外也要注意的是,由于大多数厂家出厂时设置的默认IP地址都是相同的,需要确保被中继无线路由器的LAN口(局域网)IP地址不要与待设置的中继无线路由器的IP地址相同,否则可能会导致中继无线路由器出现IP地址冲突的情况,如果中继无线路由器处理不当的话,可能就会有联网问题(想想两个路由器都用同样的IP地址,自然不知道从哪个路由器上网就明白了)。最好的解决办法是,进入“网络参数”-“LAN口设置”,先把被中继无线路由器的IP地址改掉,一般修改4位数字IP地址的第三位就可以了。如果不能修改被中继无线路由器的IP地址,也没有关系,只是无线中继设置会稍微麻烦一点而已,下文中将会提及。
3、确认被中继的无线路由器联网正常之后,进入“无线设置”-“基本设置”,可以看到无线路由器的“SSID号”,这个就是我们要中继的无线网络名称了,后面再设置中继的时候会用到的,注意记下啦。
另外需要额外注意的是,被中继的无线信号不能使用“自动”信道,有些路由器默认会设置成自动信道,这样会导致路由器重启后,中继器因为信道不同而导致中继失效,建议设置信道为1、6、11之类的。
4、接下来进入“无线设置”-“无线安全设置”,查看被中继的无线信号的安全设置,注意密码不要搞错了哦。
5、至此,被中继的无线路由器的准备工作就完成了,接下来开始设置中继的无线路由器了。
打开新买来的无线路由器的包装,一般都会有一个安装指南的东西,告诉你怎样连接无线路由器,但设计者可能不会考虑无线中继的情况,因此还是需要自己琢磨一下的。以笔者拿到的JCG无线路由器为例,连接指示图并没有说明无线中继的情况,但是根据实验结果,只要无线路由器的广域网(WAN口)不插入任何网线就可以了。
6、根据无线路由器的连接示意图,其实没有什么好连接的,只要插上路由器电源就可以了。
路由器启动之后,手机应该就能够搜索到无线路由器的信号了。不知道该连接哪个信号?查看一下路由器的标贴吧,一般无线路由器都会在标贴上注明连接路由器的关键信息的,如路由器IP地址,网络名称,无线密码等。
7、打开手机,进入“设置”-“无线局域网”(这里以iPhone手机为例),就可以看到出厂默认的无线网络名称了,但是先别着急连接。为了方便用户上网,智能手机一般都有无线网络自动切换的功能,因此在设置路由器中继之前,为了避免在设置的过程中,手机胡乱切换无线网络导致设置失效的问题,我们需要先将能连接到的无线网络“忽略”掉(安卓手机需要“取消保存”)。
8、打开无线网络信号右侧的小圆圈就可以“忽略网络”了。注意把所有能连接到的无线网络全部“忽略”或“取消保存”哦。
9、现在就可以根据路由器标贴上面的信息连接到中继无线路由器了。选择标贴上的无线网络名称,输入正确的无线密码,点击“加入”。
10、加入无线网络之后,iPhone会自动检测联网状态,针对设置的JCG无线路由器,iPhone会自动登录到无线路由器设置界面。
为了避免iPhone检测到无线没有联网而自动切换到其他网络或者3G/4G数据网络,我们需要暂时“取消”iPhone的登录功能。
11、单击右上角的“取消”之后,iPhone会显示选择菜单,毫不犹豫的选择“不连接互联网使用”吧,这里你放心好了,即使选择了,也不影响iPhone的上网功能的,只是告诉iPhone这个无线网络还没有联网的时候,也使用他,不要到处乱跳到其他网络了。
12、接下来进入路由器设置页面,如果iPhone没有继续呆在路由器设置页面,你可能需要打开浏览器,在地址栏输入路由器的IP地址才能进入路由器设置页面。
进入设置页面之后,路由器就自动提示“网线没有插好!”,恩,还是挺智能的嘛。没插好就对了(注意路由器的广域网WAN口不要插入网线哦),我们选择“WiFi无线中继”方式。
13、路由器会自动扫描周边的无线WiFi信号,等待扫描完成,就可以选择要中继的无线网络信号了。
注意,默认“无线中继”是没有打开的,别忘了先把他打开哦。
14、接下来选择我们要中继的无线网络信号,如果无线信号没有扫描到,可以单击“重新扫描”多扫描几次,不过一般情况下是很容易扫描到的。
选择好无线信号之后,输入正确的无线网络密码,然后单击“保存/应用”。
路由器会提示正在保存无线联网参数,几秒钟后窗口会自动关闭,我们只需要耐心等待一下就可以了。
15、保存完毕之后,路由器会自动连接中继信号,并没有重启的过程,避免了太长的设置等待时间,这方面JCG的做法还是很赞的。
如果设置的密码正确,路由器就可以正常的连接到中继的无线信号了。连接成功之后,路由器会自动开始联网。
16、上文中曾提及IP地址冲突的问题,如果您不是网络管理员,或者是在蹭别人家的网络,可能无法修改被中继无线路由器的IP地址。经笔者实验,JCG无线路由器是可以自动处理这种情况的,中继连接成功之后,路由器会检测IP地址冲突的情况,如果发现IP地址冲突,会自动修改自己的IP地址,以保证用户的联网需求。
17、如果你的路由器不能自动处理,请注意修改自己无线路由器的IP地址哦,各品牌路由器会有很大不同,详情可参考自己路由器的设置手册。
但是不可避免的是,当出现IP地址冲突的时候,需要重启中继无线路由器,单击“重启路由器”就可以自动重启了。
18、正如路由器提示的那样,在路由器重启的时候,你可能会失去路由器的WiFi连接,因此可能需要回到手机的“设置”-“无线局域网”,待路由器重启完成之后重新连接无线网络,同时请注意使用新的IP地址登录路由器设置界面哦。
19、如果没有异常(如IP地址冲突),稍等片刻,就可以联网成功了。联网之后,并不一定表示就可以上网了,因此路由器还会对联网情况做进一步的检测,以确保互联网连接正常。
20、如果发现不正常的情况,一般是中继的上级路由器出现了问题,如分配的DNS服务器不正确,中继的上级信号不能上网等,这些问题是需要配合被中继无线路由器解决的。
检测联网正常的话,就会显示网络连接正常,至此就可以正常使用中继的无线路由器上网了。你可以直接关闭浏览器,打开微信、微博、QQ尽情的刷屏,或者直接输入网址浏览网页,当然也可以单击右上角的小房子,进入路由器首页查看一下路由器运行情况和设置信息。
21、在路由器首页,可以很清楚的看到路由器的联网模式、联网状态、联网时间等信息,也可以进一步设置无线路由器,如设置无线网络名称和密码,设置无线信号等,根据个人需要选择就可以了。
22、前文提到“取消”iPhone的自动登录功能,有的人心里可能总会觉得对手机上网有影响,如果实在纠结,现在就把他改回来好了。进入手机“设置”-“无线局域网”,选择我们连接的无线网络名称,单击右侧的小圆圈,就可以看到“自动登录”选项了,重新把他打开就可以了。
无线路由器安装设置指南 一硬件连接 如果使用ADSL宽带上网,请按下图中1、2、3、4顺序依次连接;如果使用小区宽带上网,请按下图中2、3、4顺序连接,将路由器的WAN口直接接入小区宽带。首次设置路由器请按照下图所表示使用有线连接。 连接完成后,请检查指示灯是否正常:
警告!!! 1雷雨天气请将设备电源及所有连接拆除,以免遭雷击破坏。 2远离热源,保持通风。 3在储存、运输和运行环境中,请注意防水。 4使用设备额定电源适配器。 5将设备放置在水平平坦的表面。 二设置计算机 通过有线方式连接到路由器的计算机都请参考此步骤设置IP参数。 Windows 7/Vista系统请按以下步骤进行设置。 1点击“开始→控制面板→网络和Internet→网络和共享中心→更改适配器设置(管理网络连接)→本地连接”,右键单击“本地连接”,选择“属性”。 2双击“Internet协议版本4(TCP/IPv4)”。 3选择“自动获得IP地址”和“自动获得DNS服务器地址”。点击“确定”。返回上一个界面,点击“确定”。 Windows 2000或Windows XP系统请按以下步骤进行设置。 1右键单击“网上邻居”,选择“属性”。 2右键单击“本地连接”,选择“属性”。 3双击“Internet协议(TCP/IP)”。 4选择“自动获得地址”和“自动获得DNS服务器地址”。点击“确定”。返回上一个界面,点击“确定”。 三无线路由器的基本设置 1请使用主流浏览器:如火狐、IE9、谷歌等浏览器进行操行。打开浏览器在地址栏输入19216851,回车后弹出登录页面,输入用户名:root,密码:admin,然后点登录。 2登录路由器设置界面后,跳转到“快速向导”,在出现的界面中点击下一步。 3请根据自身的需求在快速向导设置路由配置,快速向导可以设置WAN口连接方式,还有无线参数 ①如果使用外接USB网卡中继信号上网,快速向导的接入方式选择自动获取IP地址。 ②如果使用宽带帐号拨号上网,快速向导的接入方式选择PPPoE拨号(ADSL)。然后输入宽带的帐号和密码 四使用自身无线网卡中继信号上网 1依次选择“网卡配置”→“信号搜索” 2搜索到的信号→点连接网络 3中继的那个选项不用打勾,选了会不正常,输入要连接的信号的密码即可提交,没密码可以忽略 4其他参数使用默认,不需要修改,点保存应用,等待路由保存数据。 5在成功加入信号后,接下来看下有没有获取到IP地址。依次点击“网络”→“接口”查看wwan是否有获取到IP地址,如果成功获取到IP地址说明已经可以上网。 6如果需要切换中继的信号,请先移除之前中继的信号,然后重新扫描连接新的无线信号并重启路由器。(备注:自身网卡中继的情况下需要移除之前的信号再搜索信号连接并重启,外接USB网卡中继不需要移除,可以直接重新搜索连接) 五、使用外接无线网卡中继信号的设置 1任何情况下都请先插入外接USB网卡然后再给路由器通电,否则会识别不到外接的USB网卡,特别是在之前有连接过信号的情况下,假如这次开机没插网卡,路由器会默认你是采用有线上网而把之前的USB网卡连接信息全部删除,此时你需要重新连接设置无线网络。等待路由启动后,打开配置界面,在顶部的菜单栏找到网卡配置,出现如下界面,说明路由系统已经成功加载无线网卡,这时候点击第二个无线的信号搜索按钮信号。 2搜索到要连接的无线信号点击连接网络,如果没有搜索到,请重新扫描几次。 3只需要输入连接的信号的密码,如信号未加密可以省略。其他参数请使用默认,然后提交 4切勿擅自修改路由配置,在这里保持参数默认即可,最后点击保存应用。 5在网卡配置界面可以看到对应的网卡已经有无线信号强度了,然后再依次点击“网络”→“接口”查看wwan是否有获取到IP地址,如果成功获取到IP地址说明已经可以上网。 路由复位 在路由通电的情况下,按住路由器的reset键5秒之后松手,路由全部灯全亮之后代表路由复位完毕,这时候路由会自动重启。 在路由菜单栏依次选择“系统”→“备份与升级”,点击执行恢复出厂设置,大概需要1分钟的时间。
你好!拓实n815挂卡路由器设置密码的方法步骤如下:
1、首先把电源接通,然后插上网线,进线插在wan口,然后跟电脑连接的网线就随便插一个lan口。
2、连接好无线路由器后,在电脑浏览器地址栏输入在路由器IP地址:19216811。
3、连接后会看到输入相应的登陆用户名:admin,密码:admin。
4、进入操作界面,点击设置向导。
5、进入设置向导的界面,选择进入上网方式设置。
6、点击下一步,进入上网方式设置,可以看到有三种上网方式。如果是拨号的话那么就用PPPoE。动态IP一般电脑直接插上网络就可以用的,上层有DHCP服务器的。静态IP一般是专线什么的,也可能是小区带宽等,上层没有DHCP服务器的,或想要固定IP的。
7、选择PPPOE拨号上网就要填上网帐号和密码。
8、然后点击下一步后进入到的是无线设置,可以看到信道、模式、安全选项、SSID等等,一般SSID就是一个名字,可以随便填,然后模式大多用11bgn无线安全选项,要选择wpa-psk/wpa2-psk,这样安全,免得轻意让人家破解而蹭网。点击下一步就设置成功。
9、点击完成,路由器会自动重启,届时就完成了路由器设置工作。
1网卡绑定的协议太多
上网速度慢,在局域网用户中很常见,原因是网卡绑定的协议太多。网卡上如果绑定了许多协议,当数据通过网卡时,计算机就要花费很多时间来确定这个数据使用哪种协议来传送,这时用户就会感觉上网慢。解决方法是:让一块网卡只运行PPPOE协议来连接ADSL,提供上网的外部连接,另一块网卡运行局域网的其他协议,从而各尽其职提高性能,这样客户端上网速度就会改善。
2ADSL设备散热不良
ADSL设备工作时发热量比较大,平时要注意散热,许多用户把ADSL设备和路由器、集线器等放在一个机柜里,各种设备工作时一块散热,对ADSL的正常工作有影响。如刚上网时正常,5分钟左右,网速下降,下载速率与MODEM一样,这时用手摸设备很烫,换一个ADSL设备,速度就上来了。所以,微机、ADSL等设备不可放在同一机柜内,要分散摆放,设备之间留有通风散热通道,微机房间最好做到恒温,一般环境温度应控制在10℃~30℃。相对湿度保持在40%~70%为好。
3访问互联网接口错误
这是由于Windows(窗口软件)的Internet连接向导给IE指定的访问互联网接口错误引起的,Enterhet300(虚拟拨号软件)使用的是局域网类型虚拟拨号,而IE缺省使用普通拨号,浏览的时候IE首先寻找拨号接口。找不到拨号以后就找局域网里面有没有代理服务器,最后才会找到Enternet300这个接口,所以会很慢,只需要重新运行一遍Internet(互联网)连接向导,选择局域网方式,并取消自动搜索代理服务器就可解决。
国内的信用卡貌似绑不了。
国外的信用卡在itunes上用账户登陆,点击账户号右边小倒三角---账户---修改付款信息---付款方式(无),点完成即可。
必须用电脑才可以完成,在itunes上将账户中信用卡挂卡信息取消。
设置路由器的中继功能方法:需要2个路由器中继。
主路由器设置
1、进入主路由器的设置界面,然后在左侧选项条中点击运行状态,在WAN口状态栏可以找到DNS服务器,一共有两个,主DNS和备选DNS服务器,记录下来。
2、点击网络参数---LAN口设置,把路由器的LAN地址设置为19216811保存,此时会重启重启后回到设置界面点击无线设置---基本设置。
3、设置SSID为TP_LINK_A。设置无线信道为:11。注意:必须关闭WDS或Bridge功能。
4、点击无线设置---无线安全设置,加密方式选WPA-PSK,本例以12345678为例。注意:相比旧式的WE加密,WPA/WPA2加密更安全,且桥接起来更稳定,所以推荐使用WPA/WPA2加密。5、点击DHCP服务器---DHC服务器设置,把地址池起始地址设置为1921681100;把地址池结束地址设置为1921681149 点击保存,重启主路由器。主路由器设置完成。
设置副路由器
1、进入副路由器的设置界面。
2、点击网络参数---LAN口设置。
3、把副路由器的LAN地址设置为19216812防止与主路由器冲突,同时也便于管理主和副路由器。
4、点击无线设置---基本设置。
5、设置SSID为TP_LINK-B。设置无线信道为:11。
6、勾选开启WDS,在弹出的界面点击扫瞄,得到AP列表以后找到主路由器的SSID,即TP_LINK_A,点击右边的连接按钮,加密方式选WPA-PSK,密钥填主路由的密钥:12345678,(保持与主路由器一致即可),点击保存。
7、由于新的WDS功能于老式的Bridge有所不同,更为高级,所以仅需所有副路由器开启WDS并填入主路由的信息即可,如主路由开启WDS或Bridge功能,请关闭,否则WDS功能无法使用。
8、点击无线设置---无线安全设置 在这里设置副路由无线的密码。
9、点击DHCP服务器---DHCP服务器设置,把地址池起始地址改为1921681150,把地址池起始地址改为1921681199。网关填写主路由器的IP地址,即19216811。主和备选DNS服务器填之前记录下来的地址保存并重启路由器。


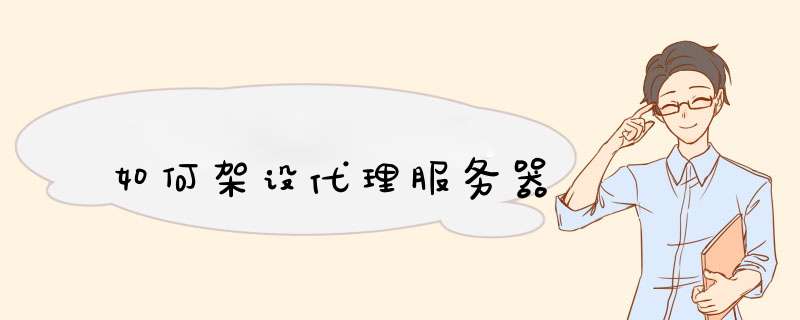
![网上报告厅_[网上报告厅]2.34版使用指南](/aiimages/%E7%BD%91%E4%B8%8A%E6%8A%A5%E5%91%8A%E5%8E%85_%5B%E7%BD%91%E4%B8%8A%E6%8A%A5%E5%91%8A%E5%8E%85%5D2.34%E7%89%88%E4%BD%BF%E7%94%A8%E6%8C%87%E5%8D%97.png)
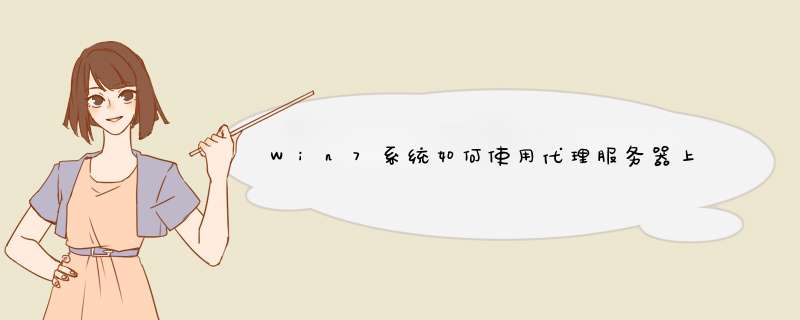


0条评论