路由器DNS怎么设置如何修改路由器DNS服务器地址
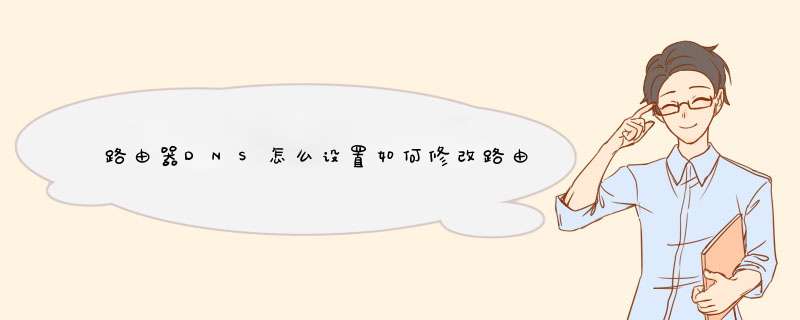
最近有网友问小编路由器DNS怎么设置?对于这个问题,一直以来问的朋友并不多,大家一般修改的都是电脑上的DNS地址。其实路由器DNS地址也是可以修改的,比如在路由器DNS被篡改以及组建***内部网络的时候,需要修改路由器DNS地址。那么路由器DNS怎么设置呢,以下脚本之家小编与大家详细介绍下。
路由器DNS怎么设置 路由器DNS设置详细图文教程
以下笔者以使用用户最多的TP-Link路由器为例,教您如何设置DNS地址,详细步骤如下:
1、首先打开浏览器,然后在网址栏输入19216811,然后按回车键确认打开,之后就会弹出路由器登录界面;
2、之后我们输入路由器登录用户名与密码,TP-Link路由器默认登录用户名与密码均为admin,输入完成后,点击底部的确认即可进入路由器设置了,如下图:
Ps:各品牌路由器默认登录地址、用户名与密码都会在路由器背面外壳的铭牌上标注,不了解的朋友不妨去看看。
3、进入路由器设置界面后,然后我们再点击左侧“网络参数”展开更多设置,之后即可看到“WAN口设置”选项了,我们再点击左侧的WAN口设置可以显示当前拨号连接的状态如下图:
路由器WAN口设置界面
4、如上图,在WAN口设置界面底部还有一个“高级设置”入口,我们点击进入即可进入到路由器DNS设置界面了,如下图:
5、如果我们要设置DNS地址,只需要勾选上“手动设置DNS服务器”,然后在DNS服务器与备用DNS服务器后面填写上需要设置的DNS地址即可,完成后,点击底部的保存,即可成为修改设置路由器DNS地址了。
路由器DNS设置图文教程
编后语:路由器DNS地址默认是路由器自动获取的,一般是不用修改的。只有当某些场合需要要改,那么才需要填写上需要的DNS服务器地址。
猜你还喜欢:tp link无线路由器设置教程 无线路由器设置示例。
我们在使用电脑的时候,如果遇到网络问题,一般都会想要修改DNS服务器地址来进行剪辑,今天就跟大家介绍一下如何修改win10电脑中的DNS服务器地址的具体操作步骤。
1打开电脑,在任务栏的网络图标上,右键,
2 在打开的菜单中,选择打开网络和internet设置选项
3 进入设置页面后,点击右侧的网络与共享中心选项
4 接下来,在打开的页面,选择当前连接的网络
5 进入WLAN状态窗口中,点击左下角的属性按钮
6 在弹出的属性窗口中,将intenrnet协议版本4选中,点击右下方的属性按钮
7 如图,在弹出的窗口中,下方点选上使用下列DNS,在下面将想要修改的DNS地址输入,最后点击底部的应用即可。
由于目前实际的网络情况,不建议更改运营商给你提供的DNS地址。访问公共DNS服务器仍然需要通过运营商网络,那么会带来较大的路径延时。通过实际测试,到公共DNS服务器的延时均大于到运营商DNS的延时。本文后面会给你提供一种更加适合的方法,那么就先来看看如何更改DNS吧?
更改步骤
1右击网络,点击“属性”
2在弹出的窗口,单击“更改适配器设置”,则会弹出目前你所有网卡的信息
3选择当前正在使用的网卡,右击网卡,单击“属性”
4弹出的窗口中,选择“Internet协议版本(TCP/IPv4)”,点击属性
5点击“使用下面的DNS服务器地址(E)”,填入你要更改的DNS地址,点击确定即可
小建议:首选DNS使用运营商提供的DNS,备用DNS使用公用DNS,这样就可以避免因运营商DNS出现问题所导致的上网问题。
欢迎大家留言讨论,喜欢的话点点关注哦。






0条评论