如何配置samba服务器
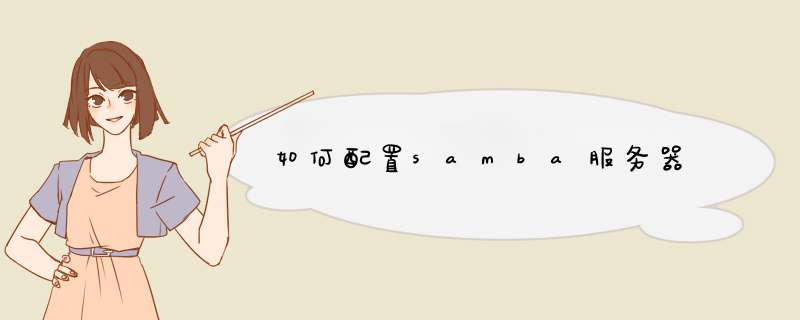
1、安装有关Samba的RPM包(samba、samba-common、samba-client)
2、创建Samba用户
3、修改配置文件
4、重启samba服务
5、设置目录访问权限
6、测试
具体步骤如下:
1、安装RPM包(缺省情况下RHEL5安装了samba的相关软件包,可以用如下命令查看)
[root@localhost ~]#rpm -qa | grep samba
samba -----samba服务器程序的所有文件
samba-common -----提供了Samba服务器和客户机中都必须使用的公共文件
samba-client -----提供了Samba客户机的所有文件
samba-swat -----以Web界面的形式提供了对Samba服务器的管理功能
2、创建samba用户
[root@localhost ~]#smbpasswd -a user1 (“-a”是创建samba用户,“-x”是删 [root@localhost ~]#smbpasswd -a user2 除samba用户,“-d”是禁用samba用
[root@localhost ~]#smbpasswd -a user3 户帐号,“-e”是启用samba用户帐号)
3、修改配置文件
samba配置文件的位置:/etc/samba/smbconf
[root@localhost ~]#vim /etc/samba/smbconf
Vi大开配置文件后,首先介绍一下Samba服务器的安全级别,如图所示:系统默认设置“user”
Samba服务器的安全级别分为5种,分别是user、share、server、domain和ads。在设置不同的级别时,samba服务器还会使用口令服务器和加密口令。
1、user -----客户端访问服务器时需要输入用户名和密码,通过验证后,才能使用服务器的共享资源。此级别使用加密的方式传送密码。
2、share -----客户端连接服务器时不需要输入用户名和密码
3、server -----客户端在访问时同样需要输入用户名和密码,但是,密码验证需要密码验证服务器来负责。
4、domain -----采用域控制器对用户进行身份验证
5、ads -----若samba服务器加入到Windows活动目录中,则使用ads安全级别,ads安全级别也必须指定口令服务器
共享目录的配置
[homes] -----samba用户的宿主目录
comment = Home Directories -----设置共享的说明信息
browseable = no -----目录浏览权限
writable = yes -----用户对共享目录可写
这个共享目录只有用户本身可以使用,默认情况下,用户主目录位于/home目录下,每个Linux用户有一个以用户名命名的子目录。
以下是共享打印机的设置:
[printers] -----共享打印机
comment = All Printers -----设置共享的说明信息
path = /var/spool/samba -----指定共享目录的路径
browseable = no -----目录浏览权限
guest ok = no -----允许来宾访问
writable = no -----用户对共享目录可写
printable = yes -----可以打印
以上是系统默认设置
添加自定义的共享目录:( user1对/ASUS有所有权,user2拥有只读权限,其他用户不能访问;public共享目录允许所有用户访问及上传文件)
[ASUS]
comment = user1 Directories -----设置共享的说明信息
browseable = yes -----所有samba用户都可以看到该目录
writable = yes -----用户对共享目录可写
path = /ASUS -----指定共享目录的路径
[public]
comment = all user Directories -----设置共享的说明信息
browseable = yes -----所有samba用户都可以看到该目录
writable = yes -----用户对共享目录可写
path = /public -----指定共享目录的路径
guest ok = yes -----允许来宾访问
4、修改完配置文件后需要重启samba服务
[root@localhost ~]#service smb restart
Samba服务器包括两个服务程序
2 smbd
smbd服务程序为客户机提供了服务器中共享资源的访问
2 nmbd
nmbd服务程序提供了NetBIOS主机名称的解析,为Windows网络中域或者工作组内的主机进行主机名称的解析
5、设置目录权限
[root@localhost ~]#mkdir /ASUS ------创建要共享目录
[root@localhost ~]#mkdir /public ------创建要共享的目录
[root@localhost ~]#chmod 750 /ASUS ------修改/ASUS权限(属主拥有
所有权,属组只读,其它用户不能访问)
[root@localhost ~]#chown user1 /ASUS ------将/ASUS的属主改为user1
[root@localhost ~]#groupadd ASUS ------添加ASUS组
[root@localhost ~]#usermod –G ASUS user1 ------将user1加入到ASUS组
[root@localhost ~]#usermod –G ASUS user2 ------将user2加入到ASUS组
[root@localhost ~]#chgrp ASUS /ASUS ------将/ASUS的属组改为
ASUS
[root@localhost ~]#chmod 777 /public ------给所有用户分配完全控制
权限
配置完成后,还要检查/etc/service文件中以“netbios”开头的记录,正确的文件
记录如下所示,如果这些记录前有#或没有这些记录,应手工添加,否则用户无
法访问Linux服务器上的共享资源
6、测试
找一台内网windows客户端,打开“网上邻居 ”,输入samba服务器的IP点击
“搜索”
如图所示:已经搜索到
双击打开,如图所示:提示输入用户名和密码,先来输入user1的用户名和密码
作测试。
登录成功,
打开user1的宿主目录,此目录user1是拥有所有权限的,创建一个目录测试一
下,如图所示:可以创建
Public目录是允许任何用户上传、下载及删除文件,如图所示
User1对ASUS目录拥有完全控制权限,所以user1可以在此目录下作任何操作
切换另一个用户测试,由于我们在同一台计算机上作测试,测试之前首先要清楚
计算机上的缓存,如图所示:打开 “命令提示符模式”,“net use /del ”是清
除计算机上缓存
重新打开网上邻居,找到Samba 服务器的共享资源,以user2的身份登录
以下几幅可以看到,user2对ASUS目录拥有只读权限,对public、user2目
录拥有所有权
再切换一个用户登录,记得要清除缓存哦,输入user3的用户名及密码
如图所示:user3无法访问ASUS目录
User3只对user3和public目录拥有所有权
开放NetBiOS服务(137端口)
端口说明:137端口主要用于“NetBIOS Name Service”(NetBIOS名称服务),属于 UDP端口,使用者只需要向局域网或互联网上的某台计算机的137端口发送一个请求,就可以获取该计算机的名称、注册用户名,以及是否安装主域控制器、 IIS是否正在运行等信息。
端口漏洞:因为是UDP端口,对于攻击者来说,通过发送请求很容易就获取目标计算机的相关信息,有些信息是直接可以被利用,并分析漏洞的,比如IIS服务。另外,通过捕获正在利用137端口进行通信的信息包,还可能得到目标计算机的启动和关闭的时间,这样就可以利用专门的工具来攻击。
操作建议:建议关闭该端口。
具体而言,就是说通过137端口除了该机的计算机名和注册用户名以外,还可以得到该机是否为主域控制器和主浏览器、是否作为文件服务器使用、IIS和Samba是否正在运行以及Lotus Notes是否正在运行等信息。也就是说,只要您想获得这些信息,只需向这台个人电脑的137端口发送一个请求即可。只要知道IP地址,就可以轻松做到这一点。不只是公司内部网络,还可以通过因特网得到这样的信息。
137端口为什么会把这种信息包泄漏到网络上呢?这是因为,在Windows网络通信协议 --“NetBIOS over TCP/IP(NBT)”的计算机名管理功能中使用的是137端口。
计算机名管理是指Windows网络中的电脑通过用于相互识别的名字 --NetBIOS名,获取实际的IP地址的功能。可以用两种方法使用137端口。
一种方法是,位于同一组中的电脑之间利用广播功能进行计算机名管理。电脑在起动时或者连接网络时,会向位于同组中的所有电脑询问有没有正在使用与自己相同的NetBIOS名的电脑。每台收到询问的电脑如果使用了与自己相同的NetBIOS名,就会发送通知信息包。这些通信是利用137端口进行的。
另一种方法是利用WINS(Windows因特网名称服务)管理计算机名。被称为WINS服务器的电脑有一个IP地址和NetBIOS名的对照表。 WINS客户端在系统起动时或连接网络时会将自己的NetBIOS名与IP地址发送给WINS服务器。与其他计算机通信时,会向WINS服务器发送 NetBIOS名,询问IP地址。这种方法也使用137端口。
如上所述,为了得到通信对象的IP地址,137端口就要交换很多信息包。在这些信息包中,包括有如表3所示的很多信息。利用广播管理计算机名时,会向所有电脑发送这些信息。如果使用NBT,就会在用户没有查觉的情况下,由电脑本身就会向外部散布自己的详细信息。
什么是NetBIOS及NetBIOS的作用与应用
英文原义:NetBIOS Services Protocols
中文释义:(RFC-1001,1002)网络基本输入/输出系统协议
注解:该协议是由IBM公司开发,主要用于数十台计算机的小型局域网。NetBIOS协议是一种在局域网上的程序可以使用的应用程序编程接口(API),为程序提供了请求低级服务的统一的命令集,作用是为了给局域网提供网络以及其他特殊功能,系统可以利用WINS服务、广播及Lmhost文件等多种模式将NetBIOS名解析为相应IP地址,实现信息通讯,所以在局域网内部使用 NetBIOS协议可以方便地实现消息通信及资源的共享。因为它占用系统资源少、传输效率高,尤为适于由 20 到 200 台计算机组成的小型局域网。所以几乎所有的局域网都是在NetBIOS协议的基础上工作的。
应 用:在Windows操作系统中,默认情况下在安装TCP/IP协议后会自动安装NetBIOS。比如在Windows 2000/XP中,当选择“自动获得IP”后会启用DHCP服务器,从该服务器使用NetBIOS设置;如果使用静态IP地址或DHCP服务器不提供 NetBIOS设置,则启用TCP/IP上的NetBIOS。具体的设置方法如下:首先打开“控制面板”,双击“网络连接”图标,打开本地连接属性。接着,在属性窗口的“常规”选项卡中选择“Internet协议(TCP/IP)”,单击“属性”按钮。然后在打开的窗口中,单击“高级”按钮;在“高级 TCP/IP设置”窗口中选择“WINS”选项卡,在“NetBIOS设置”区域中就可以相应的NetBIOS设置。
因NETBIOS给用户带来的潜在危害
当安装TCP/IP协 议时,NetBIOS 也被Windows作为默认设置载入,我们的计算机也具有了NetBIOS本身的开放性。某些别有用心的人就利用这个功能来攻击服务器,使管理员不能放心使用文件和打印机共享。
利用NETBIOS漏洞进行攻击的端口分别为:
135端口开放实际上是一个WINNT漏洞,开放的135的端口情况容易引起自外部的 “Snork”攻击!!!
对于135端口开放的问题,可以在你的防火墙上,增加一条规则:拒绝所有的这类进入的UDP 包,目的端口是135,源端口是7,19,或者135,这样可以保护内部的系统,防止来自外部的攻击。大多数防火墙或者包过滤器已经设置了很多严格的规则,已覆盖了这条过滤规则,但任需注意:有一些NT的应用程序,它们依靠UDP135端口进行合法的通讯,而打开你135的端口与NT的RPC服务进行通讯。如果真是这样,你一定要在那些原始地址的系统上(需要135口通讯),实施上述的规则,指定来自这些系统的通讯可以通过防火墙,或者,可以被攻击检测系统所忽略,以便维持那些应用程序的正常连接。为了保护你的信息安全,强烈建议你安装微软的最新补丁包。
上面我们说到Netbios(NETwork Basic Input/Output System)网络基本输入输出系统。是1983年IBM开发的一套网络标准,微软在这基础上继续开发。微软的客户机/服务器网络系统都是基于 NetBIOS的。在利用Windows NT40 构建的网络系统中,对每一台主机的唯一标识信息是它的NetBIOS名。系统可以利用WINS服务、广播及Lmhost文件等多种模式通过139端口将 NetBIOS名解析为相应IP地址,从而实现信息通讯。在这样的网络系统内部,利用NetBIOS名实现信息通讯是非常方便、快捷的。但是在 Internet上,它就和一个后门程序差不多了。因此,我们很有必要堵上这个可怕的漏洞。
——利用NetBIOS漏洞攻击
1利用软件查找共享资源
利用NetBrute Scanner 软件扫描一段IP地址(如100131~10013254)内的共享资源,就会扫描出默认共享
2 用PQwak破解共享密码
双击扫描到的共享文件夹,如果没有密码,便可直接打开。当然也可以在IE的地址栏直接输入扫描到的带上共享文件夹的IP地址,如“\\10013191”(或带C$,D$等查看默认共享)。如果设有共享密码,会要求输入共享用户名和密码,这时可利用破解网络邻居密码的工具软件,如PQwak,破解后即可进入相应文件夹。
——关闭NetBIOS漏洞
1 解开文件和打印机共享绑定
鼠标右击桌面上[网络邻居]→[属性] →[本地连接] →[属性],去掉“Microsoft网络的文件和打印机共享”前面的勾,解开文件和打印机共享绑定。这样就会禁止所有从139和445端口来的请求,别人也就看不到本机的共享了。
2 利用TCP/IP筛选
鼠标右击桌面上[网络邻居] →[属性]→[本地连接] →[属性],打开“本地连接属性”对话框。选择[Internet协议(TCP/IP)]→[属性]→[高级]→[选项], 在列表中单击选中“TCP/IP筛选”选项。单击[属性]按钮,选择“只允许”,再单击[添加]按钮(如图2),填入除了139和445之外要用到的端口。这样别人使用扫描器对139和445两个端口进行扫描时,将不会有任何回应。
3 使用IPSec安全策略阻止对端口139和445的访问
选择[我的电脑]→[控制面板]→[管理工具]→[本地安全策略]→[IP安全策略,在本地机器],在这里定义一条阻止任何IP地址从TCP139和TCP445端口访问IP地址的IPSec安全策略规则,这样别人使用扫描器扫描时,本机的139 和445两个端口也不会给予任何回应。
4 停止Server服务
选择[我的电脑]→[控制面板]→[管理工具]→[服务],进入服务管理器,关闭Server 服务。这样虽然不会关闭端口,但可以中止本机对其他机器的服务,当然也就中止了对其他机器的共享。但是关闭了该服务会导致很多相关的服务无法启动,如机器中如果有IIS服务,则不能采用这种方法。
5 使用防火墙防范攻击
在防火墙中也可以设置阻止其他机器使用本机共享。如在“天网个人防火墙”中,选择一条空规则,设置数据包方向为“接收”,对方IP地址选“任何地址”,协议设定为“TCP”,本地端口设置为“139到139”,对方端口设置为“0到0”,设置标志位为“SYN”,动作设置为“拦截”,最后单击[确定]按钮,并在“自定义IP规则”列表中勾选此规则即可启动拦截139端口攻击了。
非局域网用户如何防范NETBIOS漏洞攻击
在windows9x下如果是个拨号用户。完全不需要登陆到 nt局域网络环境的话。只需要在控制面板→网络→删除microsoft网络用户,使用microsoft友好登陆就可以了。但是如果需要登陆到nt网络的话。那这一项就不能去处。因为nt网里需要使用netbios。
在windowsNT下可以取消netbios与TCP/IP协议的绑定。控制面板→网络 →Netbios接口→WINS客户(tcp/ip)→禁用。确定。重启。这样nt的计算机名和工作组名也隐藏了,不过会造成基于netbios的一些命令无法使用。如net等。
在windowsNT下你可以选中网络邻居→右键→本地连接→INTERNET协议(TCP/IP)→属性→高级→选项→TCP/IP筛选→在“只允许”中填入除了137,138,139只外的端口。如果在局域网中,会影响局域网的使用
在windowsXP下可以在控制面板上点击管理工具-本地安全策略,右击"IP安全策略, 在本地计算机"选择"管理IP筛选器表和筛选器操作",点添加,在对话框里填,随便写只要你记得住最好还是写"禁用135/139端口"比较看的懂 点右边的添加->下一步->源地址为"任何地址"->目的地址"我的地址"->协仪为TCP->在到此端口里填135或 139就可以
Samba 是一款功能强大的共享工具,可以实现与windows的共享,就是我们经常在windows计算机之间使用的网上邻居功能,可以共享文件和打印机等。今天要介绍的是在 ubuntu 1204 中安装和设置,当然也可以在以前的版本上使用。
在Ubuntu上安装Samba:
1 安装Samba文件
我们需要做的第一件事是安装Samba,你可以在Ubuntu软件中心搜索软件,然后安装。如果你想通过终端安装,可复制这个命令:
sudo apt-get install samba samba-common
2 为配置工具安装一些依赖包(不要忘记安装python-glade2)
sudo apt-get install python-glade2
3 安装 Samba 服务器配置工具 :
安装 samba 系统配置图形界面工具
sudo apt-get install system-config-samba
4 添加一个 Linux/Unix user:
adduser pirat9
5 为用户 pirat9 设置密码:
passwd pirat9
6 现在打开 samba 配置工具。
samba configuration tool
7 添加共享文件夹并设置权限访问。
share
设置权限访问
permissions
8 连接到共享前,你必须创建samba用户:
sudo smbpasswd -a pirat9
New SMB password
retype New SMB Password
配置完成。
提示:你可以选择你要共享的文件夹,目录上右键打开菜单选择“share options(共享配置)”
share options
并且激活共享:
activate share
9 现在来测试一下从另外一台Linux计算机看看samba共享是否已经工作,我的计算机时LinuxMint12 与 Ubuntu 1204 实现共享,莲台计算机都安装了samba,从菜单中打开连接到服务器并输入你Ubuntu计算机的详细信息:
working test
working test
working test
12 从windows 连接共享 (XP/Vista/7)
Connect from windows
近来,有位Win10系统用户反馈自己的电脑无法访问vm中的samba服务器,还提示“你可能没有权限使用网路资源。请与这台服务器的管理员联系以查明你是否有访问权限。指定的登录会话不存在。可能已被终止”。这该怎么办呢?下面,小编就向大家分享具体解决方法。
具体方法如下:
1、点击开始菜单。
2、右键账户图标。
3、更改账户设置。
4、你的账户。
5、改用本地用户登入。
6、按照提示设置好账户密码。
注意:如果再不行可以用vm的虚拟网络编辑器重置下虚拟网络。
通过上面几个步骤的操作,我们就能解决Windows10系统连接不了vm中的samba服务器问题了。有需要的用户,不妨按照小编的方法操作看看吧!






0条评论