如何用十条命令在一分钟内检查linux服务器性能
1、uptime命令
这个命令可以快速查看机器的负载情况。
2、dmesg命令
该命令会输出系统日志的最后10行。
3、vmstat命令
vmstat(8) 命令,每行会输出一些系统核心指标,这些指标可以让我们更详细的了解系统状态。
4、mpstat命令
该命令可以显示每个CPU的占用情况。
5、pidstat命令
pidstat命令输出进程的CPU占用率。
6、iostat命令
7、free命令
free命令可以查看系统内存的使用情况,
8、sar命令
sar命令在这里可以查看网络设备的吞吐率。
9、top命令
包含了前面好几个命令的检查的内容。
1、首先是对于CPU的说明
服务器CPU性能参数主要信息可以通过查看 /proc/cpuinfo 获得。具体查看指令及效果如下:
显示这台服务器上有2个物理CPU
显示这台服务器的物理核数为16个
显示运行模式为64位
显示为Intel(R) Xeon(R) Gold 6226R CPU @ 290GHz
命令:
显示此服务器的线程数为64
top命令是Linux下常用的性能分析工具,能够实时显示系统中各个进程的资源占用状况,类似于Windows的任务管理器。下面详细介绍它的使用方法。top是一个动态显示过程,即可以通过用户按键来不断刷新当前状态如果在前台执行该命令,它将独占前台,直到用户终止该程序为止比较准确的说,top命令提供了实时的对系统处理器的状态监视它将显示系统中CPU最“敏感”的任务列表该命令可以按CPU使用内存使用和执行时间对任务进行排序;而且该命令的很多特性都可以通过交互式命令或者在个人定制文件中进行设定
1.命令格式:
top [参数]
2.命令功能:
显示当前系统正在执行的进程的相关信息,包括进程ID、内存占用率、CPU占用率等
3.命令参数:
-b 批处理
-c 显示完整的治命令
-I 忽略失效过程
-s 保密模式
-S 累积模式
-i<时间> 设置间隔时间
-u<用户名> 指定用户名
-p<进程号> 指定进程
-n<次数> 循环显示的次数
4.使用实例:
实例1:通过 Top 命令显示进程信息
命令:
统计信息区:
前五行是当前系统情况整体的统计信息区。下面我们看每一行信息的具体意义。
第一行,任务队列信息,同 uptime 命令的执行结果,具体参数说明情况如下:
10:38:58 — 当前系统时间
up 39 days, 19:47 — 系统已经运行了39天19小时47分钟(在这期间系统没有重启过的吆!)
1 users — 当前有1个用户登录系统
load average: 000, 000, 000 — load average后面的三个数分别是1分钟、5分钟、15分钟的负载情况。
load average数据是每隔5秒钟检查一次活跃的进程数,然后按特定算法计算出的数值。如果这个数除以逻辑CPU的数量,结果高于5的时候就表明系统在超负荷运转了。
第二行,Tasks — 任务(进程),具体信息说明如下:
系统现在共有769个进程,其中处于运行中的有1个,463个在休眠(sleep),stoped状态的有0个,zombie状态(僵尸)的有0个。
第三行,cpu状态信息,具体属性说明如下:
00%us — 用户空间占用CPU的百分比。
00% sy — 内核空间占用CPU的百分比。
00% ni — 改变过优先级的进程占用CPU的百分比
1000% id — 空闲CPU百分比
00% wa — IO等待占用CPU的百分比
00% hi — 硬中断(Hardware IRQ)占用CPU的百分比
00% si — 软中断(Software Interrupts)占用CPU的百分比
备注:在这里CPU的使用比率和windows概念不同,需要理解linux系统用户空间和内核空间的相关知识!
第四行,内存状态,具体信息如下:
65600012k total — 物理内存总量
1785256k used — 使用中的内存总量
62385920k free — 空闲内存总量
1428836k buffers — 缓存的内存量
第五行,swap交换分区信息,具体信息说明如下:
2097148k total — 交换区总量
918340k used — 使用的交换区总量
1178808k free — 空闲交换区总量
备注:
第四行中使用中的内存总量(used)指的是现在系统内核控制的内存数,空闲内存总量(free)是内核还未纳入其管控范围的数量。纳入内核管理的内存不见得都在使用中,还包括过去使用过的现在可以被重复利用的内存,内核并不把这些可被重新使用的内存交还到free中去,因此在linux上free内存会越来越少,但不用为此担心。
对于内存监控,在top里我们要时刻监控第五行swap交换分区的used,如果这个数值在不断的变化,说明内核在不断进行内存和swap的数据交换,这是真正的内存不够用了。
第六行,空行。
第七行以下:各进程(任务)的状态监控,项目列信息说明如下:
PID — 进程id
USER — 进程所有者
PR — 进程优先级
NI — nice值。负值表示高优先级,正值表示低优先级
VIRT — 进程使用的虚拟内存总量,单位kb。VIRT=SWAP+RES
RES — 进程使用的、未被换出的物理内存大小,单位kb。RES=CODE+DATA
SHR — 共享内存大小,单位kb
S — 进程状态。D=不可中断的睡眠状态 R=运行 S=睡眠 T=跟踪/停止 Z=僵尸进程
%CPU — 上次更新到现在的CPU时间占用百分比
%MEM — 进程使用的物理内存百分比
TIME+ — 进程使用的CPU时间总计,单位1/100秒
COMMAND — 进程名称(命令名/命令行)
或者通过 free 命令显示系统内存的使用情况,包括物理内存、交换内存(swap)和内核缓冲区内存。
命令:
显示我当前的服务器的物理内存是62G,其中交换内存是2个G,一共剩余是60G的
三、查看Linux内核当前的系统版本号
命令:
显示的当前的服务器Linux内核是Ubuntu系统,版本号是18046
用Nmon监控Linux系统性能的方法请参见下面介绍(配图):
1、安装Nmon
2、一旦安装完成,则可以通过在终端执行 nmon 命令启动它。
Nmon命令执行之后,大家可以看到如下输出:
3、从上图中大家可以看到,Nmon 命令行工具是一个用户交互的应用程序,大家可以非常方便地使用键盘快捷键来查看相关统计信息。
q : 停止并退出Nmon
h : 查看帮助信息
c : 查看 CPU 统计信息
m : 查看内存统计信息
d : 查看磁盘统计信息
k : 查看内核统计信息
n : 查看网络统计信息
N : 查看 NFS 统计信息
j : 查看文件系统统计信息
t : 查看 Top 进程统计信息
V : 查看虚拟内存统计信息
v : 详细输出模式
4、查看 CPU 统计信息
如果你想查看 CPU 性能信息,可以直接按 c 键:
5、查看 Top 进程统计信息
如果你想查看 Top 进程统计信息,可以直接按 t 键:
6、查看网络统计信息
如果你想查看网络统计信息,可以直接按 n 键:
7、磁盘I/O图
使用 d 键可以查看磁盘统计信息:
8、查看内核统计信息
如果你想查看内核统计信息,可以直接按 k 键:
9、获取系统信息
如果要查看 Linux 的系统信息,如:系统架构、操作系统版本、Linux 版本则可以使用 r 键,这对系统管理员非常有用。
以上是基础使用方法。下面再补充一些命令和方法:
1、启动
打开nmon所在的目录:cd /usr/local/nmon
修改启动文件的访问权限:chmod 755 nmon_x86_rhel52
启动nmon:/nmon_x86_rhel52
如果要采样nmon的数据保存成文件,可以
/nmon_x86_rhel52 -fT -s 30 -c 120
其中30表示每隔30秒nmon取一次系统性能数据,120表示取120次;
这样nmon将会在运行开始算起连续取得30sX120=60分钟,可根据实际需要时间调整;当运行以上命令后该目录下会生成一个nmon文件,该文件会根据间隔时间被写入性能数据,当一段时间后再查看该文件,文件字节变大
利用nmonanalyser分析nmon文件
当测试结束的同时ftp到服务器上将nmon文件get下来,
打开nmon_analyserzip 包下的nmon analyser v338xls 文件,点击Analyse nomn data按钮,选择之前get来下的nmon文件。
(如果报告以下宏的安全级别太高错误,则在“工具 -- 宏 --安全性”里把级别调低,然后重新打开 nmon analyser v338xls 文件)
待分析结束后会生成性能分析结果文件(文件格式为xls,其中包括CPU,IO,内存等性能分析报告)。
分析结果中有很多数据和图形,简要介绍主要的性能参数图像
41 系统汇总(对应excel标签的‘SYS_SUMM’)
蓝线为cpu占有率变化情况;
粉线为磁盘IO的变化情况;
42磁盘读写情况汇总(对应excel标签的‘DISK_SUMM’)
蓝色为磁盘读的速率KB/sec
紫色为磁盘写的速率KB/sec
43内存情况汇总(对应excel标签的‘MEM’)
曲线表示内存剩余量(MB)
分析数据得到的报告文件(xls)中包含很多性能分析结果数据,根据自己的需要查看。
2、nmon运行本身就消耗系统资源的;
另外如果取到nmon文件后确定不再需要nmon继续收集信息则应kill掉nmon;
命令:
ps -A | grep nmon #得到pid
kill -9 pid
suse10 enterprise sp2:
nmon_x86_rhel3
使用对应的操作系统文件:
chmod +x nmon_x86_ubuntu810
mv nmon_x86_ubuntu810 /usr/local/bin/nmon
对于 Debian 还要做以下操作(不做也同样能运行):
apt-get install lsb-release
lsb_release -d | sed 's/Description:\t//' > /etc/debian_release
然后直接运行 nmon 即可。
采集数据并生成报表:
采集数据:
nmon -s10 -c60 -f -m /home/
参数解释:
-s10 每 10 秒采集一次数据。
-c60 采集 60 次,即为采集十分钟的数据。
-f 生成的数据文件名中包含文件创建的时间。
-m 生成的数据文件的存放目录。
这样就会生成一个 nmon 文件,并每十秒更新一次,直到十分钟后。
生成的文件名如: hostname_090824_1306nmon ,"hostname" 是这台主机的主机名。
生成报表:
下载 nmon analyser (生成性能报告的免费工具):
http://wwwibmcom/developerworks/wikis/display/Wikiptype/nmonanalyser
把之前生成的 nmon 数据文件传到 Windows 机器上,用 Excel 打开分析工具 nmon analyser v33Cxls 。点击 Excel 文件中的 "Analyze nmon data" 按钮,选择 nmon 数据文件,这样就会生成一个分析后的结果文件: hostname_090824_1306nmonxls ,用 Excel 打开生成的文件就可以看到结果了。
如果宏不能运行,需要做以下操作:
工具 -> 宏 -> 安全性 -> 中,然后再打开文件并允许运行宏。
自动按天采集数据:
在 crontab 中增加一条记录:
0 0 root nmon -s300 -c288 -f -m /home/ > /dev/null 2>&1
300288=86400 秒,正好是一天的数据。
采样文件越来越大:
jackxiang@1722539:~/nmon# /nmon -s1 -c33 -f
jackxiang@1722539:~/nmon#
jackxiang@1722539:~/nmon# du -sh
80K AD39__sles10_101207_1046nmon
160K nmon
jackxiang@1722539:~/nmon# du -sh
12K AD39__sles10_101207_1046nmon
160K nmon
jackxiang@1722539:~/nmon# du -sh
16K AD39__sles10_101207_1046nmon
160K nmon
jackxiang@1722539:~/nmon# du -sh
20K AD39__sles10_101207_1046nmon
160K nmon
jackxiang@1722539:~/nmon# du -sh
20K AD39__sles10_101207_1046nmon
160K nmon
注:以上一些机器名称或系统名称,请根据实际情况自行调整及修改。





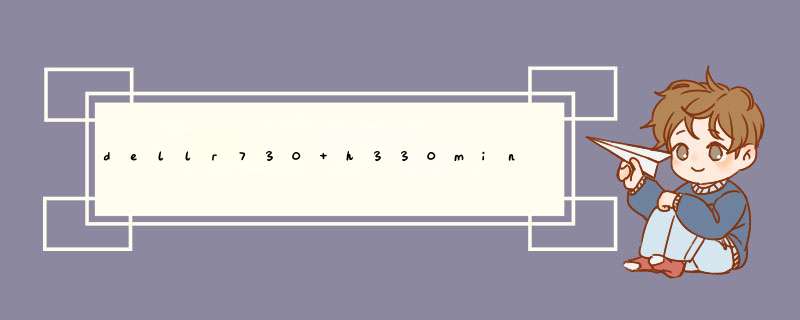

0条评论