电脑如何打开远程设置
若两台电脑均为Win10系统,可通过自带的“快速助手”实现快速连接,具体方法如下:
1、Win10 开始菜单搜索“快速助手”打开应用;
2、如下图,若为远程控制方电脑,则选择“提供协助” 若为受控制方电脑,则在“获取协助“下方输入对方提供的安全连接代码。
注意:快速助手使用的是 Windows 的远程连接机制。在使用前,受连接方需要开启系统中的 “允许远程协助”的选项,才可以使用。 (此电脑-右键属性-远程设置)
按以下步骤进行:
1双击此可执行文件。出现“欢迎使用TightVNC”(WelcomeToTheTightVNC)安装向导。点击“下一步”(Next)。
2查看GNU通用公共授权的条款,点击下一步,表示同意接受那些条款。
3指定安装路径并点击下一步。
4指定须完全安装、最小化安装还是自定义安装。在本例中,我们接受默认设定,进行完全安装,点击下一步。
5指定是否让安装程序创建开始菜单文件夹,并给定希望使用的文件夹名称,然后点击下一步。
6配置附加设置。默认情况下vnc文件和TightVNC查看器关联。如果你想让系统作为一个VNC服务器,或者叫主机系统,则勾选“把TightVNC服务器端注册为系统服务”(RegisterTightVNCServerasasystemservice)。然后点击下一步。出现准备安装屏幕(ReadyToInstallScreen)(图A)。图ATightVNC安装程序允许在安装过程中把TightVNC服务器端注册为一个系统服务。
7点击“安装”(Install)执行TightVNC的安装。程序便自己开始安装,你可以看到完整的安装过程。
8点击“完成”结束安装。如果系统配置成作为远程连接的服务器或者主机,重新启动Windows可能是需要的。TightVNC主机的配置TightVNC安装好之后,应按以下步骤配置主机系统:1确保TightVNC已设置成作为系统服务启动。这样才能保证万一你需要远程连接时TightVNC是活动的,即使没有用户在场或者坐在远程工作站旁也没关系。如上所示,可以在安装时选中“把TightVNC服务器端注册为系统服务”选项。2为TightVNC会话设置密码。你可以双击Windows系统托盘中的VNC图标,在“当前用户属性”(CurrentUserProperties)对话框的“客户端接入连接”(IncomingConnections)框中指定密码(图B)。图B使用VNC的当前用户属性对话框配置连接选项。3点击“WinVNC:当前用户属性对话框”的“高级”(Advanced)按钮配置其它设置,如是否禁止使用空密码,是否允许绕回连接(loopbackconnection),以及是否把会话信息记录为WinVNC的日志文件。按照自己的需要配置好之后,点击“应用”(Apply),然后点击“确定”(OK)关闭所有打开的窗口(图C)。图C高级TightVNC连接选项通过当前用户高级属性菜单进行配置。3确保Window防火墙(以及其它任何基于软件和硬件的防火墙)已经配置成允许TightVNC访问网络。在Windows系统中,点击开始|控制面板|Windows防火墙,然后选择“例外”(Exceptions)选项卡。确保WinVNC选择框被打勾;否则,Windows防火墙会阻止你的连接尝试。对于某些其它防火墙,5900端口可能是激活VNC正常通信所必需的。(其它VNC功能有时使用5500和5800端口。)为了获得最好的安全性,管理员应对配置进行测试,找出在特定的环境下可以允许正常连接的最少端口开启个数。连接TightVNC主机连接准备好的远程主机需要在本地系统中安装TightVNC,并按如下过程操作:1在本地系统中打开一个TightVNC查看器,方法是点击开始|所有程序|TightVNC|TightVNC查看器。“连接详情”(ConnectionDetails)窗口将会显示(图D)。输入要连接的远程VNC服务器名称。如果你更改了默认端口,你需要指定新的端口,格式是:19216811:9500。图D在“连接详情”屏幕上输入希望连接的远程系统的IP地址。2点击“选项”(Options)配置其它设置。“连接选项”对话框弹出(图E)。配置好任何需要的选项(如隐藏远程鼠标、在较慢的网络中限制像素为8位),然后点击“确定”(OK)。此时你回到“连接详情”屏幕。点击“确定”连接远程系统。图E在对话框中配置连接选项3输入在远程系统的“WIinVNC
1、鼠标右键点击此电脑,然后点击属性。
2、进入系统属性页面,点击左侧的远程设置。
3、进入远程设置后,勾选允许远程连接此计算机。
4、另一台计算机Windows+R,在运行中输入mstsc,点击确定。
5、弹出窗口,输入刚才设置电脑的IP,点击连接就可以了。
要连接内网电脑,你可以使用以下几种方法:
使用局域网(LAN)连接:如果你的电脑与目标内网电脑在同一个局域网内,你可以直接通过局域网连接它。确保两台电脑都连接到同一个网络,并具有正确的网络配置。你可以通过输入内网电脑的 IP 地址或计算机名来访问它,以进行文件共享、远程桌面等操作。
远程桌面连接:如果你想远程控制内网电脑,可以使用远程桌面连接。首先,确保目标内网电脑已启用远程桌面功能,并具有一个有效的用户名和密码。然后,在你的电脑上打开远程桌面应用程序,并输入内网电脑的 IP 地址或计算机名,然后输入正确的用户名和密码即可连接到内网电脑。
***(虚拟私人网络)连接:如果你在外部网络(如互联网)上,但需要与内网电脑建立安全连接,可以考虑使用 ***。通过配置和连接到 ***,你可以将你的电脑伪装成内网的一部分,从而访问内网资源。*** 连接需要在服务器端和客户端进行配置,通常需要由系统管理员提供相关的设置和凭据。
远程文件访问:如果你只想在内网电脑之间共享文件,你可以设置共享文件夹或使用文件共享工具。确保在内网电脑上设置共享权限,并在其他电脑上访问共享文件夹。你可以通过输入内网电脑的 IP 地址或计算机名访问共享文件夹,也可以通过在资源管理器中输入 “\计算机名” 来访问。
无论哪种方法,都需要确保你具有正确的网络配置、权限和凭据。如果你遇到任何问题,建议咨询网络管理员或专业人员的帮助,以确保正确和安全地连接到内网电脑。
方法/步骤
1
在server2008服务器上,点击计算机-->右键属性,如图所示,点击远程设置,进入下一步
2
选项卡里选远程,因为是服务器,远程桌面我这里选择:只允许运行 带网络级身份验证的远程桌面的计算机连接,这样更安全。
3
选择好认证级别后,点击选择用户,添加可以通过远程连接到服务器的用户,建议一般不要用系统主用户,可以另外建一个用户,在这里添加进远程桌面用户里
4
设置好上面几步后,测试远程连接是否可用,如果出现如下图所示提示,则返回服务器检查
5
远程错误,通常检查下远程桌面服务Remote Access Connection Manager是否启动,如图所示,若没有启动,手动启动,若服务已启动,检查下windows本地策略-->安全选项-->使用空白密码的本地账户只允许控制台登陆这项账户是否启用,若启用,请禁用掉
6
检查好上述设置无误后,用客户端PC远程桌面连接测试是否可用,如下图所示,远程连接能正常使用



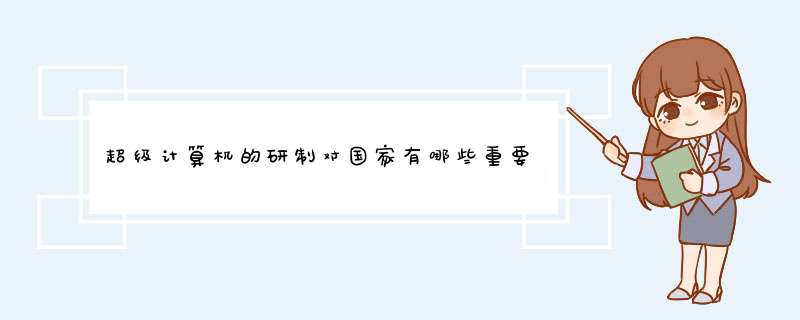



0条评论