硬盘分那几种格式?
有FAT、FAT16、FAT32、NTFS等格式。
NTFS分区格式更好一些。
NTFS是随着Windows NT操作系统而产生的,并随着Windows NT4跨入主力分区格式的行列,它的优点是安全性和稳定性极其出色,在使用中不易产生产生文件碎片,NTFS分区对用户权限作出了非常严格的限制,每个用户都只能按着系统赋予的权限进行操作,任何试图越权的操作都将被系统禁止,同时它还提供了容错结构日志,可以将用户的操作全部记录下来,从而保护了系统的安全。但是,NTFS分区格式的兼容性不好,特别是对使用很广泛的Windows 98 SE/Windows ME系统,它们还需借助第三方软件才能对NTFS分区进行操作,Windows 2000,Windows XP基于NT技术,提供完善的NTFS分区格式的支持。
Ntfs的主要特征和优越性:
在NTFS文件系统中,对于不同配置的硬件,实际的文件大小从4GB到64GB。由于NTFS文件系统的开销较大,使用的最小分区应为50MB。
NTFS文件系统与FAT文件系统相比最大的特点是安全性,NTFS提供了服务器或工作站所需的安全保障。在NTFS分区上,支持随机访问控制和拥有权,对共享文件夹无论采用FAT还是NTFS文件系统都可以指定权限,以免受到本地访问或远程访问的影响;对于在计算机上存储文件夹或单个文件,或者是通过连接到共享文件夹访问的用户,都可以指定权限,使每个用户只能按照系统赋予的权限进行操作,充分保护了系统和数据的安全。NTFS使用事务日志自动记录所有文件夹和文件更新,当出现系统损坏和电源故障等问题而引起操作失败后,系统能利用日志文件重做或恢复未成功的操作。主要的作用体现在两个方面:
一、通过NTFS许可保护网络资源
在WindowsNT下,网络资源的本地安全性是通过NTFS许可权限来实现的。在一个格式化为NTFS的分区上,每个文件或者文件夹都可以单独的分配一个许可,这个许可使得这些资源具备更高级别的安全性,用户无论是在本机还是通过远程网络访问设有NTFS许可的资源,都必须具备访问这些资源的权限。
二、使用NTFS对单个文件和文件夹进行压缩
NTFS支持对单个文件或者目录的压缩。这种压缩不同于FAT结构中,对驱动器卷的压缩,其可控性和速度都要比FAT的磁盘压缩要好的多。
除了以上两个主要的特点之外,NTFS文件系统还具有其他的优点,如:对于超过4GB以上的硬盘,使用NTFS分区,可以减少磁盘碎片的数量,大大提高硬盘的利用率;NTFS可以支持的文件大小可以达到64GB,远远大于FAT32下的4GB;支持长文件名等等。
那要看你需要什么格式撒 同等质量下RMVB格式的体积是最小的,当如果你的设备根本不支持RMVB文件,那体积在小也没有用。向MP4格式的文件也可以体积很小,就是转换的视频把比特率参数调小一些就行了,推荐你一款非常好的转换软件,你可以自己试试。它是转换速度和转换质量的完美结合。它可以和任何一款软件比转换速度和质量。 《MP4/RM转换专家》是梦幻科技的又一优秀专业力作。MP4/RM转换专家支持将几乎所有视频格式比如:RM/RMVB/VOB/AVI/MPEG/DAT/VCD/SVCD/DVD/ASF/WMV/MOV/QT/MP4/3GP/3GPP2/DV/YUV等视频文件转换为普通MP4机、SONY PSP、PS3、iPod(Video/Touch/Classic/Nano)、iPhone、Apple TV、3GP/3GPP2/MP4手机或DVD影碟机等硬件支持的AVI/MPEG4/3GP/3GPP2/MP4视频格式!软件更是支持Flash的SWF/FLV文件的导出,同时还允许将多种格式转换为RM和RMVB格式。其采用全新的国际一流编解码技术,转换质量和速度绝对一流,是全面重点针对AVI/MPEG4/3GP/3GPP2/MP4/SWF/FLV这几种格式而优化的专业转换工具且拥有惊人的转换速度。全面支持各种CPU最新指令的优化运算并具备提供超过2倍以上的转换速度!且转换速度将随着您计算机性能的提升而得到进一步加速,没有上限。软件通过向导式引导设置,容易上手,参数提供详尽,也支持批处理转换、按照时间和容量的切割转换等人性化功能。在AVI/MPEG4/3GP/3GPP2/MP4格式上,不但自带并支持多种流行视频压缩器,比如DivX/XviD/MJPEG/H264等MPEG4视频压缩器,还自带多种流行的音频压缩器,让制作后的文件质量一流且应用更加广泛和小巧。在RM、RMVB格式方面,软件不但能够支持导出各种带宽情况下的RM/RMVB视频文件,还支持Pocket PC、手机移动设备等的兼容RM格式。此外,软件更附带了一款《DVD全能转换》工具,允许您将DVD光盘的视频和各种字幕、音轨、角度等信息完整的转换为其他众多流行格式,满足您全方位的转换需求!
希望采纳
可以
流媒体
Win2003/win2000流媒体服务器搭建(一)
随着Internet和Intranet应用日益丰富,视频点播也逐渐应用于宽带网和局域网。人们已不再满足于浏览文字和,越来越多的人更喜欢在网上看**、听音乐。而视频点播和音频点播功能的实现,则必须依流媒体服务技术。就目前来看,最流行的流媒体点播服务器只有两种,即Windows Media服务和Real Server。下面我们在这里主要讨论在Windows 2003 Server环境下如何搭建视频点播服务器。我们大家知道,Windows Media服务采用流媒体的方式来传输数据。通常格式的文件必须完全下载到本地硬盘后,才能够正常打开和运行。而由于多媒体文件通常都比较大,所以完全下载到本地往往需要较长时间的等待。而流媒体格式文件只需先下载一部分在本地,然后可以一边下载一边播放。Windows Media服务支持ASF和WMV格式的视频文件,以及WMA和MP3格式的音频文件。
一、Windows Media服务的安装
Windows Media服务虽然是Windows Server 2003系统的组件之一,但是在默认情况下并不会自动安装,而是需要用户来手动添加。而在Windows Server 2003操作系统中,除了可以使用“Windows组件向导”安装Windows Media服务之外,还可以通过“配置您的服务器向导”来实现。
(1)在刚刚安装好Windows Server 2003操作系统并进入Windows时,系统会自动运行“管理您的服务器”窗口。单击其中的“添加或删除角色”超级链接,将显示“配置您的服务器向导”对话框。
(2)单击该对话框中的“下一步”按钮,计算机将开始自动检测所有的设备、操作系统,并检测所有的网络设置。在检测完成后将显示“配置选项”对话框,选择“自定义配置”选项,以自定义安装自己所需要的网络服务。
(3)单击“下一步”按钮,将显示“服务器角色”对话框,在“服务器角色”列表框中列出了所有可以安装的服务器。系统中大部分服务的安装和卸载都可以在该对话框中进行选择。
(4)选择列表框中的“流式媒体服务器”选项,然后单击“下一步”按钮,将显示“选择总结”对话框,用来查看并确认所选择的选项。
(5)单击“下一步”按钮,将显示“正在配置组件”对话框,并根据提示将Windows Server 2003安装光盘放入光驱。
(6)放入安装光盘后单击“确定”按钮,系统便开始从光盘中复制文件并安装Windows Media服务,并用进度条代表当前的安装进度。
(7)安装完成以后将显示对话框,这表示已经成功地将此服务器设置为流式媒体服务器。
(8)单击“完成”按钮关闭该向导,返回到“管理您的服务器”窗口,将显示流式媒体服务器已成功安装。
另外,Windows Media服务也可以在“控制面板”中,采用传统的“添加/删除程序”方式来添加安装。在“Windows组件向导”对话框中,选中Windows Media Services复选框,并根据系统提示插入Windows安装光盘即可成功安装。
Windows Media服务安装完成后,将返回到“管理您的服务器”窗口。单击其中的“流式媒体服务器”右侧的“管理此流式媒体服务器”超级链接,或依次单击“开始”->“控制面板”->“管理工具”->Windows Media Services选项,将显示Windows Media Services窗口。有关Windows Media服务的所有管理工作均可在该窗口中完成。
该窗口中介绍了关于流媒体的一些基础知识,以作为入门者对它的了解。在“入门”选项卡中,单击左侧基础知识中的某个选项,即可在右侧显示出关于该项的解释说明。
二、制作流式文件
Web服务可用来发布HTML文件,而视频点播服务自然可用来发布流媒体文件。使用Windows Media编码器,可以将文件扩展名为wma、wmv、asf、avi、wav、mpg、mp3、bmp和jpg等文件转换成为Windows Media服务使用的流文件。asf、wma和wmv文件扩展名代表标准的Windows Media文件格式。其中的asf文件扩展名通常用于使用Windows Media Tools 40创建的基于Microsoft Media的内容。而wma和wmv文件扩展名是作为Windows Media编码器的标准命名约定引入的,目的是使用户能够容易区别纯音频(wma)文件和视频(wmv)文件,这三种扩展名可以交换使用。
1、安装Windows Media编码器
Windows Server 2003中并没有自带Windows Media编码器,需要到Microsoft官方网站上下载Windows Media编码器的简体中文版,然后再执行安装过程。需要注意的是,编码器既可以安装在Windows Media服务器上,同时也可以安装在其他计算机上。也就是说,编码器只需安装在执行编码(即转换文件格式)工作的计算机上。
(1)双击运行下载的Windows Media编码器安装文件,将显示安装向导对话框,在本安装向导中显示了可以安装的组件。
(2)单击“下一步”按钮,将显示“许可协议”对话框,要求用户阅读最终用户许可协议,可访问用户是否接受许可协议中的条款,然后单击“我接受许可协议中的条款”单选项。
(3)选择完之后单击“下一步”按钮,将显示“安装文件夹”对话框,在“安装文件夹”文本框中显示了Windows Media编码器将要安装的位置。当然,也可以键入其他的安装路径。单击“浏览”按钮以选择其他的安装路径。
(4)单击“下一步”按钮,即可显示“准备安装”对话框,此时表示现在可以开始安装Windows Media服务了。
(5)单击“安装”按钮,安装文件就会向硬盘中开始复制文件,并进行Windows Media 服务安装。在安装完成后就会显示安装完成对话框,提示已经成功地完成Windows Media编码器9系列安装向导。
(6)单击“完成”按钮以完成安装,并根据系统提示重新启动计算机。
依次单击“开始”->“程序”->Windows Media->“Windows Media编码器”选项,将会运行Windows Media编码器,并显示“Windows Media编码器”窗口。
2、转换文件格式
转换文件格式的标准描述应当是“对存储信息源编码”,其实也就是将保存在硬盘或光盘上的多媒体文件转换为Windows Media服务可使用的流媒体文件格式,这个文件格式转换过程叫做编码。Windows Media编码器可以将MPG和AVI格式的多媒体文件编码为WMV格式。
(1)依次单击“开始”->“所有程序”->“Windows Media”->“Windows Media编码器”选项,将显示“新建会话”对话框。选择其中的“转换文件”图标,以准备转换视频文件。
(2)单击“确定”按钮,将显示“新建会话向导”窗口。直接在“源文件”文本框中键入要转换文件所在的文件夹和文件名,或者直接单击“浏览”按钮,以查找要转换的文件。默认状态下,输出文件与源文件均保存在同一文件夹。当然,也可以重新指定保存的文件夹。
(3)单击“下一步”按钮,将显示“内容分发”对话框,以指定分发内容的方式。由于是为Windows Media服务制作节目,所以在这里应该要选择“Windows Media服务器(流式处理)”选项。
(4)单击“下一步”按钮,将显示“编码选项”对话框,在这里可以指定音频和视频编码方式。如果该视频文件只被用于局域网或宽带传输,可选择高质量的视频和音频,并指定较高帧速率,从而获得清晰的图像和逼真的声音。当然,此时所占用的网络带宽也偏高,文件存储空间也就大。在这里每选中一个比特率就会生成一个相应的WMV文件,因此通常情况下只需选中一个比特率即可。
(5)单击“下一步”按钮,将显示“显示信息”对话框,分别可以在相应的文本框中键入该视频文件的相关信息。
(6)单击“下一步”按钮,将显示“设置检查”对话框,在这里可以显示并检查该视频文件的相关信息。如果有任何错误,可以单击“上一步”按钮以返回至相关页面重新进行相关的设置。
(7)单击“完成”按钮,系统将开始文件格式的转换。这可能要花一段时间,需耐心等待。
(8)文件的格式转换完成后,将显示“编码结果”对话框,单击“关闭”按钮,以结束格式转换过程。若要继续转换下一个视频文件,可单击其中的“新建会话”按钮。若要检查刚转换的视频文件,可单击“播放输出文件”按钮
服务器硬盘可以在配置raid界面进行硬盘格式化,解决方法如下:
1、首先右键单击此电脑,选择属性,如下图所示。
2、进入管理界面,点击磁盘管理,如下图所示
3、然后在打开的页面中,找到要格式化的磁盘,右键单击选择格式化,如下图所示。
4、进入设置界面,点击确定开始格式化,如下图所示就完成了。




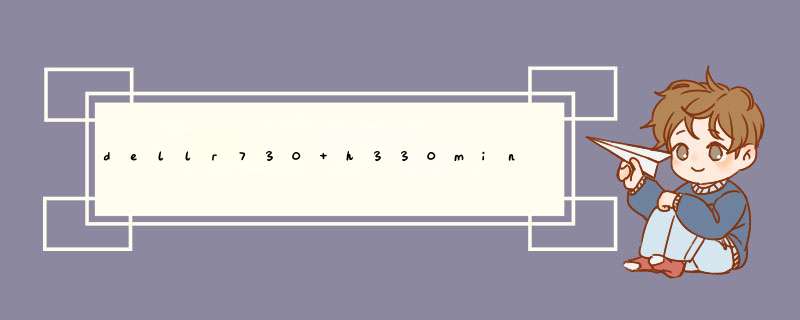


0条评论