mac如何恢复资料?4种方法奉上
mac如何恢复资料?为了写论文,我下载了很多Word、PDF格式的文献资料,并将它们放在了同一个文件夹中,不过昨天Mac在使用中崩溃了,重启电脑后有些文件就消失了,其中包括这些十分重要的资料。请大家教教我怎么在Mac上找回消失的文件。
不管您使用哪种系统的电脑办公,电脑中存储的数据对我们来说都是非常重要的。但实际上,保存在电脑上的数据并不是万无一失的,即使是Mac电脑用户也会面临着文件资料丢失的风险。当Mac电脑中重要的文件资料丢失后,该如何恢复呢?
在本文中,我们将讨论Mac文件资料丢失的常见原因以及4种恢复丢失资料的方法,一起来看看吧!
一、Mac电脑上文件丢失的原因
在恢复电脑上丢失的文件之前,我们需要先了解电脑上文件丢失的原因,通常情况下导致Mac文件资料丢失的常见原因有以下几种:
操作失误:误操作是导致文件丢失的主要原因之一。常见的误操作包括错误删除文件或格式化存储设备。软件故障:电脑软件出现故障很容易导致文件丢失。这可能会导致电脑死机或蓝屏等问题,从而损坏文件或导致文件无法访问。病毒攻击:电脑中某些病毒会破坏文件或使其变得无法访问。硬件故障:闪存芯片等存储设备损坏可能会导致文件丢失。
此外,电脑断电也是导致文件丢失的重要原因之一。当Mac电脑断电时,存储设备将失去电源,存储的数据也将无法维持,从而导致数据丢失。如果在断电时正在进行写操作,比如保存文档或下载文件等,数据丢失的可能性将更高。
二、Mac电脑上文件还原的4种方法
当我们的文件资料因电脑崩溃、操作失误、软件故障或病毒攻击而消失时,我们仍有机会将它们还原。下面是从Mac上还原丢失资料的4种实用方法。
方法1使用时间机器进行恢复
时间机器是Mac操作系统自带的备份软件,如果您以前曾在Mac上启用了时间机器功能,那么当您文件资料丢失时可以使用时间机器来还原文件,使用时间机器恢复文件的方法如下:
1 连接Time Machine的备份硬盘到Mac上。
2 在菜单栏上单击Time Machine图标,选择进入Time Machine。
3 在Time Machine界面中,使用时间轴或搜索框查找您需要恢复的文件或文件夹。
4 找到要恢复的文件或文件夹后,可以选择将其恢复到原始位置或其他位置。
5 单击恢复按钮,等待Time Machine将文件或文件夹恢复到您选择的位置。
注意:恢复可能需要一些时间,具体取决于文件大小和恢复位置与备份硬盘的连接速度。
方法2使用iCloud进行恢复
iCloud备份是苹果官方提供的云备份服务,它可以备份您的Mac电脑上的文件、照片、联系人、日历、备忘录等数据到iCloud服务器上。如果您曾将需要还原的资料备份到云端,那么使用iCloud就能将它成功恢复,操作步骤如下:
1进入iCloudcom网站并使用您的Apple ID登陆;
2 在iCloud网站中打开文件,找到需要恢复的文件及其副本;
3 下载并保存文件到本地。
注意:Time Machine与iCloud虽然都是Mac电脑的备份方式,但它们有很大的区别,如Time Machine可以备份您的整个Mac电脑,包括系统文件、应用程序和用户数据,而iCloud备份只能备份您的数据,如文档、照片、联系人、日历等。
方法3使用第三方数据恢复软件
如果您没有备份过需要还原的文件,那么不妨使用专业的恢复软件来找回没有被覆盖的文件数据,如易我数据恢复Mac版(EaseUS Data Recovery Wizard for Mac Pro)软件。
易我数据恢复Mac版是一款针对MacOS电脑的数据恢复软件,它可以帮助我们轻松找回误删除、格式化、部分病毒感染等原因导致的丢失数据。它支持多种文件系统,包括APFS、HFS+、NTFS等,可以恢复各种类型的文件,如照片、视频、音乐、备忘录等,并且它的操作很简单,只需三个步骤就能还原文件,十分好用。
如何使用易我数据恢复Mac版恢复文件呢?具体操作步骤如下:
步骤1操作系统更新后,资料在哪里丢失的?确定资料丢失的位置,然后使用易我数据恢复mac版(EaseUS Data Recovery Wizard for Mac Pro)进行扫描扫描。
步骤2 易我Mac数据恢复软件将立即扫描您选择的磁盘,并在左侧面板中显示扫描结果。
步骤3 扫描之后,选择在更新期间或更新之后不知不觉丢失的文档,然后点击立即恢复按钮将资料全部救回。
方法4使用 Mac恢复模式
如果您的Mac设备在启动时出现意外情况,可以尝试使用恢复模式来解决问题。恢复模式是Mac电脑自带的一种工具,可以让您在不需要使用启动磁盘的情况下访问某些设备和信息,步骤如下:
1关闭您的Mac电脑;
2按住Command和R键同时启动您的Mac电脑,在启动时继续按住这两个键;
3在屏幕上可能会看到Apple标志、恢复工具或安装窗口。
4选择恢复工具并点击Continue。
5选择需要恢复的文件,并选择需要恢复到的位置。
注意:在执行恢复模式操作时,确保你的Mac已连接到互联网。此外,为了避免覆盖或扰乱已损坏的存储设备上的数据,建议将所找到的丢失文件恢复到另一个存储设备上。
三、小结
当Mac电脑上的文件丢失后先不要着急,尝试使用上述方法可以帮助您快速地找回需要的文件!
怎样恢复被删除的文件?如今,电脑已经是我们办公、生活和娱乐中必不可少的设备,更是存储着我们很多重要的文件。但是,有的时候一些使用者可能会不小心删除了自己还需要的重要文件,给生活或工作带来巨大的麻烦。这个时候不用着急,有一个超级简单的方法帮助您恢复您误删除的文件。
首先,我们可以查看电脑的回收站,只要不是永久删除的文件,都会保存在回收站里,右键还原文件就可以。
但如果是永久删除的文件呢?那靠普通使用者在电脑本身的操作就很难找回了,但是我们可以求助一些专业的数据恢复软件,具体操作步骤如下:
第二步:在“场景模式”中选择符合自己情况的恢复模式,即可快速扫描丢失文件。还可以点击下方的“向导模式”进行切换,享受更简便的操作;
第三步:找到自己丢失的文件。一般来说,如果误删之后没有其它操作,短期内立马进行扫描的话,丢失数据找回的概率非常大,这时候勾选找到的文件点击恢复即可。
这就是关于怎样恢复被删除的文件的具体介绍了。嗨格式数据恢复大师软件解决了很多技术层面的问题,用户只需要根据软件的引导,几个简单的点击就可以找回自己误删除丢失的文件,可以说是非常简单方便了。这么简单的方法,你记住了吗?
1、按下 Win + s 组合键,在搜索框里输入“历史”两个字,搜索结果中会出现“通过文件历史记录还原你的文件”项目,点击启动它。
2、在打开的“主页——文件历史记录”控制面板窗口中,点击“配置文件历史记录设置”链接按钮。
3、在接下来的“文件历史记录”窗口中,点击“选择一个网络位置”链接按钮。
4、在弹出的“选择文件夹”对话框中,点击选中前面设置的共享文件夹,最后点击“选择文件夹”按钮结束。
5、回到第 3 步骤“保留文件历史记录”的窗口,时点击下方的“启用”按钮。
6、将会看到“文档历史记录正在第一次保存你的文档副本”的信息,这样就可以查询、恢复自第一次记录以来的文档的不同的版本了。
CentOS系统中,当误删除了文件后,进行以下几步操来恢复文件。
1、关掉所有的服务
当发现误删除文件时,为了尽可能的恢复数据,先要关掉所有的正在进行的服务,不要再进行数据的写入,要不然恢复的概率那就低了。我们可以直接
# killall 进程名
或者
# kill -9 pid
然后把误删除的文件所在分区,重新挂载成只读的
# mount -o ro /dev/sdb /data/
2、安装extundelete工具
# yum install -y e2fsprogs //安装依赖包
# wget
http://nchcdlsourceforgenet/project/extundelete/extundelete/024/extundelete-024tarbz2
#
tar -jxvf extundelete-024tarbz2
# cd extundelete-024
# /configure
--prefix=/usr/local/extundelete
# make && make install
3、验证是否安装成功
# cd /usr/local/extundelete/bin
# /extundelete
-v
---------------------
extundelete version 024
libext2fs version
14112
Processor is little endian
---------------------
4、恢复数据
实例:假如我们误删除文件为 testtxt,所在分区为/dev/sdb。
1)扫描文件
#
/usr/local/extundelete/bin/extundelete /dev/sdb --inode 2
//扫描哪些文件被删除了
2)恢复文件
# /usr/local/extundelete/bin/extundelete --restore-file testtxt /dev/sdb
3)查看文件
恢复的文件在当前目录下的 RECOVERED_FILES/ 目录下
# ls /RECOVERED_FILES/
可以看到 testtxt 文件。
注意:
--------------------------------------------------------------------------------
如果想恢复整个分区上的文件,则可以执行以下命令
#
/usr/local/extundelete/bin/extundelete --restore-all /dev/sdb
恢复后的文件也在
/RECOVERED_FILES/
目录下。
--------------------------------------------------------------------------------
5、后续工作
1)重新挂载该分区为可写。
2)备份重要数据。
3)覆盖我们恢复出来的数据。
4)重启服务器,恢复之前关闭的各种服务。
1、在单击右键将文件删除之后。
2、直接在被删除的位置单击右键,选择撤销删除,这一点很重要的
3、文件就重新恢复了,与源文件路径也是一致的。
4、我们也可以在删除文件后,打开回收站。
5、找到要恢复的文件,单击右键,选择还原,就可以啦。
手机服务器恢复的具体步骤:
1、把手机关机重启、路由器复位,然后重新连接无线网络。
2、请确认路由器的传输带宽(支持80211n的路由器支持的带宽为40mhz,建议设置为20mhz),再次确认路由器网络是否正常。
3、确认路由器中是否设置了IP地址过滤/MAC地址过滤。
4、如果仍然不能WLAN上网,建议尝试使用静态IP。方式:设定-(连接)-WLAN-选择一个无线热点-显示高级选项-打钩-向下滑动屏幕-IP设定-静止-IP地址/网关。
5、连接其他路由器尝试。
6、备份手机重要数据后恢复出厂设置尝试。
手机服务器恢复的具体步骤:
1、把手机关机重启、路由器复位,然后重新连接无线网络。
2、请确认路由器的传输带宽(支持80211n的路由器支持的带宽为40mhz,建议设置为20mhz),再次确认路由器网络是否正常。
3、确认路由器中是否设置了IP地址过滤/MAC地址过滤。
4、如果仍然不能WLAN上网,建议尝试使用静态IP。方式:设定-(连接)-WLAN-选择一个无线热点-显示高级选项-打钩-向下滑动屏幕-IP设定-静止-IP地址/网关。
5、连接其他路由器尝试。
6、备份手机重要数据后恢复出厂设置尝试。


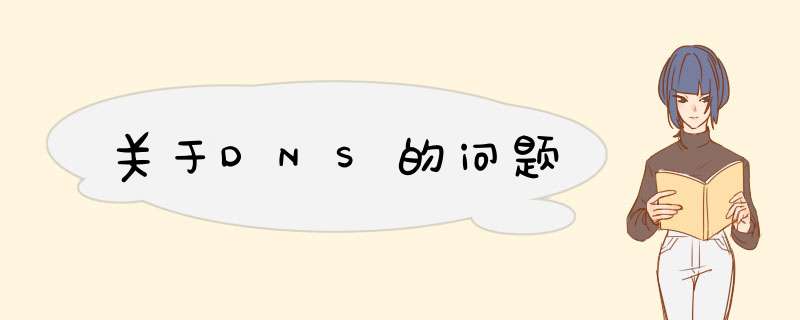




0条评论