如何安装惠普服务器操作系统
惠普服务器完整的安装步骤:
1 兼容列表
11ProLiant Generation 8 and Windows Server 2008 is supported when utilizing Service Pack 2 ONLY
12 ProLiantGenenration 8 and Windows Server 2008 R2 is supported by HP when utilizing Service Pack 1 only
2 配置好阵列后,将操作系统光盘放入光驱内,使用Intelligent Provisioning① (以下简称IP)引导安装win 2008 R2 64bit sp1
在自检画面底部出现F9 Setup F10 Intelligent Provisioning F11 Boot Menu后,按F10 进入IP引导。
进入IP引导界面选择“配置和安装”。3
步骤1 硬件设置,设置好硬件后下一步。4
步骤2操作系统选择,选择要安装的操作系统及安装方式。5
步骤3 操作系统信息。6
步骤4 审核。确认系统信息后下一步。7
安装操作系统。8
到27%时弹出操作系统最终用户许可协议。9
接受后继续安装。10
安装完成,第一次登录操作系统。由于之前未设置密码,OS会要求设置密码。11
所有驱动加载成,至此操作系统已安装成功。
天互数据 杜超为您解答
HP服务器做阵列的详细步骤:
1、首先服务器开机,出现下图界面按F10。
2、然后在下图中选择Perform Maintenance。
3、点击Arry Configuration Utility。
4、左侧下面是未分配的磁盘,选中Unassigned Drives然后点击Create Array。
5、下图中1和2两个磁盘已经做过阵列,所以在右下显示3到8的磁盘容量,选择3到5(也可以全部选择),然后点击OK。
6、Logical Drive 2变成了RAID5,可用容量5587GB,然后点击EXIT ACU,这样就完成了。
有自带的安装光盘的,必须要用自带的不然无法安装或是到HP官网去下载RAID驱动装到软驱里去然后安装WINDOWS`在开始安装时`按F6进入`安装软驱的驱动这样就可以成功安装系统了。
那么现在我就把具体步骤写出来,希望可以帮助这位朋友,话不多说,直接进入正题:
1、首先把笔记本电脑挂机,然后让其D面朝上,拧掉5颗螺丝,其中脚垫下面有2颗,用镊子之类的东西,把脚垫翘起,注意别把有粘性的地方给弄脏了
2、用镊子的另一端,从显示器铰链处的缝隙里轻轻的往外翘,就可以打开后盖了,因为该机的后壳采用的是卡扣型的
3、打开后盖以后就可以看到笔记本内部的硬件了,内存条的地方已经在下图标记
4、然后插入要增加的内存条,此时内存就算增加完成了,接着按照“先拆的后装,后拆的先装”这个原则,装上后盖就行了。
结语:在拆笔记本的时候,一定要做到胆大心细,切勿急功近利,只要有过一次拆机的经验,那么以后无论是清理灰尘、更换导热硅脂,或者更换硬盘,都可以手到擒来了,希望大家多多动手,相信在不久的将来,你也是一名电脑维修的大师傅啦。
小菜鸡第一次接触惠普的服务器,装系统绕了不少弯路
插入U盘后,开启,出现这个页面
按照装机经验,一般都想进入BIOS或System Utilities(因此在机房呆了一个下午。。。)
此处运气好就直接进入到安装界面了,如果你运气不好,出现了以下问题:
还会出现一堆warning,此时要做的只有等待
等到最后会出现命令行光标,输入 ls /dev/sd ,查看自己所有的分区,一般U盘为最后一个,我的为/dev/sdb4,记住后输入reboot重启
重新按照上面的步骤进入到这个界面后,不要按enter,编辑启动路径:有些电脑是按e,有的电脑是按tab,之后会出现下面这行命令
把红色框住的地方改为刚刚ls后出现的你U盘系统所在的分区,即此行我改为>vmlinuz initrd=initrdimg inststage2=hd:/dev/sdb4 quiet
之后按enter,就是普通centos系统安装引导了。
为了不白费我困在机房一整个下午,还是把我走过的弯路放出来给大家瞧瞧
进入F9 System Utilities 的界面如下:
到了这个页面进入第二项“一次性启动菜单”也可以进入到Boot Menu
进入F11 Boot Menu 的界面如下:
其实到了这里选usb启动也是可以的,我失败的原因估计也是u盘引导没有改过来(就是这里搞了好久。。。机子又慢,简直崩溃)
如果进入到这个界面,还有一种方法就是选最后一项“旧版 BIOS”,也就是我们熟悉的蓝屏界面
建议重新分区后,格式化所有硬盘后再安装。硬盘最好格式化为NTFS的格式,另外重新建立主引导记录。之后再安装系统:1、在自检画面底部出现F9 Setup F10 Intelligent Provisioning F11 Boot Menu后,按F10 进入IP引导。
2、进入IP引导界面选择“配置和安装”。
3、步骤1 硬件设置,设置好硬件后下一步。
4、步骤2操作系统选择,选择要安装的操作系统及安装方式。
5、步骤3 操作系统信息。
6、步骤4 审核。确认系统信息后下一步。
7、安装操作系统。
8、到27%时弹出操作系统最终用户许可协议。
9、接受后继续安装。
10、安装完成,第一次登录操作系统。由于之前未设置密码,OS会要求设置密码。
所有驱动加载成,至此操作系统已安装成功。
hp g6安装2008 r2的步骤
实验步骤:
1 兼容列表
11ProLiant Generation 8 and Windows Server 2008 is supported when utilizing Service Pack 2 ONLY
12 ProLiantGenenration 8 and Windows Server 2008 R2 is supported by HP when utilizing Service Pack 1 only
2 配置好阵列后,将操作系统光盘放入光驱内,使用Intelligent Provisioning① (以下简称IP)引导安装win 2008 R2 64bit sp1
开机进入自检画面 如图1
在自检画面底部出现F9 Setup F10 Intelligent Provisioning F11 Boot Menu后,按F10 进入IP引导。如图2
进入IP引导界面选择“配置和安装”。 如图3
步骤1 硬件设置,设置好硬件后下一步。如图4
步骤2操作系统选择,选择要安装的操作系统及安装方式。如图5
步骤3 操作系统信息。 如图6
步骤4 审核。确认系统信息后下一步。如图7
安装操作系统。如图8
到27%时弹出操作系统最终用户许可协议。如图9
接受后继续安装。如图10
安装完成,第一次登录操作系统。由于之前未设置密码,OS会要求设置密码。如图11
进入系统后,将自动安装驱动。如图12
所有驱动加载成,至此操作系统已安装成功。如图13
① Intelligent Provisioning集成在主板上的芯片,代替Smart Start 光盘。
② Windows &Vmware操作系统能完全引导,除此之外的操作系统可以使用”手动安装”提供关键驱动
③ AMS (Agent Management Services ) 自动将服务器的系统信息保存在ILO芯片中,实时更新。推荐安装
④ SNMP (Simple Network Management Protocol)简单网络管理协议,安装后可以抓取服务器硬件信息。
⑤ HP WBEM 为Homepage 提供硬件信息数据,推荐安装
众所周知,打印机是一种连接在电脑上的打印设备,能够打印电脑上的各种文件,但是打印机买回来,首先要做的就是安装驱动,很多消费者是次使用打印机,所以还不清楚打印机驱动是怎么安装的。那么hp打印机驱动怎么下载?打印机驱动安装步骤是什么?打印机驱动安装不上什么原因?下面一起来看看吧。
一、hp打印机驱动怎么下载
1、首先要接好打印机电源,不要将USB打印线连接到电脑。
2、把电脑开机,到hp官网下载对应系统的驱动程序。
3、如果下载的打印机驱动是压缩包,那么就要先解压缩到一个目录里。
4、点击目录里的SETUPEXE,进行安装,当提示插入USB,检测打印机时,将USB打印线插入电脑的USB端口。
5、检测到打印机,继续安装直到结束。
6、打印测试页,如果成功了,那么就表示安装完成,然后将它设置为默认打印机。
7、打开文件,点击打印即可。
二、打印机驱动安装步骤
步,首先打开控制面板,点击“设备和打印机”。
第二步,点击“打印服务器属性”。
第三步,在“驱动程序”一栏下点击“添加”。
第四步,此时会出现添加打印机驱动程序向导,点击:下一步。
第五步,根据电脑的操作系统位数来选择,然后点击:下一步。
第六步,选择要安装的打印机驱动的制造商和型号,点击:下一步。
第七步,完成了添加打印机驱动,点击完成就可以了。
三、打印机驱动安装不上什么原因
1、连接问题下打印机与连接是否有问题,连接打印机的打印线是接到主机的背面,然后再看下打印机的电源有没有开启,上面的电源指示灯是否有亮。
2、端口问题:
上面没有问题的话,接下来可以看下打印机的端口设置是否正确。以Win7系统为例跟大家介绍下打印机端口的查看及修改方法。
(1)Win7系统首先点击开始——设备和打印机(打开控制面板也可以找到设备和打印机)。
(2)在打印机上面点右键,选择“打印机属性”。
(3)Win10系统也是打开控制面板,打印机和仪,点击打印机,直接点一下左键就可以,选择管理。
(4)点击打印机属性。
(5)切换到端口选项,打印机的连接线不同,所以端口的类型也不一样。
(6)端口错了是打不了的,这边容易错,用USB线连的这里却勾选的却是LPT端口。如果是这里错了只要改成相应的就行了,修改方法很简单,按住右边的滚动条往下拉,选择USB00x开头的空端口,然后点确定。
(7)如果USB线的连接处没有USB00x端口,那么多数是因为连接问题或者是打印机没开机,打以把打印机连接到主机背面或换一条打印机连接并开机。




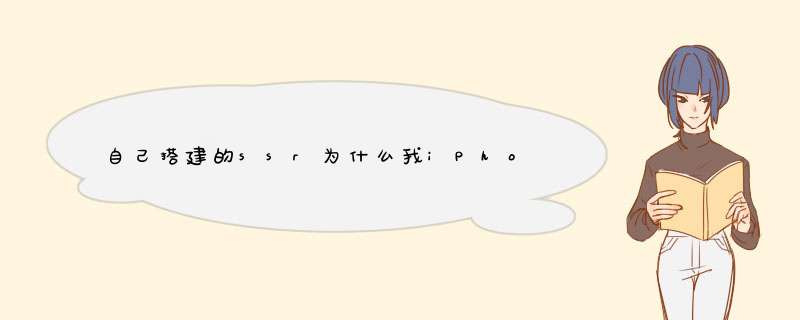


0条评论