戴尔服务器如何进入BIOS及恢复BIOS出厂设置?
您好Latitude系列笔记本 一、LatitudeC、CP、CS系列: 1、启动计算机,当看到DELL启动画面时,按“F2”键进入BIOS; 2、按“Alt+F”可恢复CMOS原始设置,按完此组合键之后如果听到一声清脆的“Bi”声,表示作成功。 二、LatitudeL系列: 1、启动计算机,当看到DELL启动画面时,按“F2”键进入BIOS; 2、按"Alt+F"组合键可恢复CMOS原始设置,按完此组合键之后如果听到一声清脆的“Bi”声,表示作成功。 Inspiron系列笔记本 一、Inspiron5000(e)、Inspiron2100、Inspiron2500: 1、启动计算机,当看到DELL启动画面时,按“F2”键进入BIOS; 2、进入BIOS后,按“F9”可恢复CMOS原始设置。 二、其它Inspiron机型: 1、启动计算机,当看到DELL启动画面时,按“F2”键进入BIOS; 2、按“Alt+F”组合键可恢复CMOS原始设置,按完此组合键之后如果听到一声清脆的“Bi”声,表示作成功。 设定启动顺序的快捷方式 1、在Dim4300、Dim8100、Dim8200、GX50、GX240、GX150和GX400机型中,同时按"Ctrl+Alt+F8"组合键,将出现启动设备选择菜单,您可以在该菜单中选择本次启动的启动设备。 2、在所有机型的新版本的BIOS中提供了一个新的功能:在开机时按F12键可以调出一次性启动菜单,在这个菜单中,您可以选择本次启动的启动设备。 注意:该菜单仅对本次启动有效,下次启动时仍按BIOS中设定的引导顺序引导系统
您好
重启计算机按DEL进入BIOS就是屏幕一蓝后出现很多英文选项。
寻找BOSS 里的first选项中问意思是第一选项在这里按回车
寻找HDD-0选项HDD-0就是硬盘选项
完成后按F10并选YES重新启动 就OK啦
您好:
以下方法供您参考:
1重启电脑(如果电脑是关着的,就开启电脑)
2将系统盘放入光驱
3请您按F12选择从光驱启动(CD/DVD-ROM)
4然后按任意键开始从光驱启动
5如果是安装xp,那么就先填序列号(建议您使用正版系统安装)
然后选择安装在哪个 分区 ,以后只要连续下一步就可以了
如果是装vista或者Win7,就选择安装分区之后,直接下一步
该填你信息的地方填你的信息就可以了,安装系统和安装软件一样
都很简单的。
戴尔服务器重装系统的方法
戴尔电脑在我们日常生中的使用的人非常多,特别是很多大学生,其价格适中,质量也比较可靠,得到了很多的人的信赖。可是有时候系统使用过程中系统会奔溃,这时候会需要重装系统,可是目前装系统的步骤并不算太复杂,如何在家自己装系统呢现在我为大家讲解有关戴尔的系统安装步骤。
戴尔服务器重装系统的方法
第一步请将时区设置为北京,香港,重庆,乌鲁木齐等属于你自己城市的时区。
第二步选择您要安装的操作系统。
第三步确认出厂有做好raid,选择跳过raid配置。
第四步引导分区大小为C盘大小,请根据自己的要求设置足够。
第五步可以跳过此设置,网络配置可以等系统安装完成后再进行配置(DELL提醒您安装操作系统时请拔除网线,待打好系统补丁后再插上网线,以防止病毒入侵)
第六步本页可以默认不更改继续下一步。
ProductID为您所购买的操作系统的'安装系列号
请勿选择加入域,除非您请出您的网络环境为域环境,并且您知道您的域环境设置,否则请安装完系统后请你公司的IT部门设置。
第七步确认安装摘要后,弹出CD已选中,然后选择继续。
第八步请将 系统光盘 插入,放入您的操作系统光盘,文件复制将开始,如果提示复制错误或者光盘错误,请更换你的系统光盘。
第八步以后执行以下操作
1、在开机自检时按F10 进入dosa 安装界面
2、进入F10界面,这里需要耐心等待5分钟左右
3、进入安装界面选择os deployment
4、配置raid (在raid卡bios 中也可进行配置,这里就可以选择跳过raid 配置):注重新配置raid 会格式化硬盘如果确定要配置一定要备份好数据。
Raid配置界面
(1):现有的raid配置,如果需要重新设置可选下一步
(2)确认raid卡型号,点击下一步
(3)可以选择高级或快速配置(本文选择快速向导)
(4)选择要配置的raid 级别
(5):raid 配置完成。
5确认要安装的系统,选择下一步
读取文件需要一些时间:
6:确认放入系统盘
注意会有以下界面提示(截图是中文的),意思是USC安装会创建临时的闪存分区,占用盘符C,请确认将系统安装在正确的盘符C上,关于分区盘符的问题,请参考微软KB。
7:点击完成重启机器。
8、进入windows 安装界面(让其自动引导不需要按F6)
9:识别到硬盘
有可能盘符C会被临时闪盘占用,按照下面方法操作
在本地启动硬盘上创建新分区,盘符自动分配成F或其他盘符
把刚创建的分区F:删除, 看到盘符C:被释放出来。
再在本地启动硬盘上创建新的分区,就自动分配盘符C了。
如果这样操作盘符C还是不能释放出来,创建一个F:盘,然后不格式化,强制重启,重新自检分配盘符就会正常了。
如果强行重启还不能解决,就只有初始化虚拟磁盘了,(注意数据全部丢失,无法恢复。只针对于新机器,之前安装没有正常完成或退出的情况。使用中的机器,如果有数据,请联系工程师)
10将光标移动到未指派分区按C 创建分区(默认为所有的容量,需要手动更改建议C盘20G)
11将光标移动到C盘位置选择回车进行安装,选择NTFS快速格。
12文件复制完成重启后进入系统
13至此系统安装完成。
以上就是我为大家总结的有关戴尔电脑操作系统的有关安装系统以及注意事项。在此写,我要提醒大家,由于戴尔光盘的驱动光盘以及服务器系统是配套的,如果你的光盘与戴尔不配套,装系统就有可能不成功,甚至会出现电脑的硬盘损害。好了,通过以上的讲解,相信大家对这些都有了一定的了解。
;
Latitude系列笔记本
一、LatitudeC、CP、CS系列:
1、启动计算机,当看到DELL启动画面时,按“F2”键进入BIOS;
2、按“Alt+F”可恢复CMOS原始设置,按完此组合键之后如果听到一声清脆的“Bi”声,表示作成功。
二、LatitudeL系列:
1、启动计算机,当看到DELL启动画面时,按“F2”键进入BIOS;
2、按"Alt+F"组合键可恢复CMOS原始设置,按完此组合键之后如果听到一声清脆的“Bi”声,表示作成功。
Inspiron系列笔记本
一、Inspiron5000(e)、Inspiron2100、Inspiron2500:
1、启动计算机,当看到DELL启动画面时,按“F2”键进入BIOS;
2、进入BIOS后,按“F9”可恢复CMOS原始设置。
二、其它Inspiron机型:
1、启动计算机,当看到DELL启动画面时,按“F2”键进入BIOS;
2、按“Alt+F”组合键可恢复CMOS原始设置,按完此组合键之后如果听到一声清脆的“Bi”声,表示作成功。
设定启动顺序的快捷方式
1、在Dim4300、Dim8100、Dim8200、GX50、GX240、GX150和GX400机型中,同时按"Ctrl+Alt+F8"组合键,将出现启动设备选择菜单,您可以在该菜单中选择本次启动的启动设备。
2、在所有机型的新版本的BIOS中提供了一个新的功能:在开机时按F12键可以调出一次性启动菜单,在这个菜单中,您可以选择本次启动的启动设备。
注意:该菜单仅对本次启动有效,下次启动时仍按BIOS中设定的引导顺序引导系统
电脑一键u盘启动bios设置教程
1、将已使用u启动软件制作好的启动u盘插入电脑主机的usb插口(建议将u盘插入到主机箱后置的USB插口处,因为那样传输的性能比前置的要好),然后开机。
2、当看到开机画面时,连续按下快捷键F12;当连续按下快捷键F12后电脑会进入一个启动项选择的窗口!
① 硬盘启动;
② 光驱(光盘)启动;
③ usb启动。
3、通过键盘上的上下(↑ ↓)方向键将光标移至usb启动项后按下回车键确认即可。
4、完成上述的所有操作后电脑便会从u盘启动并进入u启动的主菜单界面。
1打开你的戴尔笔记本电脑,当电脑屏幕出现dell的图标时,立马就一直摁‘F2’键,一直到电脑进入BIOS
2待电脑进入BIOS设置界面之后,将电脑切换到Advanced高级选项,在该项的界面上,选择SATA MODE模式,继续选择ATA,点击Enter键
3在以上设置完成之后,按F10键对上述设置进行保存,带屏幕弹出对话框之后,选择YES对电脑进行重启
4在重启过程中,当电脑屏幕出现dell的图标时,立马就一直摁‘F12’键,进入启动菜单界面
5更改AHCI模式之后,也可以在BIOS里面进行设置启动菜单选项。
以上就是dell进入bios的操作步骤了,其实就是简单的一句话:开机后,待屏幕上右上角出现提示信息时,可以按F2键直接进入BIOS;也可以按F12进入在引导设备选择菜单,从中选择“BIOS SETUP”进入。
戴尔电脑在我们日常生中的使用的人非常多,特别是很多大学生,其价格适中,质量也比较可靠,得到了很多的人的信赖。可是有时候系统使用过程中系统会奔溃,这时候会需要重装系统,可是目前装系统的步骤并不算太复杂,如何在家自己装系统呢接下来是我为大家收集的dell服务器重装系统的方法,欢迎大家阅读:
dell服务器重装系统的方法
第一步请将时区设置为北京,香港,重庆,乌鲁木齐等属于你自己城市的时区。
第二步选择您要安装的操作系统。
第三步确认出厂有做好raid,选择跳过raid配置。
第四步引导分区大小为C盘大小,请根据自己的要求设置足够。
第五步可以跳过此设置,网络配置可以等系统安装完成后再进行配置(DELL提醒您安装操作系统时请拔除网线,待打好系统补丁后再插上网线,以防止病毒入侵)
第六步本页可以默认不更改继续下一步。
ProductID为您所购买的操作系统的安装系列号
请勿选择加入域,除非您请出您的网络环境为域环境,并且您知道您的域环境设置,否则请安装完系统后请你公司的IT部门设置。
第七步确认安装摘要后,弹出CD已选中,然后选择继续。
第八步请将 系统光盘 插入,放入您的操作系统光盘,文件复制将开始,如果提示复制错误或者光盘错误,请更换你的系统光盘。
第八步以后执行以下操作
1、在开机自检时按F10 进入dosa 安装界面
2、进入F10界面,这里需要耐心等待5分钟左右
3、进入安装界面选择os deployment
4、配置raid (在raid卡bios 中也可进行配置,这里就可以选择跳过raid 配置):注重新配置raid 会格式化硬盘如果确定要配置一定要备份好数据。
Raid配置界面
(1):现有的raid配置,如果需要重新设置可选下一步
(2)确认raid卡型号,点击下一步
(3)可以选择高级或快速配置(本文选择快速向导)
(4)选择要配置的raid 级别
(5):raid 配置完成。
5确认要安装的系统,选择下一步
读取文件需要一些时间:
6:确认放入系统盘
注意会有以下界面提示(截图是中文的),意思是USC安装会创建临时的闪存分区,占用盘符C,请确认将系统安装在正确的盘符C上,关于分区盘符的问题,请参考微软KB。
7:点击完成重启机器。
8、进入windows 安装界面(让其自动引导不需要按F6)
9:识别到硬盘
有可能盘符C会被临时闪盘占用,按照下面方法操作
在本地启动硬盘上创建新分区,盘符自动分配成F或其他盘符
把刚创建的分区F:删除, 看到盘符C:被释放出来。
再在本地启动硬盘上创建新的分区,就自动分配盘符C了。
如果这样操作盘符C还是不能释放出来,创建一个F:盘,然后不格式化,强制重启,重新自检分配盘符就会正常了。
如果强行重启还不能解决,就只有初始化虚拟磁盘了,(注意数据全部丢失,无法恢复。只针对于新机器,之前安装没有正常完成或退出的情况。使用中的机器,如果有数据,请联系工程师)
10将光标移动到未指派分区按C 创建分区(默认为所有的容量,需要手动更改建议C盘20G)
11将光标移动到C盘位置选择回车进行安装,选择NTFS快速格。
12文件复制完成重启后进入系统
13至此系统安装完成。
以上就是我为大家总结的有关戴尔电脑操作系统的有关安装系统以及注意事项。在此写,我要提醒大家,由于戴尔光盘的驱动光盘以及服务器系统是配套的,如果你的光盘与戴尔不配套,装系统就有可能不成功,甚至会出现电脑的硬盘损害。好了,通过以上的讲解,相信大家对这些都有了一定的了解。
看了“dell服务器重装系统的方法”还想看:
1 戴尔服务器重装系统的方法
2 ddell戴尔笔记本PE下安装GHOST XP系统详解

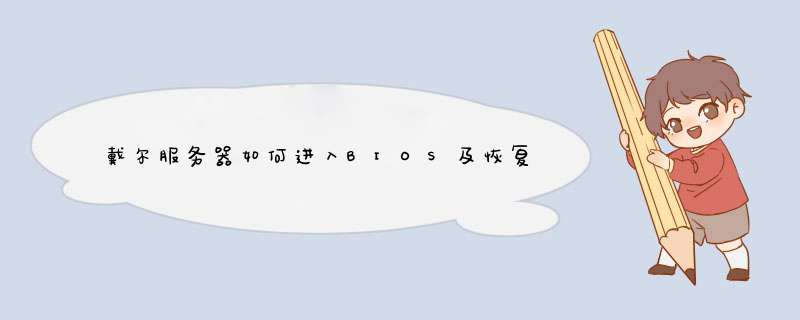





0条评论